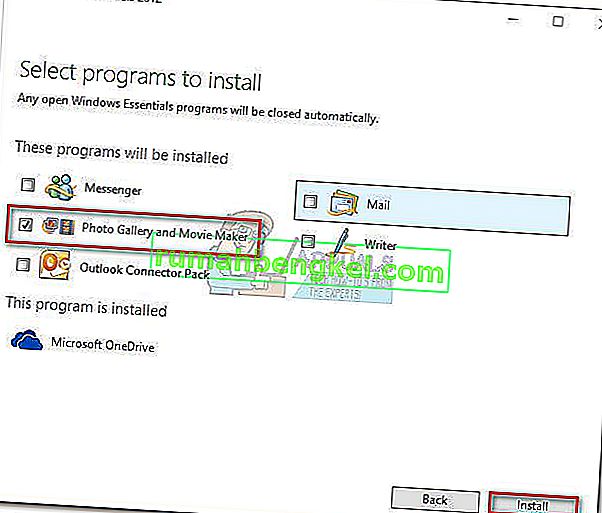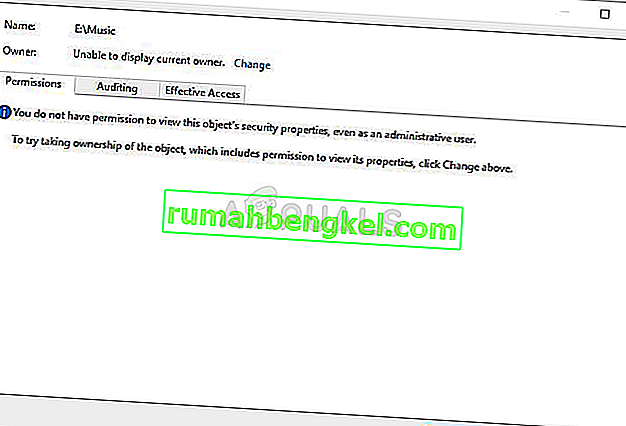0x80240034 - это ошибка Центра обновления Windows, которая отображается на панели Центра обновления Windows, когда обновление не удается установить.
Вы можете увидеть ошибку 0x80240034 при попытке обновить Windows 10. Центр обновления Windows застрянет на уровне 1% и через некоторое время выйдет из строя. Если затем щелкнуть Просмотр истории установленных обновлений, вы увидите код ошибки 0x80240034 для неудачных обновлений. Это будет происходить каждый раз, когда вы пытаетесь обновить Windows. Также имейте в виду, что этого не происходит для определенной версии Центра обновления Windows. Люди сталкиваются с этой проблемой в разных сборках Windows. Еще одна вещь, о которой стоит упомянуть, заключается в том, что некоторые пользователи видят другой код ошибки, когда их Центр обновления Windows не работает, но они все еще видят код ошибки 0x80240034 при проверке истории Центра обновления Windows.

Хотя мы не на 100% уверены, что вызывает эту ошибку, наиболее вероятная причина этой проблемы - поврежденные файлы обновления. Поэтому наиболее частым решением этой проблемы является сброс кеша обновлений Windows. Мы также заметили, что многие люди решили проблему, используя ISO и выбрав опцию Не сохранять предыдущие настройки во время обновления. Так что, возможно, придется что-то делать с передачей предыдущих настроек через клиент обновления.
Метод 1. Очистить кэш / папку распространения Центра обновления Windows
Очистка кеша Центра обновления Windows сработала для многих пользователей. Вы можете очистить кэш Центра обновления Windows, удалив содержимое папки Windows SoftwareDistribution. По-видимому, Windows не может очистить и повторно загрузить содержимое обновления, если оно повреждено. Таким образом, очистка этой папки заставит Windows повторно загрузить содержимое и решить проблему.
Итак, следуйте инструкциям ниже
- Один раз нажмите клавишу Windows
- Введите командную строку в Windows Start Search.
- Щелкните правой кнопкой мыши командную строку в результатах поиска и выберите Запуск от имени администратора.

- Введите net stop wuauserv и нажмите Enter.
- Введите rmdir% windir% \ SoftwareDistribution / S / Q и нажмите Enter.
- Введите net start wuauserv и нажмите Enter.

После этого попробуйте обновить Windows, и все должно работать нормально.
Метод 2: обновление через файл ISO
Если способ 1 не помог решить вашу проблему, пора использовать ISO-образ Windows. Это означает, что вы создадите загрузочный носитель Windows 10 и будете использовать его для установки последней версии Windows 10. Многие пользователи решили проблему с помощью этого метода. Причина, по которой это работает, связана с клиентом Центра обновления Windows. Обновления Windows, загруженные из обычного клиента Центра обновления Windows, похоже, создают подобные проблемы, но проблема не возникает, когда те же обновления Windows загружаются и устанавливаются через файл ISO.
Примечание. Когда вы будете использовать ISO-файл Windows 10, вам будет предложено выбрать, что вы хотите делать с вашими предыдущими настройками и приложениями. К сожалению, большинство пользователей решили проблему, выбрав Не сохранять старые настройки Windows. Если вы один из тех, кто не хочет терять свои предыдущие настройки, наш совет - сначала попробуйте обновить Windows, сохранив старые настройки. Если это сработает, это прекрасно, в противном случае вы можете решить, устанавливать ли последнюю версию Windows без сохранения настроек или нет.
Примечание. Если вы решите выполнить чистую установку, не забудьте сделать резервную копию важных данных.
Итак, следуйте инструкциям ниже, чтобы обновить Windows 10 через файл ISO.
- Щелкните здесь и щелкните Загрузить инструмент сейчас

- Выберите вариант Использовать инструмент для создания установочного носителя (USB-накопитель, DVD или файл ISO)… и следуйте инструкциям, приведенным в этом разделе.

- Выберите вариант файла ISO на шаге 5 (так как мы будем использовать ISO для обновления Windows)
- Когда вы закончите, у вас должен быть файл ISO
- Теперь перейдите в то место, где вы скачали файл ISO.
- Щелкните правой кнопкой мыши ваш Windows 10 ISO файл и выберите Открыть с помощью и затем выберите File Explorer
- Дважды щелкните setup.exe
Теперь следуйте инструкциям на экране. Выберите либо ничего (чистая установка) или Хранить личные файлы только вариант , когда его спросили. НЕ выбирайте Сохранять личные файлы, приложения и настройки Windows, потому что это ни для кого не сработало. Отказ от сохранения каких-либо настроек решил проблему для большинства пользователей. Затем вы можете продолжить и следовать инструкциям на экране. Выбирайте те варианты, которые вам больше всего подходят.
Вы должны иметь возможность обновлять окна с помощью этих методов.