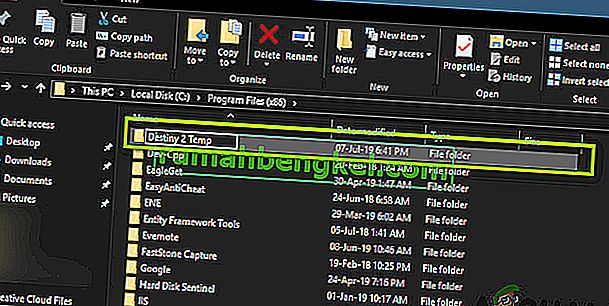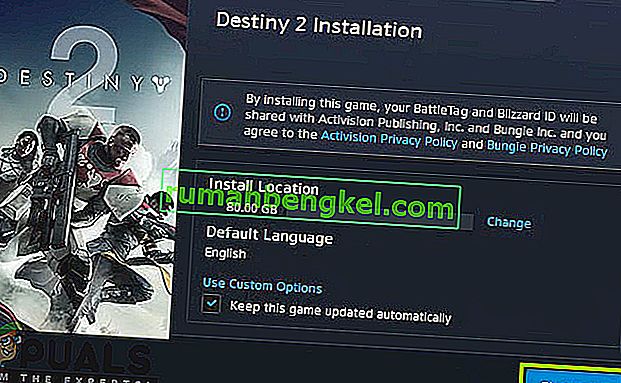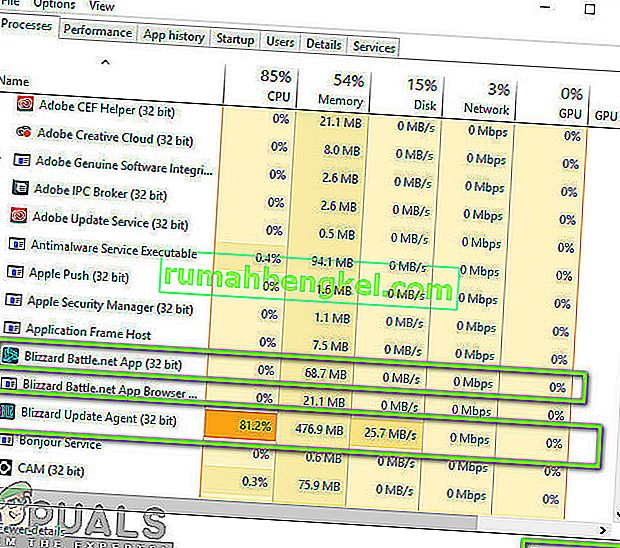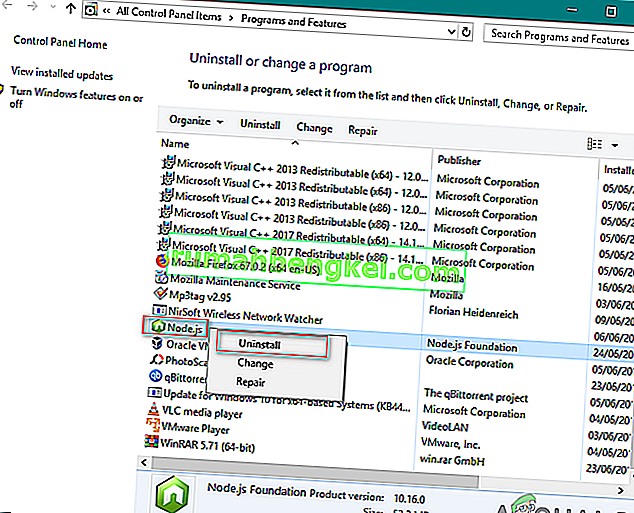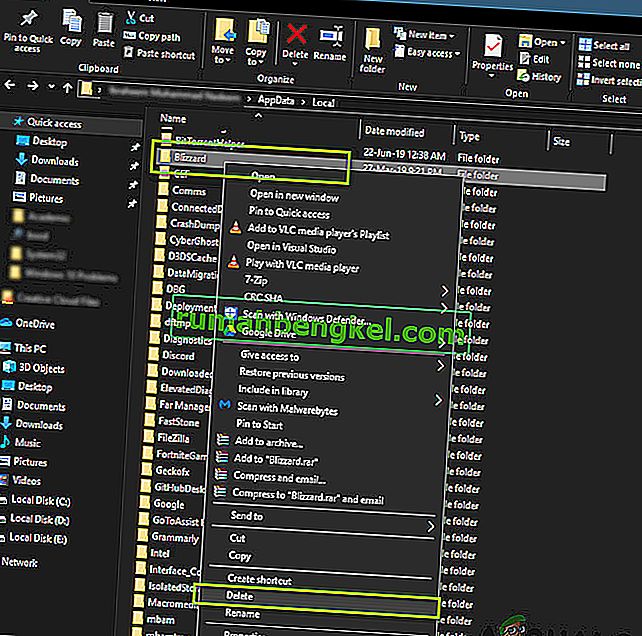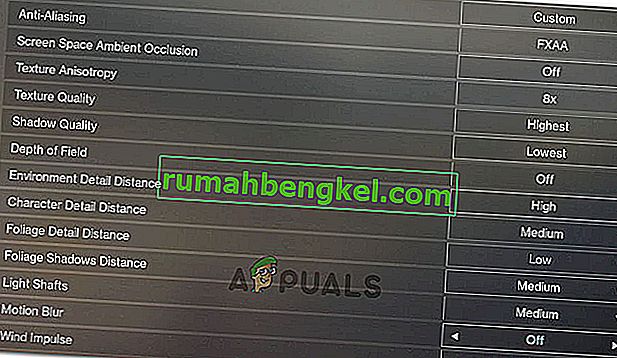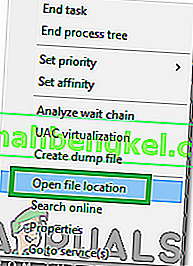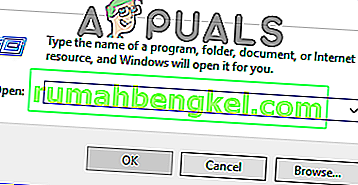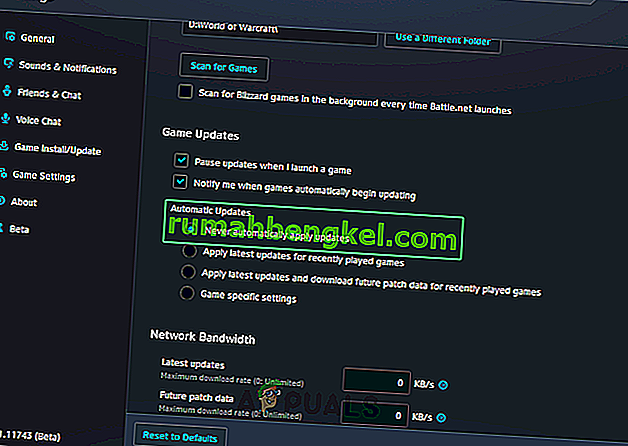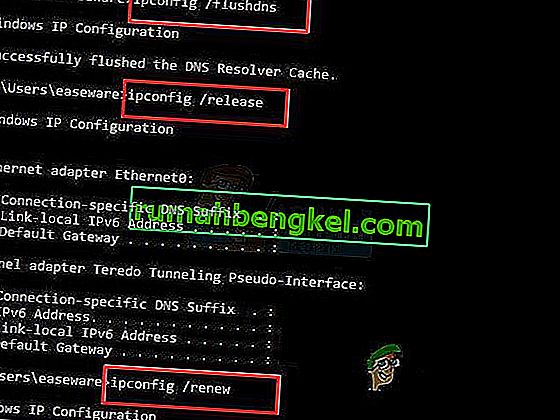Destiny 2 - это многопользовательская онлайн-стрелялка, разработанная Bungie. Он доступен на нескольких различных платформах, например Xbox, PS4 и Windows. Игра набрала обороты в дни релиза и продолжает оставаться одной из лучших онлайн-игр-стрелялок в мире с великолепным сюжетом.

Несмотря на популярность игры, мы узнали о нескольких случаях, когда Destiny 2 вызывала проблемы, и в одном из них игра зависала на экране « Инициализация » во время обновления.
В этой статье мы рассмотрим все причины, по которым возникает эта проблема, а также обходные пути, которые можно использовать для ее решения.
Что заставляет Destiny 2 зависать на экране «Инициализация» во время обновления?
После первых сообщений о проблеме мы начали расследование и перечислили результаты, объясняющие, почему эта проблема возникает. Некоторые из причин, по которым ваше обновление может зависать на экране инициализации, помимо прочего:
- Поврежденные установочные файлы: во многих случаях установочные файлы Destiny 2 либо повреждены, либо отсутствуют. Когда это происходит, клиент Blizzard не понимает, почему файлы отсутствуют, и заходит в бесконечный цикл.
- Клиент в состоянии ошибки: Destiny 2 размещается в приложении Blizzard. Как и все другие игры, размещенные в Blizzard, Destiny 2 также имеет некоторые проблемы при запуске в клиенте. Перезагрузка клиента полностью решает проблему.
- Ошибки в настройках обновления Blizzard: мы также наткнулись на настройки обновления в Blizzard, которые, похоже, были повреждены. Известно, что поврежденные настройки обновления вызывают проблемы в процессе обновления. Здесь сброс настроек или их изменение заставляет модуль перезагружаться, что, в свою очередь, решает проблему.
- Отсутствие прав администратора: как и все другие игры, Destiny 2 также требует значительных ресурсов для правильной работы. Если у него нет соответствующих разрешений, ему не будут предоставлены ресурсы на вашем компьютере, и он, скорее всего, застрянет на этапе.
- Антивирусное программное обеспечение: известно, что антивирусное программное обеспечение помечает доверенный файл как вредоносный (отсюда и термин ложноположительный). Здесь отключение антивирусного программного обеспечения и последующая попытка обычно решают проблему.
- Плохое сетевое соединение: еще одна проблема, которая может возникнуть в процессе обновления, - это плохое соединение. Для правильного обновления Destiny 2 требуется хорошее интернет-соединение. Если у вас нет стабильного подключения к Интернету, обновление не будет работать, и вы застрянете, как описано в этой статье.
- Мало места для загрузки: Еще один интересный сценарий, с которым мы столкнулись, - это недостаток места для загрузки для установки игры. Destiny также не сообщает пользователю, что осталось меньше места, что затрудняет устранение неполадок.
- Плохие файлы кеша Battle.net: также могут быть случаи, когда на вашем компьютере есть поврежденные файлы кеша Battle.net. Когда это так, клиент не будет работать должным образом и вызовет странные проблемы, подобные обсуждаемой.
Прежде чем мы перейдем к решениям, убедитесь, что вы вошли в систему как администратор на своем компьютере. Кроме того, вы также должны иметь действующую учетную запись Blizzard для входа в систему.
Решение 1. Временное удаление Destiny 2 из каталога установки
Самый эффективный метод, с которым мы столкнулись, - это временное удаление установочной папки Destiny 2. Программа установки Blizzard автоматически обнаруживает эту аномалию и предлагает пользователю установить игру. Здесь вы можете вернуть установочные файлы Destiny 2. Здесь установщик снова обнаружит наличие файлов и возобновит процесс обновления. Даже если невооруженному глазу может показаться, что ничего не произошло, на самом деле установщик только что обновился.
Примечание. Убедитесь, что вы вошли в систему как администратор и у вас есть активное подключение к Интернету.
- Полностью закройте клиент Battle.net. Теперь нажмите Windows + E, чтобы запустить проводник Windows, перейдите в следующий каталог и найдите папку Destiny 2. :
C: \ Program Files (x86)
- Вместо того, чтобы удалять папку, мы переименуем ее во что-то вроде «Temp Destiny 2».
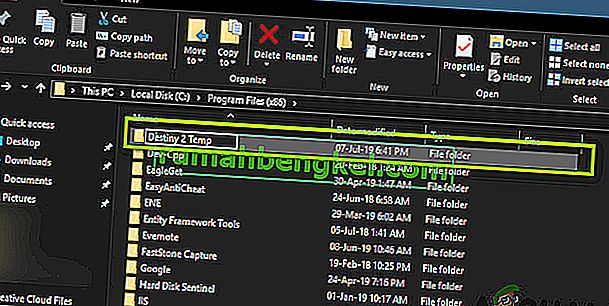
- Теперь откройте Battle. net и перейдите в Destiny 2. Здесь вместо «Обновить» вы увидите вариант « Установить» . Щелкните по нему.

- Когда начнется процесс установки, измените имя папки обратно на Destiny 2 . Теперь вернитесь к клиенту и выберите Начать установку .
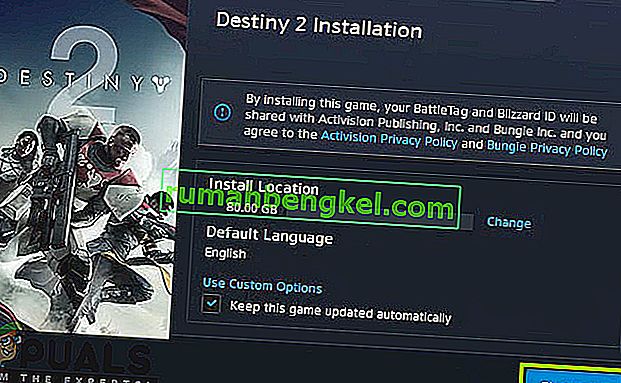
- Процесс будет продолжен, и после обнаружения файлов процесс обновления продолжится снова. Наберитесь терпения и дождитесь полного завершения процесса. После обновления игры запустите ее и проверьте, правильно ли она работает.
Решение 2. Завершение всех процессов Battle.net
Еще одно решение, которое работает для пользователей, - это полная переинициализация Battle.net. Когда вы закрываете окно Battle.net, оно закрывает окно, но его основной процесс по-прежнему выполняется в фоновом режиме. Временные конфигурации все еще остаются в ОЗУ, и вы все равно столкнетесь с той же проблемой зависания при повторном запуске средства запуска. Хороший обходной путь - перейти к диспетчеру задач и вручную завершить все процессы оттуда. Когда мы запустим после этого, Battle.net повторно инициализирует все временные конфигурации, и, надеюсь, проблема будет решена.
- Нажмите Windows + R, введите « taskmgr » в диалоговом окне и нажмите Enter.
- В диспетчере задач найдите все запущенные процессы, связанные с Blizzard . Щелкните по каждому из них и щелкните Завершить задачу .
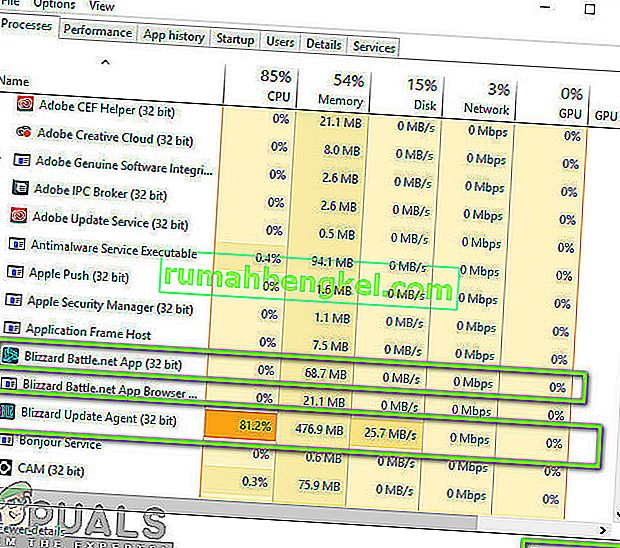
- После завершения всех задач запустите приложение Blizzard и начните процесс обновления. Проверьте, решена ли проблема.
Решение 3. Выключение и выключение и проверка подключения к Интернету
Если у вас плохое интернет-соединение на вашем компьютере, Blizzard не сможет завершить процесс обновления (очевидно). Это очень распространенный сценарий, и пользователи, как правило, игнорируют этот сценарий и продолжают пытаться устранить причину проблемы. Помимо подключения к Интернету, есть несколько случаев, когда маршрутизаторы попадают в ошибочную конфигурацию. Если они не передают данные по сети должным образом, клиент не сможет взаимодействовать с удаленными серверами и, следовательно, вызовет странное поведение.
В этом решении вы должны сначала проверить свое интернет-соединение . Попробуйте подключить другие устройства к той же сети и посмотрите, сможете ли вы получить доступ в Интернет. Если вы не можете, попробуйте выключить и снова включить маршрутизатор и компьютер и посмотреть, поможет ли это.
- Выньте сетевой шнур роутера и компьютера (после выключения) из розетки. Теперь нажмите и удерживайте кнопку питания около 4-6 секунд.
- Теперь подождите примерно 3-5 минут, чтобы убедиться, что вся мощность полностью разряжена.
- По истечении времени снова подключите все обратно, а затем подождите несколько минут, чтобы сеть снова начала правильно вещать и ваш компьютер запустился.
- Теперь проверьте, решена ли проблема и можете ли вы обновить Destiny 2.
Решение 4. Очистка места для хранения
Еще вам следует убедиться, что на жестком диске, на котором установлена Destiny 2, достаточно места. Обычно это локальный диск C (если вы не установили его в специальный каталог). На вашем диске должно быть не менее 8–10 ГБ свободного места.

Нажмите Windows + E, чтобы запустить проводник, и нажмите « Этот компьютер» на левой панели навигации. Теперь проверьте информацию под каждым диском, достаточно ли места. Если нет, вы можете очистить ненужные файлы и удалить лишние программы. Вы также можете запустить Disk Cleaner , щелкнув диск правой кнопкой мыши и выбрав соответствующий параметр. После того, как вы создали дополнительное пространство, перезагрузите компьютер, снова запустите средство запуска Battle.net и проверьте, решена ли проблема навсегда.
Если вы по-прежнему сталкиваетесь с зависанием загрузки Destiny 2 из-за проблемы инициализации после того, как вы попробовали решения, указанные выше, вам необходимо проверить, не заканчивается ли место на вашем жестком диске. Вы должны убедиться, что на диске, на котором установлена Destiny 2, есть не менее 8-10 ГБ свободного места для правильного запуска игры. Обычно по умолчанию Destiny 2 устанавливается на локальный диск C. Если вы установили его на другой диск, вам необходимо проверить этот диск.
В основном есть два варианта, которые мы можем изучить, чтобы освободить место на диске. Один из них - запустить очистку диска, а другой - просто начать удаление ненужных приложений с нашего компьютера. Поэтому мы перечислим их обоих ниже.
Очистка диска:
- Откройте проводник и выберите «Этот компьютер» на левой панели.
- Щелкните правой кнопкой мыши раздел, на котором установлена игра, и выберите «Свойства».

- Нажмите кнопку «Очистка диска» на вкладке «Общие», а затем нажмите кнопку «ОК» .

- Запустите очистку диска, и если она не освободит много места, вы также можете очистить системные файлы с третьего шага.
- После запуска очистки диска убедитесь, что на системном диске имеется не менее 4 ГБ свободного места.
- Если нет, вы можете попробовать очистить больше файлов.
- Проверьте, помогает ли очистка диска избавиться от этой проблемы в Destiny 2.
Удаление приложений:
- Нажмите «Windows» + «R», чтобы открыть окно « Выполнить», и введите «appwiz.cpl».

- Нажмите Enter, чтобы открыть окно управления приложением, и пролистайте его, пока не найдете в списке программу, которую вам удобно удалить.
- Щелкните эту программу правой кнопкой мыши и выберите «Удалить», чтобы удалить ее с вашего компьютера.
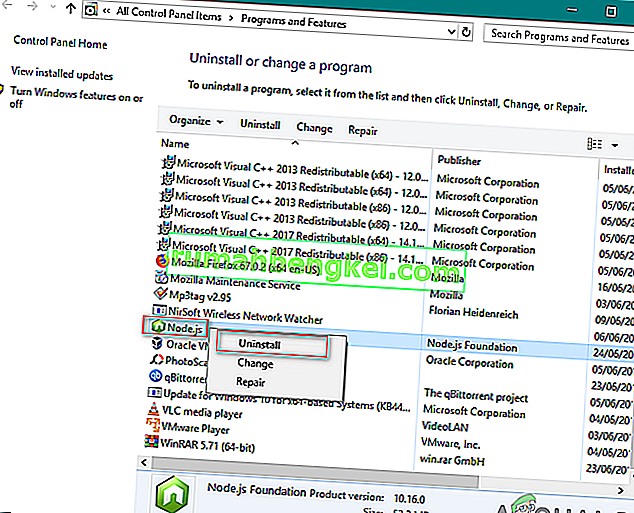
- Следуйте инструкциям на экране, чтобы полностью удалить программу.
- Обязательно проделайте то же самое с любой другой программой, которую вы видите в этом списке, потому что мы стремимся освободить как можно больше места.
- Не забудьте также очистить каталоги программы, если они еще остались.
- Убедитесь, что это помогло устранить эту проблему на вашем компьютере.
Решение 5. Отключение антивируса / брандмауэра
Хорошо известно, что антивирусное программное обеспечение помечает действительные приложения как угрозы. Это верно для множества различных пакетов и обычно исправляется путем добавления исключения или временного отключения антивирусного программного обеспечения. Сценарий, когда антивирус помечает действующую программу как вредоносную, известен как ложное срабатывание.
Вы должны сначала попробовать отключить антивирусное программное обеспечение и посмотреть, сработает ли это для вас. После отключения антивируса перезагрузите компьютер и попробуйте снова запустить процесс обновления. Если отключение антивируса не работает, вы можете попробовать удалить его и посмотреть, поможет ли он вам.
Решение 6. Предоставление доступа администратора к Blizzard
Еще мы можем попробовать предоставить администратору приложений Blizzard доступ в его свойствах. Этот шаг также необходимо скопировать в исполняемый файл Destiny 2. Такие игры, как Destiny 2, требуют много ресурсов ЦП, и неудивительно, что в некоторых случаях операционная система по умолчанию блокирует эти действия. Здесь вы должны сами войти в систему как администратор, чтобы выполнить все следующие шаги.
- Перейдите в каталог, в котором установлен Battle.net на вашем компьютере. Это может быть расположение по умолчанию в программных файлах на C или какой-либо настраиваемый путь, который вы выбрали перед установкой.
- В каталоге Battle.net щелкните правой кнопкой мыши следующие записи и выберите « Свойства» .
Пусковая установка Battle.net Battle.net
- После того, как в окне свойств выберите вкладку Совместимость и проверить опцию Запустить эту программу в качестве администратора .

- Сделайте это для всех упомянутых записей. Теперь введите папку Destiny 2 и на ехе , выполняют ту же операцию . Сохраните изменения и выйдите. Перезагрузите компьютер и играйте в игру. Проверьте, решен ли сбой.
Решение 7. Удаление конфигураций Blizzard
У каждой игры есть временные конфигурации, хранящиеся на компьютере. Эти временные переменные содержат начальные настройки и параметры, которые игра использует для запуска. Если эти конфигурации отсутствуют или повреждены, у вас возникнут проблемы, подобные обсуждаемой. Если у вас уже довольно давно возникают подобные проблемы, это означает, что ваши локально сохраненные файлы конфигурации повреждены и их необходимо обновить.
В этом решении мы перейдем к локальным каталогам и вручную удалим файлы конфигурации. Когда Blizzard запустится, она заметит, что файлы отсутствуют, и автоматически создаст файлы по умолчанию.
Примечание : когда вы запускаете игру в первый раз после удаления файлов, может быть задержка. Наберитесь терпения и позвольте лаунчеру / игре запуститься вовремя.
- Нажмите Windows + R, введите « % appdata% » в диалоговом окне и нажмите Enter. Каталог откроется. Сделайте шаг назад, и вы увидите три папки, а именно:
Местный местный Низкий роуминг
- Перейдите в каталог каждого по одному и удалить Близзард Это удалит все временные конфигурации игры.
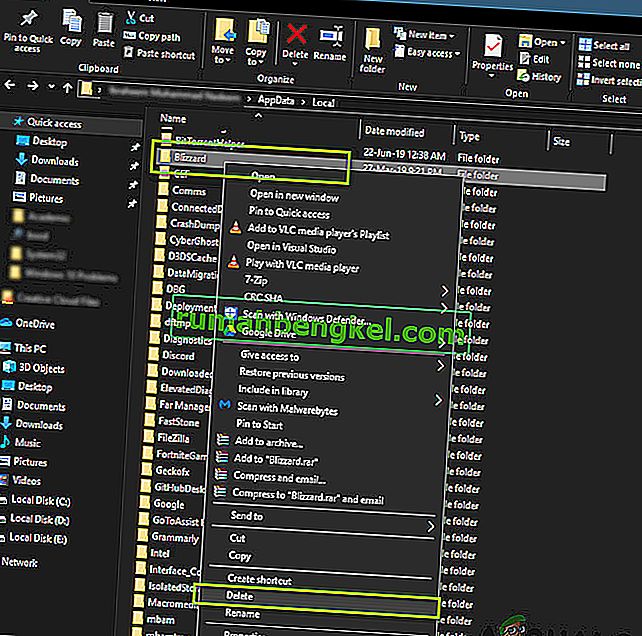
- Перезагрузите компьютер после удаления всех временных конфигураций и запуска приложения Blizzard. Теперь запустите игру и проверьте, решена ли проблема.
Решение 8. Переустановка игры
Если ни один из вышеперечисленных методов не помог, а проблема по-прежнему возникла, мы можем переустановить весь пакет игры. При необходимости вы также можете переустановить приложение Blizzard и посмотреть, поможет ли это. Этот процесс, вероятно, удалит все игры, которые вы уже загрузили, поэтому мы оставили это решение на конец. Убедитесь, что у вас есть данные для входа, так как позже вам потребуется их повторно ввести.
Переустановить можно двумя способами; либо вы можете удалить игру из приложения, либо удалить ее прямо из диспетчера игры.
- Нажмите Windows + R, введите « inetcpl. cpl »в диалоговом окне и нажмите Enter.
- Теперь найдите Destiny 2 в списке, щелкните ее правой кнопкой мыши и выберите Удалить .

Если вам нужно удалить игру из клиента Blizzard, откройте его и перейдите к игре. Щелкните значок шестеренки, а затем нажмите Удалить . Вам также следует перейти в папку, в которую была установлена игра, и вручную удалить все файлы / папки. Следуйте Решению 5 и здесь.
После того, как вы удалили игру, полностью перезагрузите компьютер (также следуйте решению 3 здесь). После того, как вы выключили и снова включили компьютер, вернитесь к Destiny 2 в клиенте и запустите игру. Убедитесь, что проблема решена при новой установке.
Решение 9. Обновите BIOS
Bios предустановлен на материнской плате и отвечает за все функции ввода и вывода компьютера. Он не только обрабатывает всю мощность, поступающую в компьютер и выходящую из него, но также распознает, инициализирует и управляет процессором, графическим процессором и памятью, подключенными к материнской плате. Он не только обеспечивает питание вашего ПК, но и помогает защитить его. Если BIOS не обновляется регулярно, это может привести к отставанию нескольких программ, которые также включают destiny 2. Следуйте указанным ниже инструкциям, чтобы обновить BIOS:
- Перед обновлением BIOS убедитесь, что вы действительно устанавливаете новую версию. Самый простой способ узнать версию BIOS:
Нажмите «Windows» + «s», чтобы открыть окно поиска, введите «MSINFO» и нажмите «Enter», чтобы открыть информационную панель компьютера. Внутри информационной панели с правой стороны должна быть указана версия Bios, которая должна содержать точный BIOS, который в настоящее время использует ваш компьютер.
- Войдите в UEFI BIOS: при загрузке компьютера вы увидите текст, информирующий вас, какую кнопку нажать, чтобы войти в UEFI BIOS. Нажмите это. (Необходимая кнопка и дизайн фактической панели управления UEFI на каждой материнской плате различаются, поэтому эти инструкции будут скорее ориентирами, чем пошаговыми инструкциями.)
- Загрузитесь в панель управления UEFI (если возможно): хотя не все материнские платы предлагают эту функцию, на некоторых моделях вы можете загрузиться в панель управления UEFI и использовать встроенную утилиту обновления для подключения к Интернету и прошивки последней прошивки с сервер производителя. Эта чрезвычайно приятная функция делает обновление до более новых версий прошивки настолько безболезненным, насколько это возможно.
- Найдите последнее обновление BIOS на странице поддержки материнской платы: перейдите на страницу поддержки материнской платы на веб-сайте производителя. Последнее обновление BIOS должно быть в разделе поддержки и загрузки.
- Загрузите и распакуйте файл обновления BIOS.
- Перенести файл обновления на флешку
- Перезагрузите компьютер в панели управления UEFI.
- Запустите инструмент обновления прошивки UEFI или инструмент для прошивки и сделайте резервную копию существующей прошивки вашего ПК на флэш-накопитель. Это защитит вас на случай, если что-то пойдет не так.
- Используйте ту же утилиту UEFI, чтобы выбрать новый образ прошивки, который вы сохранили на флэш-накопителе. Запуск утилиты обновления прошивки должен занять всего пару минут, но не выключайте компьютер во время этого процесса.
- После завершения процесса перепрошивки перезагрузите компьютер. Ваш обновленный BIOS ПК готов к работе, и, надеюсь, проблема инициализации будет устранена.
Решение 10. Диагностика фоновых приложений
Закройте Destiny 2 и приложение Battle.net. Затем закройте и выйдите из всех ненужных программ, запущенных на вашем компьютере, включая фоновое приложение и приложение панели задач. Один пользователь сообщил, что для него закрытие следующих 5 приложений окончательно устранило проблемы с инициализацией. Когда они работали, у него были регулярные сбои каждые 20 минут или около того. Это было неоднократно проверено в течение многих часов и на разных сеансах. После закрытия всех из них он впервые играл в течение нескольких часов без проблем, поэтому закройте / выйдите из этих программ, если они у вас есть в вашей системе:
- Ультрамон / Ультрамон x64
- Roccat Power Grid (приложение для подключения для отображения состояния ПК на другом устройстве)
- Монитор состояния принтера Brother и программное обеспечение
- Монитор состояния принтера Dell и программное обеспечение
- Программное обеспечение Epson Printer
После того, как вы закроете все приложения, которые вы можете, особенно перечисленные выше, запустите Destiny 2 и проверьте, сохраняется ли ошибка инициализации. Похоже, что существует какой-то конфликт, мы предполагаем, что это конфликт видео с приложением Ultramon или Roccat Power Grid. Важно отметить, что эти программы никогда не вызывали нестабильности или сбоев в большом количестве других игр в течение нескольких лет, поэтому мы считаем, что это проблема самой Destiny 2.
В большинстве случаев ошибка возникает из-за проблемы со сторонним приложением, поэтому мы также будем диагностировать, какое приложение вызывает эту ошибку, для этого мы будем препятствовать их запуску при запуске, а затем мы проверит, включив несколько и определив, какой из них заставляет проблему вернуться. Для этого:
- Нажмите «Windows» + «R», чтобы запустить командную строку.
- Введите «MSCONFIG» и нажмите «Enter», чтобы открыть окно конфигурации.

- Щелкните вкладку «Службы» и снимите флажок «Скрыть все службы Microsoft» .
- После снятия отметки с этого параметра нажмите кнопку «Отключить все» , а затем нажмите «Применить», чтобы сохранить изменения.
- После этого нажмите вкладку «Автозагрузка», а затем нажмите кнопку «Открыть диспетчер задач» , чтобы запустить диспетчер задач.

- В диспетчере задач щелкните каждое приложение, которое было включено, а затем нажмите «Отключить».
- Это предотвратит запуск запускаемых приложений на вашем компьютере. Теперь, когда мы отсортировали приложения и предотвратили их запуск в фоновом режиме, перезагрузите компьютер.
- После перезапуска попробуйте запустить игру и проверьте, сохраняется ли эта проблема. Если он не запускается, это означает, что проблема связана с сторонним приложением или службой.
- Попробуйте включить несколько приложений и служб по одному, используя тот же метод, что и выше, и проверьте, какие из них заставляют проблему вернуться.
- Диагностируйте те, которые вызывают эту ошибку, и отключите их или удалите.
Решение 11. Временно уменьшите настройки видео в Destiny 2
В некоторых случаях возможно, что ошибка возникает из-за того, что вы перегружаете свое оборудование, выбирая настройки, выходящие за пределы возможностей вашего оборудования. Из-за слишком высокой настройки конфигураций оборудование может выйти из строя и вообще не запустить игру. Поэтому на этом этапе мы будем снижать настройки видео. Для этого:
- Запустите Destiny 2 в вашей системе.
- Перейдите в меню параметров видео в Destiny 2.
- Установите частоту кадров 30 или 60.
- Установите все параметры на НИЗКИЙ или
- Отключите такие вещи, как HDR, эффекты ветра, размытие в движении
- Выключите и / или уменьшите сглаживание, Ambient Occlusion, Anisotropic Filtering
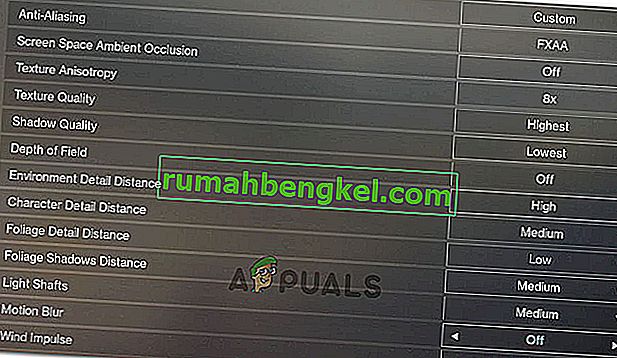
- Запустите destiny 2 прямо сейчас и проверьте, решена ли проблема.
Примечание: вы также можете контролировать температуру своей видеокарты во время игры в Destiny 2, чтобы узнать, может ли перегрев быть проблемой.
Решение 12. Отключите разгон GPU / CPU / RAM
Это общий совет по устранению неполадок, который вы должны попробовать в первую очередь, если у вас возникнут проблемы со стабильностью игры или системы. Временно отключите все настройки разгона. Для разгона ЦП, ОЗУ и других систем, который, вероятно, был выполнен из вашего BIOS или стороннего приложения, которое вы используете. Вам нужно будет перезагрузить компьютер, нажать клавишу, когда будет предложено войти в BIOS, а затем найти параметры разгона. Современные компьютеры имеют довольно хорошие интерфейсы BIOS, поэтому их легко включать и выключать.
Для разгона графического процессора это, вероятно, выполняется программным обеспечением в Windows с использованием программы графического процессора, такой как MSI Afterburner, или другого программного обеспечения, предлагаемого вашим конкретным производителем видеокарты, например Gigabyte, EVGA и т. Д. Если вы разогнали графический процессор сверх заводских настроек по умолчанию, рекомендуется чтобы начать снижать разгон и проверять каждую точку и анализировать, какая настройка лучше всего подходит для вас.
Также может быть хорошей идеей контролировать температуру вашего графического процессора и процессора во время игры в Destiny 2. Если они перегреваются, это определенно может вызвать сбой. Рекомендуемые температуры различаются в зависимости от графического процессора и процессора, поэтому вам нужно будет провести дополнительные исследования в другом месте.
Кроме того, в некоторых случаях вы действительно можете столкнуться с этой проблемой, потому что ваш графический процессор разогнан с заводских настроек по умолчанию. Обычно это происходит с картами для энтузиастов, и некоторые компании также делают это, чтобы получить преимущество в производительности. Поэтому рекомендуется также немного снизить частоту графического процессора до заводских значений по умолчанию и проверить, правильно ли это работает.
Решение 13. Удалите файл пользовательских настроек игры.
Когда игроки сталкиваются с такими проблемами, как зависание при инициализации, привязка клавиш, графика или другие настройки, удаление файла CVARS.xml иногда может оказаться для них решением. В дополнение к этому вы также должны убедиться, что все ваши драйверы правильно установлены и обновлены, и большинство пользователей рекомендуют, чтобы удаление этого файла помогло избавиться от этой ошибки с помощью Destiny 2. Для этого следуйте приведенному ниже руководству.
- Завершение Destiny 2, а также убедитесь, что пусковая установка BattleEye не работает в фоновом режиме.
- Нажмите Windows + E и перейдите в следующее место в проводнике.
C: \\ Users \ USER_NAME \ Appdata \ Roaming \ Bungie \ DestinyPC \ prefs \
Примечание . Папка AppData по умолчанию скрыта в Windows. Быстрый способ открыть его - нажать кнопку «Пуск» в Windows, в строке поиска введите «% appdata%» без кавычек. Тогда вы сможете увидеть Bungie и другие папки.

- Обязательно щелкните вкладку «Просмотр» на вкладке, находясь в папке «Имя_пользователя», а затем установите флажок «Скрытые элементы», чтобы действительно иметь возможность просматривать папку «Данные приложения» .

- Щелкните правой кнопкой мыши файл CVARS.xml, расположенный в папке, и выберите «Удалить», чтобы полностью удалить его с вашего компьютера.
- Обратите внимание, что при удалении этого файла будут удалены все привязки клавиш и другие пользовательские настройки, которые вы установили в Destiny 2, например параметры видео.
- После удаления этого файла запустите Destiny 2, и он должен автоматически заменить его новым файлом.
- Проверьте, сохраняется ли проблема.
Решение 14: переместите файл DLL
DLL - это библиотека, содержащая код и данные, которые могут использоваться более чем одной программой одновременно. Например, в операционных системах Windows Comdlg32 DLL выполняет общие функции, связанные с диалоговыми окнами . Таким образом, каждая программа может использовать функции, содержащиеся в этой DLL, для реализации диалогового окна « Открыть ». Это способствует повторному использованию кода и эффективному использованию памяти. Чтобы избавиться от этой проблемы, полезно переместить DLL-файл Destiny 2:
- Щелкните правой кнопкой мыши значок Destiny 2 на рабочем столе и выберите опцию «Открыть расположение файла» .
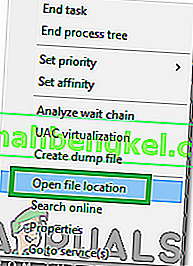
- Вы попадете в папку установки Destiny 2.
- В папке Destiny 2 / bin / x64 щелкните правой кнопкой мыши файл DLL « GFSDK_Aftermath_lib.dll » и выберите «Копировать» .
- Вставьте этот файл в следующую папку.
C: \ Program Files \ Destiny 2 \
- Не забудьте подтвердить все всплывающие на экране подсказки.
- Убедитесь, что это устранило проблему.
Решение 15. Установите автоматический вторичный вход в Windows
Вторичный вход в Windows позволяет администраторам входить в систему с учетной записью без прав администратора для выполнения административных задач без выхода из системы. Эта служба иногда жизненно важна для правильной работы игры, поэтому на этом этапе мы запустим окно управления службами и включим его автоматический вход в систему. Для этого следуйте приведенному ниже руководству.
- Нажмите клавиши Windows + R, чтобы открыть окно «Выполнить».
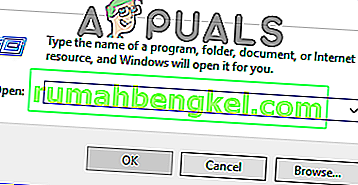
- В строке «Выполнить» введите «services.msc» и нажмите «Enter», чтобы открыть окно управления службами.

- В диспетчере служб найдите и дважды щелкните службу вторичного входа в систему на правой панели.
- Щелкните раскрывающийся список «Тип запуска» и выберите параметр «Автоматически» из списка доступных.

- Нажмите «Применить», чтобы сохранить изменения, а затем «ОК», чтобы выйти из окна.
- Убедитесь, что это устранило проблему.
Примечание. Некоторые программы безопасности могут отключать вторичный вход в систему. Если служба снова отключена после того, как вы переключили ее на автоматический режим, вы должны настроить программу безопасности, чтобы отключить отключение службы. Если вам нужна помощь в настройке программного обеспечения безопасности, обратитесь к производителю вашей программы безопасности.
Решение 16.Измените настройки Blizzard.
Когда вы сталкиваетесь с зависанием загрузки Destiny 2 при инициализации или зависанием обновления Destiny 2 при инициализации, вам может потребоваться изменить некоторые настройки загрузки в Blizzard, что может помочь вам увеличить скорость загрузки. Следовательно, для изменения некоторых настроек выполните шаги, указанные ниже:
- В приложении Blizzard щелкните логотип BLIZZARD в правом верхнем углу и выберите параметр «Настройки» .
- На левой панели настроек выберите « Установка / обновление игры». На правой панели прокрутите вниз и найдите в списке « Пропускная способность сети» .
- Измените значение « Последние обновления и данные будущих исправлений» на 0 КБ / с.
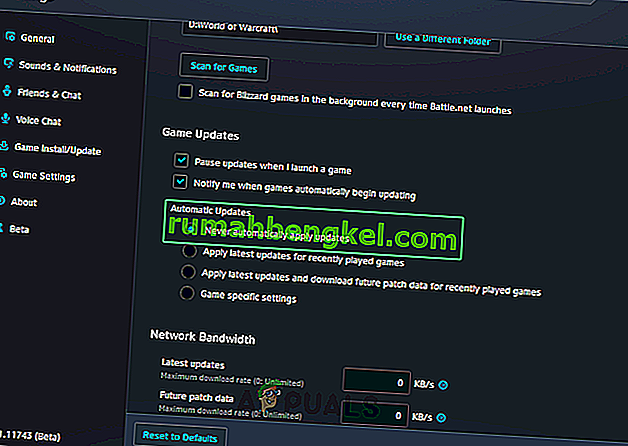
- Нажмите « Готово», чтобы сохранить измененные настройки.
- После внесения этого изменения проверьте, сохраняется ли проблема.
Решение 17.Уменьшите тактовую частоту процессора
Тактовая частота от 3,5 ГГц до 4,0 ГГц обычно считается хорошей тактовой частотой для игр, но более важно иметь хорошую однопоточную производительность. Это означает, что ваш процессор хорошо понимает и выполняет отдельные задачи. Высокая тактовая частота ваших аппаратных компонентов может подорвать стабильность ваших запущенных программ. И это может быть причиной того, что ваша игра зависает при инициализации. Чтобы узнать, причина в этом:
- Если вы разогнали свой процессор, графический процессор или оперативную память, установите для них тактовую частоту по умолчанию.
- Если вы не разгоняли их, уменьшите их тактовую частоту примерно на 10 процентов.
- Для большинства компьютеров это делается из Bios, и его можно в любой момент вернуть к настройкам по умолчанию, поэтому вам не нужно беспокоиться о каких-либо побочных эффектах, и в большинстве случаев это должно вернуть вашу игру к работе.
- Это больше всего затрагивает процессоры Ryzen, и вам следует перенастроить этот параметр на Ryzen.
Решение 18. Отключите все программы записи видео / игрового процесса
Сразу после запуска сообщество игроков Destiny 2 возмутилось, потому что некоторых игроков забанили. В конце концов, похоже, что этих забаненных игроков было немного, и они использовали эксплойты. Однако за это время стало ясно, что существует возможная проблема конфликта между Destiny 2 и любым видом программного обеспечения «Overlay» или «Hook». Разработчики Destiny 2 заявляют, что это сделано для того, чтобы остановить мошенничество. В них указано, что определенные программы могут вызывать сбои, поэтому мы предлагаем вам закрыть любые программы Overlay / Hook и / или отключить их функции Overlay.
- OBS
- Xsplit
- Опыт Geforce
- Развитые игры AMD / Raptr
- MSI Afterburner
- Оверлей Steam
- Оверлей Discord
- FRAPS
- Любая другая программа, которая накладывает что-то поверх ваших игр, например, счетчики FPS или системные данные.
- Любое другое программное обеспечение для записи видео, такое как потоковые приложения Twitch или Youtube.
Решение 19: перезапустите загрузку
В некоторых случаях проблема может быть вызвана тем, что при установке игры произошел сбой, и если вы получаете эту ошибку при попытке обновить или загрузить игру, мы могли бы исправить ее, запустив перезапуск при загрузке, который должен предложить нам чтобы попытаться повторно загрузить игру, и это должно полностью устранить проблему на нашем компьютере. Для этого выполните следующие действия.
- Остановите процесс загрузки в приложении Blizzard.
- Перейдите к C: Program Files (x86) и перетащите папку установки игры на фон рабочего стола.
- Откройте приложение Blizzard и перейдите к игре Destiny 2.
- Нажмите «Установить» и оставьте его на экране выбора местоположения.

- Это запустит приложение для перезапуска загрузки.
- Попытка перезапустить загрузку должна обновить файлы игры, и вы сможете решить эту проблему.
Решение 20. Очистите DNS
Очистка DNS - это механизм, при котором пользователь может вручную сделать все записи в кеше недействительными, это автоматически предлагает компьютеру восстановить этот кеш, что может помочь вам избавиться от любого поврежденного или недействительного кеша. Приведенные ниже шаги помогут вам освободить, обновить и очистить информацию DNS, которая используется для решения сетевых проблем. Внимательно следуйте инструкциям и после их выполнения перезапустите процедуру установки и проверьте, помогает ли это.
- Нажмите клавиши «Windows» + «R», чтобы запустить командную строку.
- Введите «cmd» и нажмите «Shift» + «Ctrl» + «Enter», чтобы открыть с правами администратора.

- Введите следующую команду в командной строке и нажмите «Enter».
ipconfig / release
- После этого введите следующую команду, чтобы инициировать обновление IP.
Настройка / обновление IP
- В конце запустите следующую команду, чтобы полностью очистить кеш DNS.
ipconfig / flushdns
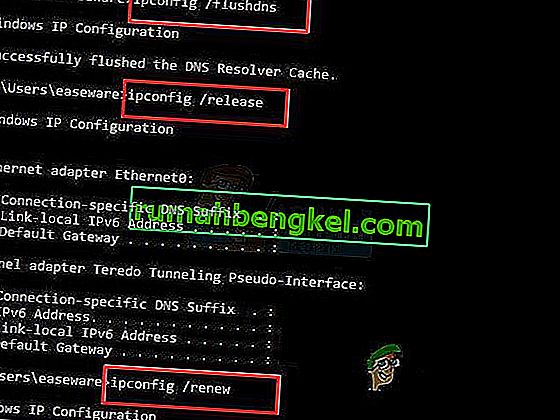
- После запуска всех этих команд проверьте, не устранило ли это проблему.
Решение 21. Запустите Центр обновления Windows
В некоторых случаях возможно, что вы столкнулись с этой проблемой, потому что ваша операционная система и средство запуска Battle Eye создают конфликт, который мешает игре правильно работать на вашем компьютере. Поэтому на этом этапе мы будем проверять, есть ли какие-либо доступные обновления, которые мы можем установить на наш компьютер, чтобы решить эту проблему.
- Откройте Центр обновления Windows, нажав кнопку «Пуск» в нижнем левом углу. В поле поиска введите « Обновление» , а затем в списке результатов нажмите « Центр обновления Windows» или « Проверить наличие обновлений» .
- Или нажмите «Windows» + «I», чтобы открыть настройки Windows.
- В настройках нажмите «Обновление и безопасность», а с левой стороны нажмите кнопку «Центр обновления Windows» .

- Нажмите кнопку « Проверить наличие обновлений» и подождите, пока Windows выполнит поиск последних обновлений для вашего компьютера.

- Если вы видите сообщение о доступности важных обновлений или о необходимости просмотреть важные обновления, щелкните сообщение, чтобы просмотреть и выбрать важные обновления для загрузки или установки.
- В списке щелкните важные обновления для получения дополнительной информации. Установите флажки рядом с обновлениями, которые вы хотите установить, а затем нажмите кнопку загрузки.
- Щелкните Установить обновления.
- Теперь система должна автоматически начать установку обновлений на ваш компьютер.
- Убедитесь, что установка обновлений устранила эту проблему на вашем компьютере.
Обходной путь: если ни один из методов не помог вам, последнее, что вы можете попробовать, - это опция «Сканировать и восстановить» в приложении Blizzard. Перейдите на страницу игр Destiny 2, найдите кнопку « Параметры» над рамкой и выберите « Сканировать и восстановить» . После этого выберите опцию « Начать сканирование» и подождите, чтобы увидеть, найдет ли Blizzard какие-либо проблемы и автоматически их решит. Наконец, если ни одно из предыдущих решений не помогло, мы можем только посоветовать вам поддерживать приложение Blizzard в актуальном состоянии и подождать. Мы знаем, что Blizzard иногда ведет себя небрежно, но, в конечном итоге, проблемы, подобные той, что связана с инициализацией Destiny 2, будут решены в ближайшее время.