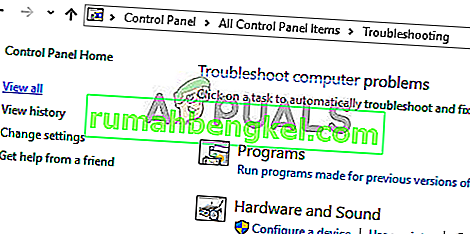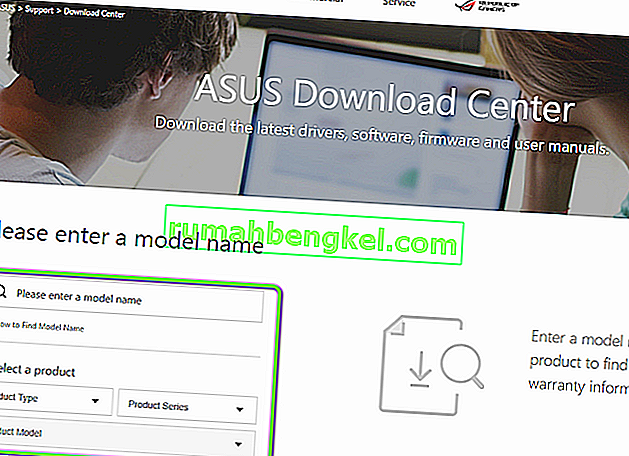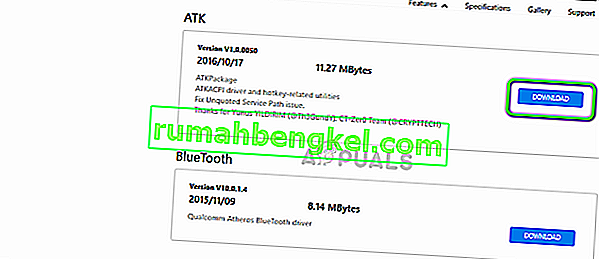ASUS - один из ведущих производителей на рынке вычислительной техники, предлагающий самые разные продукты - от материнских плат высокого класса до видеокарт. Это пионер в этой области, и его продукция известна своей долговечностью и исключительными характеристиками.

Недавно мы столкнулись с несколькими случаями, когда клавиатура ASUS вообще не отображала подсветку. Либо это, либо подсветка не была управляемой, т.е. вы не могли изменить яркость или изменить цвета. Поскольку конфигурация каждого компьютера отличается, вы можете получить уникальный случай, который здесь не упоминается.
Из-за чего подсветка клавиатуры ASUS не работает в Windows 10?
После нашего первоначального опроса мы подсчитали, что около 70 или 80% пользователей, у которых возникла эта проблема, просто перешли на новую Windows 10. Когда операционная система обновляется, есть множество модулей производителя, которые необходимо обновлять по мере необходимости. хорошо. Вот некоторые из причин, по которым подсветка может не работать в вашей ОС.
- Неправильные драйверы: если для вашей клавиатуры (портативной или внешней) не установлены последние версии драйверов, вы не сможете получить доступ ко всем ее функциям (включая подсветку).
- Проблемы с оборудованием: иногда оборудование производителя (в данном случае ASUS) не синхронизируется должным образом с операционной системой. Обновление и проверка каждого аппаратного компонента по очереди устранят это.
- Установочный файл: установочный файл, который отвечает за управление горячими клавишами (включая горячую клавишу подсветки ноутбука), может еще не запускаться на вашем компьютере для установки.
- Состояние ошибки: возможно, ваш компьютер находится в состоянии ошибки. Это часто случается с Windows, и простой перезапуск всего правильно решает проблему.
Прежде чем мы перейдем к конкретным решениям, убедитесь, что вы вошли в систему как администратор. Кроме того, у вас также должно быть активное подключение к Интернету. Также убедитесь, что в BIOS вашей системы включены клавиши Fn. Кроме того, не забудьте проверить, не ослаблены ли кабели.
Решение 1. Выключите и выключите компьютер
Лучший способ начать поиск и устранение неисправностей - это выключить и снова включить вашу систему. Цикл включения и выключения - это процесс полного выключения компьютера и снятия статического заряда. Это принудительно сбрасывает временные конфигурации и заставляет компьютер повторно инициализировать каждую из них. Убедитесь, что вы сохранили свою работу, прежде чем продолжить.
- Выключите компьютер, выключив его и вытащив шнур питания.
- Теперь выньте аккумулятор, нажмите и удерживайте кнопку питания около 5-7 секунд.
- Теперь подождите 2-3 минуты и снова подключите все. Теперь запустите компьютер и проверьте, решена ли проблема.
Решение 2. Запустите средство устранения неполадок оборудования и устройств
Прежде чем переустановить драйвер клавиатуры вручную после его загрузки с ASUS, мы должны сначала попробовать запустить средство устранения неполадок оборудования и устройств. Этот модуль будет проверять каждый из ваших аппаратных компонентов один за другим и быстро обнаруживать, если что-то не на своем месте. Это поможет нам определить, не установлен ли какой-либо драйвер или есть устаревшие модули.
- Нажмите Windows + R, введите « control.exe » в диалоговом окне и нажмите Enter.

- Теперь в верхней правой части экрана нажмите « Просмотр по» и выберите « Крупные значки» из списка доступных параметров.

- Теперь выберите опцию Устранение неполадок на панели управления.

- Теперь в левой части окна выберите опцию « Просмотреть все », чтобы отобразить все пакеты для устранения неполадок, доступные на вашем компьютере.
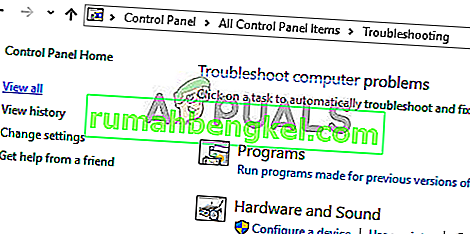
- Теперь выберите « Оборудование и устройства » из списка доступных опций и щелкните его.
- Теперь выберите Далее в новом окне, которое появится перед вами.
- Теперь Windows начнет сканирование вашего компьютера на наличие проблем с оборудованием. Если он их обнаружит, он уведомит вас. Нажмите ОК, если рекомендуется какое-либо исправление.
- После применения исправления перезагрузите компьютер.
Решение 3. Запустите Hcontrol.exe.
У ASUS есть исполняемый файл с именем «hcontrol.exe», который используется для управления всеми горячими клавишами на вашем ноутбуке Asus и связанными с ними функциями. Кроме того, он также отвечает за управление другими модулями, такими как подсветка. Если этот исполняемый файл не запускается автоматически, мы попробуем вручную и посмотрим, имеет ли это значение.
- Нажмите Windows + E, чтобы открыть проводник, и перейдите по следующему пути к файлу:
C: \ Program Files (x86) \ ASUS \ ATK Package \ ATK Hotkey
Если у вас есть программные файлы, хранящиеся в другом месте, перейдите туда.
- Теперь найдите файл hcontrol.exe . Найдя его, дважды щелкните его, чтобы запустить.

- Теперь проверьте, правильно ли работает ваша подсветка, используя функции вашего ноутбука.
Решение 4. Переустановите драйвер клавиатуры вручную (с помощью ATK)
Если все вышеперечисленные методы не работают и у вас нет доступа к подсветке, мы попытаемся обновить драйверы клавиатуры. Многие пользователи сообщали, что при обновлении до Windows 10 они либо потеряли соответствующий драйвер клавиатуры, либо он был несовместим. Мы перейдем на официальный сайт драйвера и скачаем оттуда утилиту.
- Перейдите к официальной загрузке ASUS. Введите здесь подробную информацию о вашем продукте и его технические характеристики.
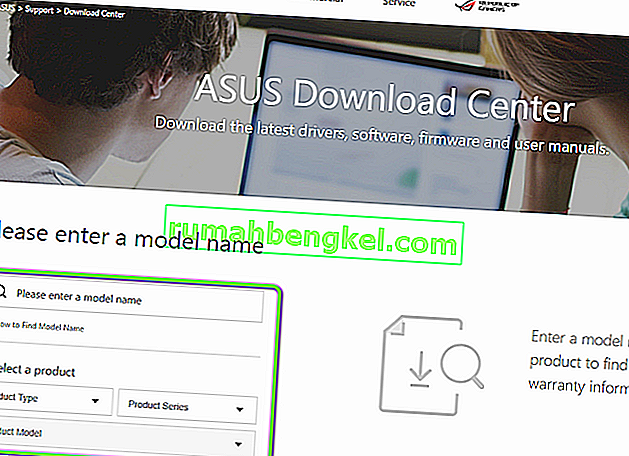
- Теперь, когда вы также выбрали операционную систему, вам будет показана страница, на которой будут доступны все драйверы для вашей машины. Перемещайтесь вниз, пока не найдете следующие драйверы:
ATK Hotfix Smart Gesture Touchpad / Keyboard
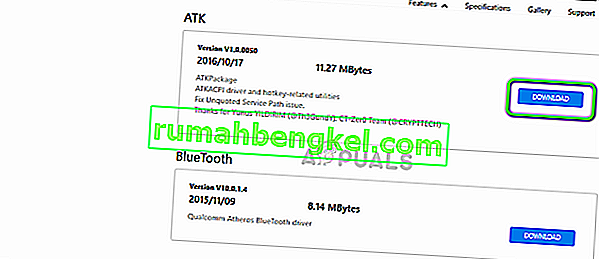
- Загрузите каждую утилиту в доступное место. Теперь щелкните правой кнопкой мыши по каждому из них в том же порядке (в противном случае вы столкнетесь с проблемами) и выберите Запуск от имени администратора .
- После установки драйверов перезагрузите компьютер и проверьте, решена ли проблема.