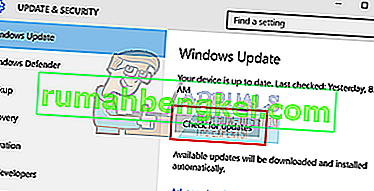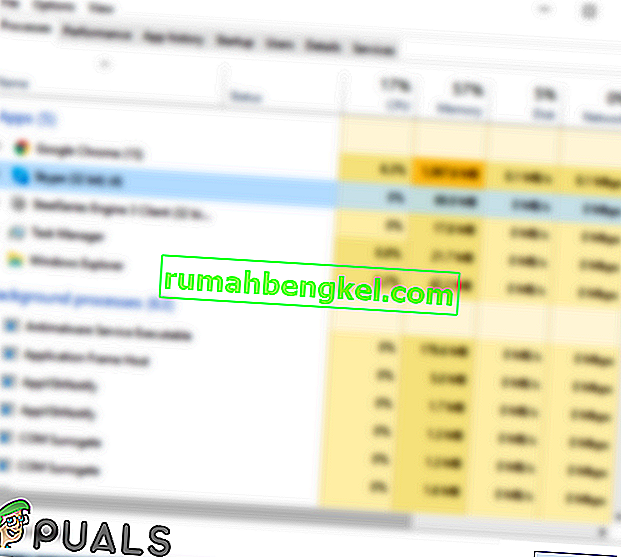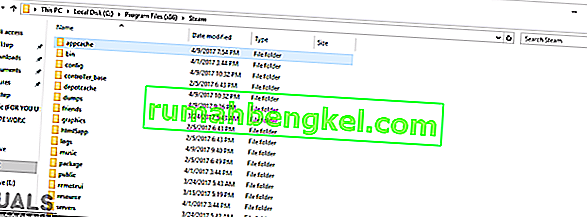Игры могут не запускаться по разным причинам. Было бы неверно утверждать, что существует только одна конкретная проблема, из-за которой Steam зависает, потому что каждый компьютер имеет свою уникальную аппаратную и программную конфигурацию. Когда вы сталкиваетесь с этой проблемой, это означает, что игры вылетают сразу после запуска.
Мы разработали общее руководство, которое поможет вам разобраться в проблеме и исправить ее. Перечислено множество решений. Устраняйте неполадки, начиная с первого решения, и постепенно спускайтесь вниз.
Восстановить поврежденные системные файлы
Загрузите и запустите Restoro для сканирования поврежденных файлов отсюда , если обнаружено, что файлы повреждены и отсутствуют, восстановите их, а затем проверьте, не застревает ли он по-прежнему, если это так, попробуйте решения, перечисленные ниже.
Решение 1. Обновление Windows
Иногда для некоторых игр требуется, чтобы на вашем компьютере была установлена и запущена последняя версия фреймворка. В противном случае требование игры не выполняется и вылетает на неопределенный срок.
- Нажмите Пуск и введите в диалоговом окне « Настройки ». Щелкните приложение, которое возвращается в результатах поиска. Нажмите кнопку « Обновление и безопасность ».

- Здесь вы найдете « Проверить наличие обновлений » во вкладке « Центр обновления Windows ». Теперь Windows проверит наличие доступных обновлений и выполнит их после загрузки.
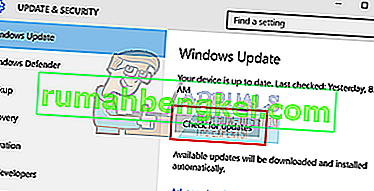
Решение 2. Обновление драйверов
Всегда проверяйте, что у вас установлены последние версии драйверов. К ним относятся аудио-, видео-, графические драйверы и т. Д. Также обновите другие драйверы, такие как DirectX.
- Нажмите клавиши ⊞ Win (windows) + R, чтобы открыть окно запуска (обязательно запускайте его от имени администратора).
- В диалоговом окне введите « dxdiag ». Это откроет инструмент диагностики DirectX. В нем будет указано все доступное оборудование, установленное на вашем компьютере, а также версии программного обеспечения.

- Используйте свое официальное название оборудования для поиска последних доступных драйверов и загрузки их через Интернет.
Решение 3. Проверьте целостность игр
Если ваша игра по-прежнему зависает, есть вероятность, что извлеченные вами файлы игры повреждены. Выполните следующие действия, чтобы проверить целостность файлов игры.
- Перезагрузите компьютер и перезапустите Steam.
- Перейдите в раздел библиотеки и щелкните правой кнопкой мыши игру, в которой возникают проблемы.
- Нажмите на его свойства и выберите локальные файлы
- Нажмите кнопку « Проверить целостность кэша игры» , и Steam проверит эту игру через несколько минут.
Надеюсь, после выполнения вышеуказанных шагов ваш Steam не вызовет никаких проблем.

Решение 4. Отключение нежелательного ПО
Еще одна проблема, с которой могут столкнуться пользователи, заключается в том, что может быть активным множество фоновых процессов; в результате недостаточно памяти в ОЗУ для нормальной работы Steam. Что вы можете сделать, так это открыть диспетчер задач, завершить все ненужные процессы и перезапустить Steam.
- Запустите диспетчер задач , нажав кнопку ⊞ Win + R. При этом должно появиться приложение «Выполнить». В диалоговом окне напишите « taskmgr ». Это должно открыть диспетчер задач.

- Завершите все нежелательные процессы, такие как Skype, веб-браузер, программы обновления и т. Д. Перезапустите Steam, используя Steam.exe, и, надеюсь, он будет работать должным образом.

Решение 5. Проверьте требования к игре
Игры также могут не запускаться, если ваш компьютер соответствует требованиям или ниже их. Не забудьте сравнить характеристики вашего ПК с требованиями игры. Обратите внимание, что машина, также близкая к требуемым характеристикам, может не работать. В этом случае рекомендуется обновить вашу систему.
Решение 6. Отключение Защитника Windows
Сообщается, что Защитник Windows также вызывает проблемы при запуске игр. Рекомендуется отключить его и попробовать запустить Steam, однако, пожалуйста, сделайте это на свой страх и риск.
- Нажмите кнопку ⊞ Win + R и в диалоговом окне введите « gpedit. МСК ».
- Редактор локальной групповой политики будет выступать. Щелкните вкладку « Конфигурация компьютера » и выберите « Административные шаблоны» .
- Здесь вы увидите папку компонентов Windows . Щелкните его и выберите Защитник Windows .

- Здесь вы найдете несколько различных вариантов. Просмотрите их и выберите « Отключить Защитник Windows ».

- Выберите « Включено », чтобы выключить Защитник Windows. Примените настройки и нажмите ОК.

После выполнения вышеуказанных шагов Защитник Windows должен быть выключен. Перезагрузите компьютер и повторно запустите Steam с помощью Steam.exe. Желательно запускать его с правами администратора. Для этого просто щелкните правой кнопкой мыши на своем клиенте и выберите « Запуск от имени администратора ».
Решение 7. Удаление кеша приложения
Возможно, поврежден кеш Steam. Некоторые конфигурации запуска кэшируются приложениями, чтобы сократить время загрузки и улучшить работу. Следовательно, если эти данные повреждены, они могут мешать работе определенных элементов приложения. На этом этапе мы удалим кеш приложения, который будет автоматически заменен новым. Для этого:
- Одновременно нажмите клавиши « Windows » + « X ».
- Выберите « Диспетчер задач » из списка и щелкните вкладку « Производительность ».

- Нажмите « Steam . exe »и выберите« Завершить задачу ».
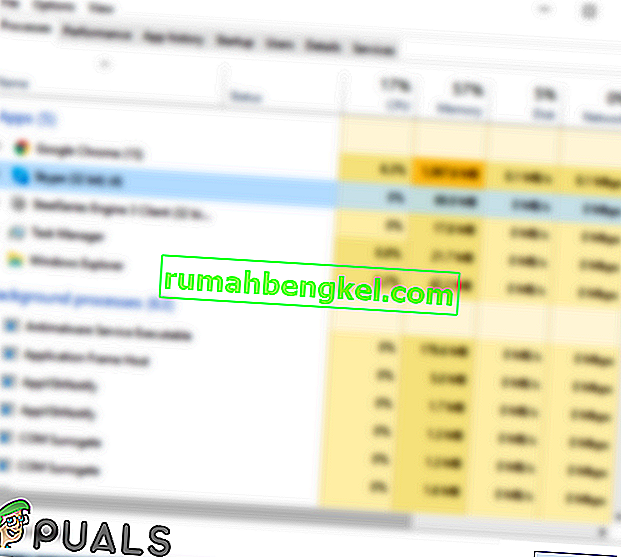
- Перейдите в каталог, в котором установлен Steam.
- Щелкните папку « AppCache » и одновременно нажмите клавиши « Shift » + « Del ».
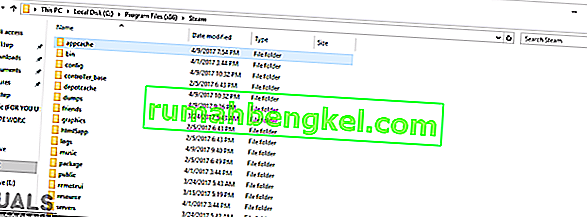
- Нажмите « Да » в приглашении, чтобы навсегда удалить папку с вашего компьютера.
- Щелкните правой кнопкой мыши исполняемый файл Steam и выберите «Запуск от имени администратора».
- Проверьте, сохраняется ли проблема.
Решение 8. Обновление клиента Steam
В некоторых случаях серверы Steam могут получить ошибку и помешать пользователям играть в определенные игры. Эта проблема быстро распознается и исправляется в обновлениях Steam. Поэтому рекомендуется проверять наличие обновлений для клиента Steam. Для этого:
- Откройте в паровой каталог установки.
- Удалите все, кроме « Steam . exe »и« SteamApps (все загруженные игры устанавливаются в эту папку) ».
- Дважды щелкните файл Steam . exe », чтобы загрузить и установить остальные недостающие файлы.
- Новые обновления будут автоматически будут обновлены и установлены .
Решение 9. Переустановка Steam
Если описанные выше шаги не помогли, вы, наконец, можете прибегнуть к переустановке клиента Steam, сохранив при этом свои данные в игре. Для этого следуйте инструкциям, приведенным ниже.
Обратите внимание, что любое прерывание процесса копирования приведет к повреждению файлов, и вам придется повторно загружать все содержимое заново. Используйте это решение только в том случае, если вы уверены, что работа вашего компьютера не будет прервана.
- Перейдите в свой каталог Steam . Расположение по умолчанию для вашего каталога - C: / Program Files (x86) / Steam.
- Найдите следующие файлы и папки:
SteamApps (папка)
Userdata (папка)
Steam.exe (Приложение)
Ssfn ( Числовая последовательность)

- Удалите все остальные файлы / папки и перезагрузите компьютер.
- Перезапустите Steam, и, надеюсь, он начнет обновляться. После завершения обновления никаких проблем с клиентом Steam не возникнет.