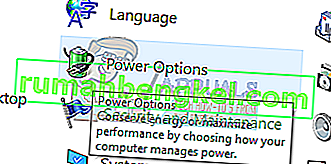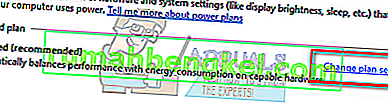Ошибка «Драйвер дисплея перестал работать и был успешно восстановлен» - распространенная проблема, с которой сталкиваются многие люди, особенно когда используется их графическое оборудование. Компьютер перестал отвечать на запросы видеокарты из-за низкой частоты кадров. Ошибка очень расплывчата и варьируется от целого ряда проблем.
Для этой проблемы не существует «окончательного» исправления, и оно уже много лет присутствует в операционной системе Windows. Это может быть аппаратная проблема, хотя некоторые программные факторы тоже влияют. Взглянуть.
Решение 1.Проверка источника питания
Одна из основных причин этой ошибки - источник питания. На вашу видеокарту может подаваться меньше энергии, и это может вызвать проблему. Вы должны убедиться, что ваше графическое оборудование получает достаточную мощность через оборудование. Помимо этого, мы попытаемся изменить некоторые параметры питания и проверить, имеет ли это какое-либо значение.
- Нажмите Windows + R , введите « панель управления » и нажмите Enter.
- Оказавшись на панели управления, выберите « Крупные значки » из раскрывающегося списка в верхней правой части экрана.

- Выберите « Параметры электропитания » из списка доступных подкатегорий.
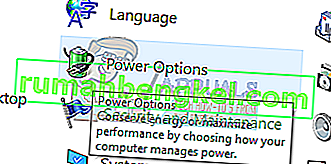
- Нажмите « Изменить настройки плана » напротив схемы электропитания. В обновлении Fall Creators Update присутствует только один вариант мощности.
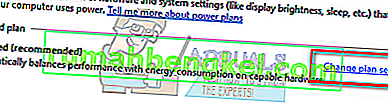
- Щелкните « Изменить дополнительные параметры питания » в нижней части экрана.

- Просмотрите все варианты, пока не найдете « PCI Express ». После его расширения также разверните « Link State Power Management ». Убедитесь, что для обоих параметров установлено значение « Выкл. ». Нажмите Применить, чтобы сохранить изменения и выйти.

- Для реализации изменений может потребоваться перезагрузка. После перезапуска проверьте, решена ли проблема.
Решение 2.Установка графических драйверов по умолчанию
Также известно, что причиной этой проблемы являются неисправные графические драйверы. Драйверы - это основная движущая сила любого оборудования, подключенного к вашему компьютеру. Если они повреждены или устарели, это может привести к тому, что ошибка будет появляться снова и снова.
Мы запустим ваш компьютер в безопасном режиме и удалим установленные драйверы для вашей видеокарты. После перезапуска драйверы дисплея по умолчанию будут автоматически установлены после обнаружения оборудования дисплея.
- Следуйте инструкциям в нашей статье о том, как загрузить компьютер в безопасном режиме.
- После загрузки в безопасном режиме щелкните правой кнопкой мыши клавишу Windows и выберите Диспетчер устройств из списка доступных опций.

Другой способ запустить диспетчер устройств - нажать Windows + R для запуска приложения «Выполнить» и ввести «devmgmt.msc».
- В диспетчере устройств разверните раздел «Адаптеры дисплея» и щелкните правой кнопкой мыши на оборудовании дисплея. Выберите опцию Удалить устройство . Windows откроет диалоговое окно для подтверждения ваших действий, нажмите ОК и продолжите.

- Теперь перезагрузите ваше устройство. Теперь проверьте, устранена ли ошибка. Если это не так, вы можете продолжить решение остальной части.
- Перейдите в диспетчер устройств, нажмите « Обновить драйвер » и выберите « Автоматический поиск обновленного программного обеспечения драйвера ».
Ваш компьютер автоматически подключится к Центру обновления Windows, найдет последние доступные драйверы и установит их.
Однако, если обновление драйверов автоматически не решает проблему, вы можете попробовать загрузить и установить драйверы вручную с веб-сайта производителя. У производителей указаны все драйверы в соответствии с датой, и вы можете попробовать установить их вручную. Следуйте приведенным ниже инструкциям, чтобы установить драйверы вручную.
- Откройте диспетчер устройств, как описано выше в решении, щелкните правой кнопкой мыши драйвер и выберите « Обновить драйвер ».

- Теперь появится новое окно с вопросом, обновлять ли драйвер вручную или автоматически. Выберите « Найти на моем компьютере драйверы ».

- Теперь просмотрите папки, в которые вы скачали драйверы. Выберите его, и Windows установит необходимые драйверы. Перезагрузите компьютер и проверьте, решена ли проблема.
Решение 3. Добавление ключей реестра
Если два вышеуказанных решения не помогли, мы можем попробовать добавить два ключа реестра в ваш реестр и проверить, решает ли это проблему. Вы должны сначала сделать резервную копию своего реестра, чтобы вы всегда могли восстановить, если что-то пойдет не так. Обратите внимание, что редактор реестра - это мощный инструмент, и внесение изменений, о которых вы не знаете, может привести к повреждению вашего компьютера.
- Нажмите Windows + R , введите « regedit » в диалоговом окне и нажмите Enter.
- В редакторе реестра перейдите по следующему пути к файлу:
HKEY_LOCAL_MACHINE \ SYSTEM \ CurrentControlSet \ Control \ GraphicsDrivers
Теперь вам нужно добавить ключи в зависимости от типа операционной системы, установленной на вашем компьютере. Если у вас 32-разрядная операционная система, выполните следующие действия . Один для 64-битной версии упоминается ниже.
- Щелкните правой кнопкой мыши любое пустое место в правой части экрана и выберите « Создать»> «Значение DWORD (32 бита)».

- Задайте имя как « TdrDelay » и нажмите Enter.

- Теперь дважды щелкните запись и установите значение « 20 » (двадцать).

Теперь сделайте еще один ключ, используя те же шаги. Назовите ключ « TdrDdiDelay » и установите его значение « 20 (двадцать)».
Если у вас 64-разрядная операционная система , выполните действия, перечисленные ниже.
- Щелкните правой кнопкой мыши пустое место в правой части экрана и выберите « QWORD (64-bit) Value ».

- Назовите новую запись « TdrDelay » и установите ее значение « 20 (двадцать)». Нажмите ОК, чтобы сохранить изменения.

Теперь сделайте еще один ключ, используя те же шаги. Назовите ключ « TdrDdiDelay » и установите его значение « 20 (двадцать)».
Перезагрузите компьютер и проверьте, решена ли проблема.
Решение 4. Настройка MSI Afterburner
Если вы используете MSI Afterburner на своем ПК, вам следует обратиться к этому решению.
- После использования MSI Afterburner удалите Afterburner и RivaTuner Statistics Server (вы можете сохранить файлы настроек).
- Загрузите последнюю версию драйвера NVIDIA и выберите «Чистая установка».
- Откройте панель управления NVIDIA, нажмите « Открыть настройки звука Windows » и отключите все звуковые устройства NVIDIA. Закройте панель управления и перезагрузите компьютер.
- Загрузите и установите Afterburner на свой компьютер.
Примечание. Если вы обновите драйверы NVIDIA в будущем, сначала удалите Afterburner и повторите процедуру еще раз. Кажется, что Afterburner конфликтует с вашими драйверами NVIDIA, и он не должен присутствовать на вашем компьютере всякий раз, когда вы обновляете / устанавливаете драйверы NVIDIA.
Решение 5.Проверка оборудования
Если все вышеперечисленные решения не сработали, это означает, что с вашим оборудованием возникла проблема. Есть несколько проблем с оборудованием, которые, кажется, вызывают обсуждаемую проблему. Ваша оперативная память может быть неправильно подключена к вашему компьютеру. Отключите его и снова подключите. Также попробуйте подключить другую RAM и проверьте, сохраняется ли ошибка.
Другая возможность состоит в том, что у вас грязный или неисправный слот PCI-E . Вы должны попробовать очистить его или подключить видеокарту в другой слот и проверить, исправляет ли это что-нибудь. Также тщательно проверьте, правильно ли вставлена видеокарта в свой слот. Если это не так, значит, мощности недостаточно . Недостаточная мощность вызывает ошибку.
Также проверьте, достаточно ли энергопотребления для вашей видеокарты . Во многих случаях было подключено слишком много других модулей (например, 6 дополнительных дисков), которые потребляли электроэнергию. Из-за того, что они потребляли больше энергии, видеокарта не получала то, что ей нужно.
Примечание: как мы упоминали ранее, эта ошибка является очень общей ошибкой и может быть вызвана множеством причин. Здесь невозможно перечислить каждый из них, поскольку конфигурация каждого компьютера индивидуальна. Если вы все еще не можете это исправить, вам следует отправиться к ближайшему техническому специалисту и проверить свой компьютер. Вы всегда можете попробовать установить чистую версию Windows, прежде чем ее проверит.