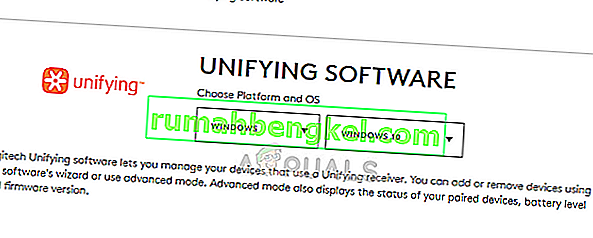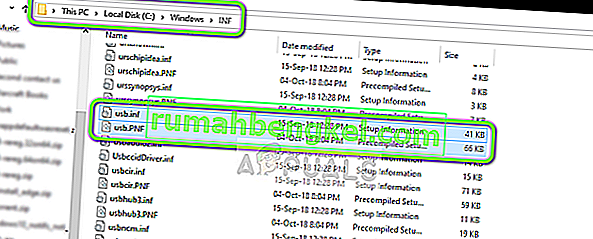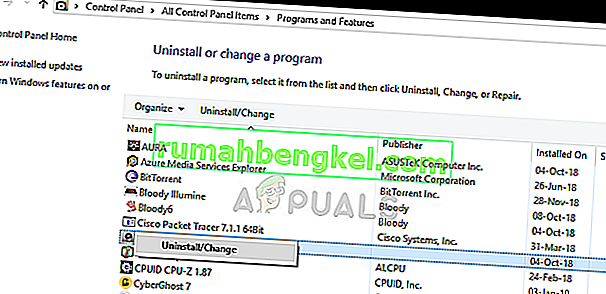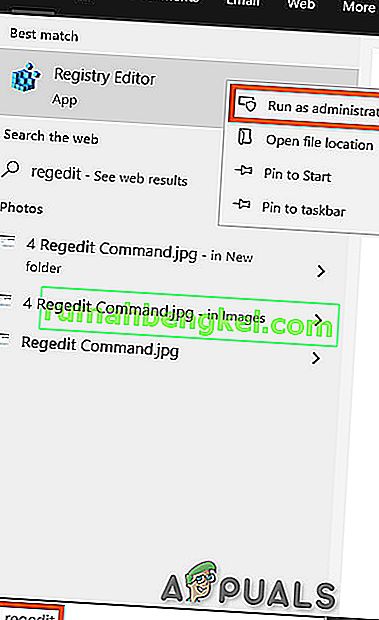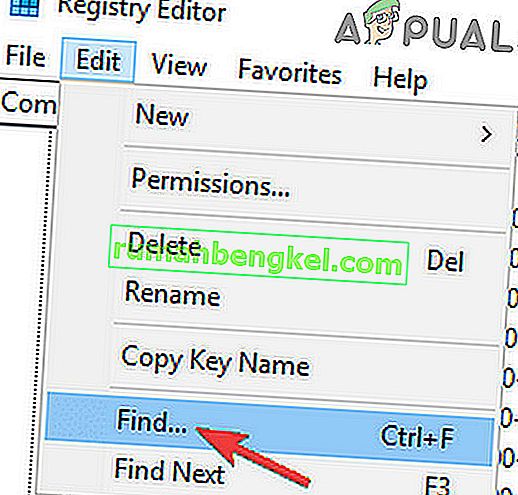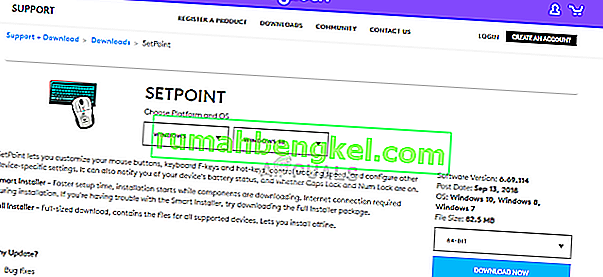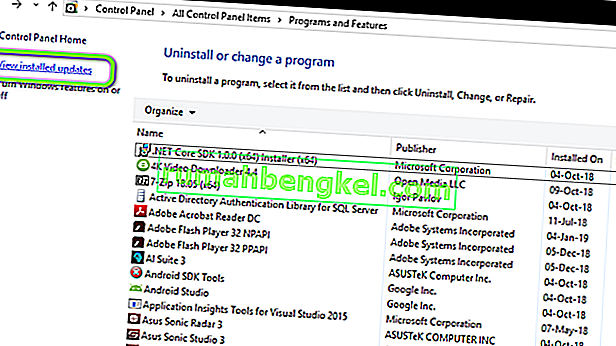Logitech Unifying Receiver - это аппаратное обеспечение, используемое устройствами Logitech для синхронизации всех продуктов Logitech и обеспечения их беспроводного использования с вашим компьютером. Это похоже на небольшое USB-устройство, которое можно подключить к USB-порту, и обычно это решение Plug and Play для ваших устройств.

В частности, после обновления Windows (KB4074588) несколько пользователей сообщили, что их приемник Logitech Unifying перестал работать и они не смогли использовать его для подключения к своим периферийным устройствам Logitech, подключенным к компьютеру.
Из-за чего не работает приемник Logitech Unifying?
Наряду с возможным обновлением Windows, есть еще несколько причин, по которым ваш приемник может не работать. Некоторые из причин, по которым приемник Logitech Unifying Receiver не работает, помимо прочего:
- Центр обновления Windows: глобальное возмущение началось после того, как Центр обновления Windows сломал приемник и не смог синхронизировать устройства. Простое решение - удалить обновление.
- Программное обеспечение Unifying: вашему компьютеру может потребоваться программное обеспечение Unifying, выпущенное Logitech, для правильной работы модуля.
- Файл драйвера: на вашем компьютере может не быть установлен файл драйвера, что может привести к тому, что приемник не будет работать.
- Конфликтующие приложения: некоторые сторонние приложения могут конфликтовать с приемником.
- Неправильная конфигурация: приемник может иметь неправильную конфигурацию, из-за чего он может не работать. Мы можем выполнить полный сброс и посмотреть, поможет ли это.
Прежде чем мы начнем с решений, убедитесь, что у вас есть права администратора на вашем компьютере и что Unifying Receiver физически не сломан . Кроме того, убедитесь, что у вас установлены все драйверы набора микросхем. Также проверьте, обновлена ли прошивка / BIOS вашей системы до последней сборки.
Также проверьте, не ослаблены ли соединения вашего ключа. Шаги можно резюмировать следующим образом:
- Снимите с ключа черный колпачок.
- Теперь сделайте точки соприкосновения ближе , воткнув внутрь лист бумаги или нажав на точки.
- Затем снова наденьте колпачок на ключ.
Решение 1. Установите программное обеспечение Unifying
Первый и самый важный шаг, который вы должны попробовать, - это установить объединяющее программное обеспечение на свой компьютер. Чтобы гарантировать бесперебойную работу, Logitech специально представляет собой программное обеспечение, которое проверяет, установлены ли правильные драйверы, а также что устройство правильно синхронизируется.
- Перейдите на официальный веб-сайт Logitech Unifying Software и загрузите приложение для Windows в доступном месте.
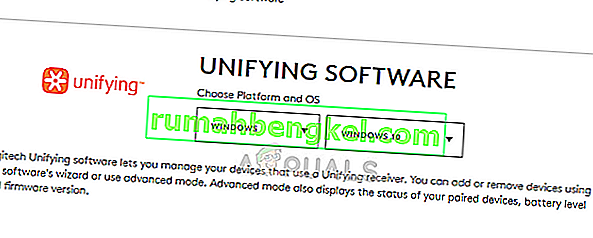
- Скачав исполняемый файл, установите его на свой компьютер.
- После установки приложения перезагрузите компьютер. После перезапуска щелкните приложение правой кнопкой мыши и выберите Запуск от имени администратора .
Теперь попробуйте подключить периферийные устройства Logitech и проверьте, решена ли проблема.
Решение 2. Скопируйте файл драйвера
Если унифицирующий приемник не работает, вам следует проверить, установлен ли у вас файл драйвера на вашем компьютере. Каждая версия Windows имеет соответствующий драйвер USB, который позволяет устройствам связи, таким как Logitech Unifying Receiver, работать на вашем компьютере. Если эти драйверы отсутствуют, вы не сможете работать с устройством.
- Нажмите Windows + E и перейдите к следующему пути к файлу:
C: \ Windows \ INF
- Теперь найдите на своем компьютере следующие два драйвера:
usb.inf usb.PNF
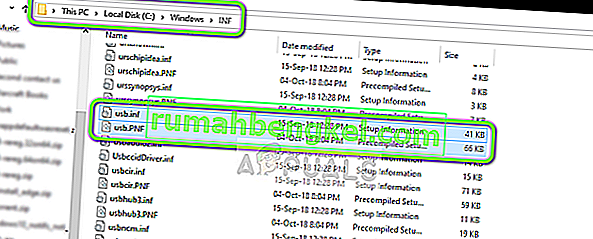
Если эти файлы уже присутствуют, вы можете продолжить устранение неполадок.
Если их нет или вы подозреваете, что они повреждены, вы можете вырезать / вставить их в доступное место (на случай, если нам потребуется их заменить) и загрузить свежие драйверы отсюда (здесь).
- После установки перезагрузите компьютер и проверьте, решена ли проблема.
Решение 3.Удалите проблемное программное обеспечение
Также было несколько случаев, когда пользователи сообщали, что другие сторонние приложения конфликтовали с модулем приемника и вынуждали его не работать. Сюда могут входить приложения, похожие на программное обеспечение Unifying.
Одно из заметных приложений - MotioninJoy . Вы также можете устранить неполадки, удалив другие подобные приложения со своего компьютера.
- Нажмите Windows + R, введите « appwiz.cpl » в диалоговом окне и нажмите Enter.
- В диспетчере приложений щелкните правой кнопкой мыши программное обеспечение, которое, по вашему мнению, является конфликтующим, и выберите « Удалить» .
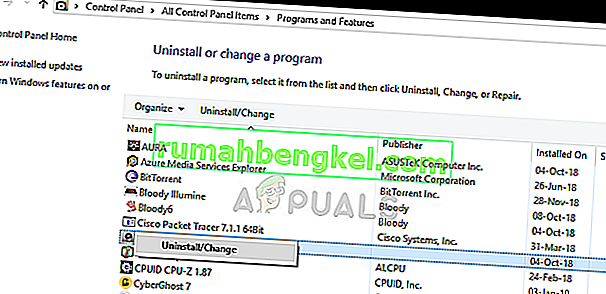
- Правильно перезагрузите компьютер и проверьте, решена ли проблема.
- Если нет, то вам следует удалить файлы драйверов конфликтующих приложений. Вы можете следовать инструкциям в соответствии с конфликтующим приложением, мы поможем вам удалить драйверы, установленные приложением MotionInJoy.
- Нажмите клавишу Windows и введите Диспетчер устройств . Затем в отображаемых результатах щелкните Диспетчер устройств .
- Теперь найдите все устройства, связанные с MotioninJoy, щелкните одно за другим правой кнопкой мыши и затем удалите их.
- При удалении установите флажок Удалить программное обеспечение драйвера для этого устройства, а затем нажмите Удалить .

- Теперь нажмите клавишу Windows и введите Regedit . Теперь в результатах щелкните правой кнопкой мыши Редактор реестра и выберите Запуск от имени администратора .
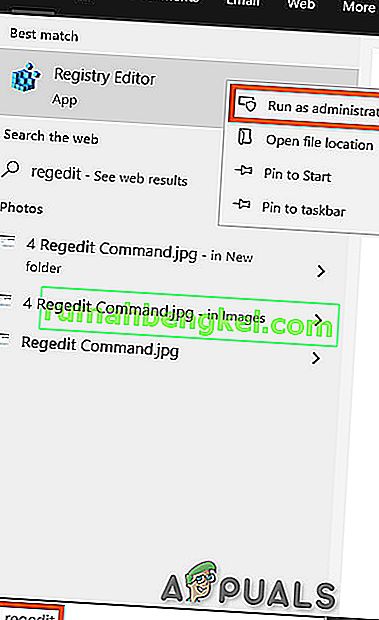
- В редакторе реестра щелкните меню « Правка» и затем щелкните « Найти» .
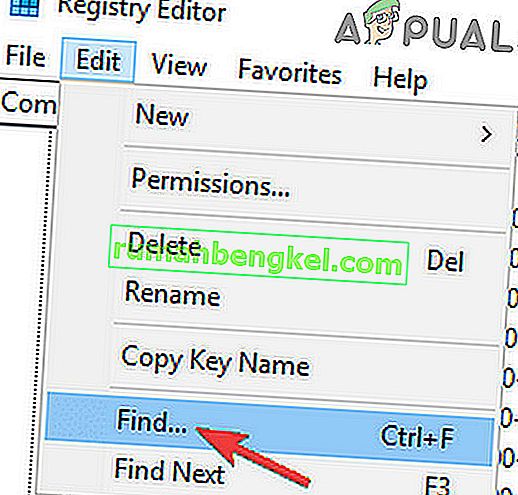
- В поиске редактора реестра введите DS3 и нажмите Enter .
- Теперь щелкните правой кнопкой мыши все файлы DS3 один за другим, а затем нажмите Удалить .
- Теперь отключите ключ Logitech и перезапустите систему.
- После перезапуска системы подключите ключ Logitech и проверьте, нормально ли он работает.
Решение 4. Используйте SetPoint
Другим обходным решением, которое работает для некоторых пользователей, было использование программного обеспечения SetPoint от Logitech. SetPoint - это приложение, которое позволяет пользователям настраивать кнопки мыши и клавиши клавиатуры в дополнение к настройке других параметров устройства. По их словам, установка SetPoint автоматически обнаруживала подключенные периферийные устройства.
- Перейдите на официальный веб-сайт Logitech SetPoint и загрузите приложение.
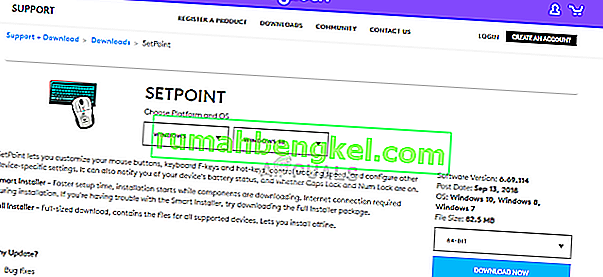
- После установки перезагрузите компьютер. Теперь щелкните приложение правой кнопкой мыши и выберите Запуск от имени администратора . Надеюсь, вы услышите звук о подключении новых устройств. Затем вам будет предложено включить и выключить мышь, используя инструкции на экране.
Решение 5. Выключите и выключите компьютер
Если все вышеперечисленные методы не работают, мы можем попробовать выключить и снова включить ваш компьютер. Выключение и выключение питания - это акт полного истощения энергии вашего компьютера, поэтому все временные конфигурации могут быть сброшены. Это решит проблему, если ваш компьютер находится в состоянии ошибки.
- Выключайте компьютер обычным способом с помощью кнопки «Завершение работы».
- Теперь выньте все периферийные устройства, подключенные к вашей системе. Сюда также входят концентраторы USB.
- Теперь выньте шнур питания компьютера и удерживайте кнопку питания не менее 30 секунд. Если вы используете ноутбук, отключите аккумулятор на 30 секунд.
- Теперь подождите 5–10 минут, прежде чем снова подключить все. Проверьте, решена ли проблема.
Решение 6.Удалите проблемное обновление Windows.
Если вы исчерпали все возможные обходные пути для вашего приемника Logitech Unifying Receiver, мы можем продолжить и удалить проблемный Центр обновления Windows. Многие пользователи жаловались, что их устройство стало непригодным для использования после того, как на компьютере был установлен Центр обновления Windows.
- Нажмите Windows + R, введите « appwiz.cpl » в диалоговом окне и нажмите Enter.

- В диспетчере приложений щелкните Просмотр установленных обновлений в левой части экрана.
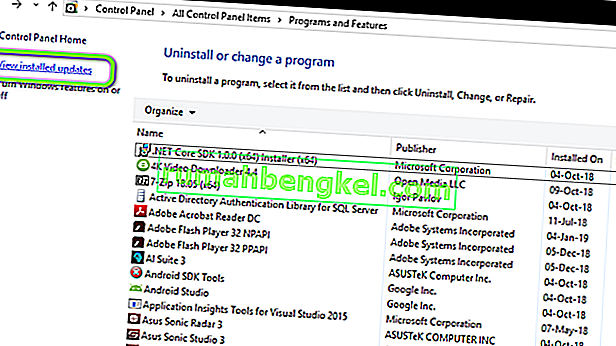
- Теперь найдите следующее обновление в вашем списке установленных.
KB4074588
Если вы видите обновление, щелкните его правой кнопкой мыши и выберите « Удалить» .

После удаления обновления перезагрузите компьютер должным образом. Проверьте, можете ли вы правильно использовать устройство Unifying. Если вы можете, вы можете зайти на официальный сайт Microsoft и загрузить исправление для предотвращения повторной установки обновлений драйверов.
Убедитесь, что вы запускаете исправление с правами администратора.