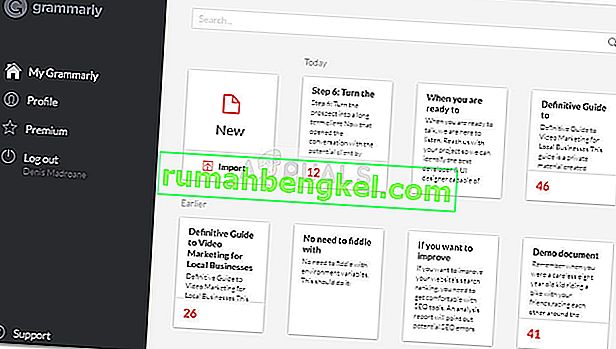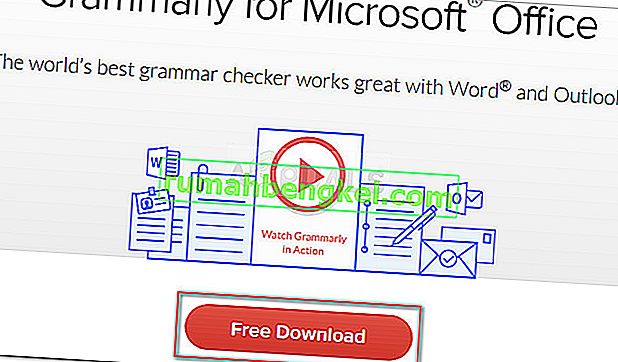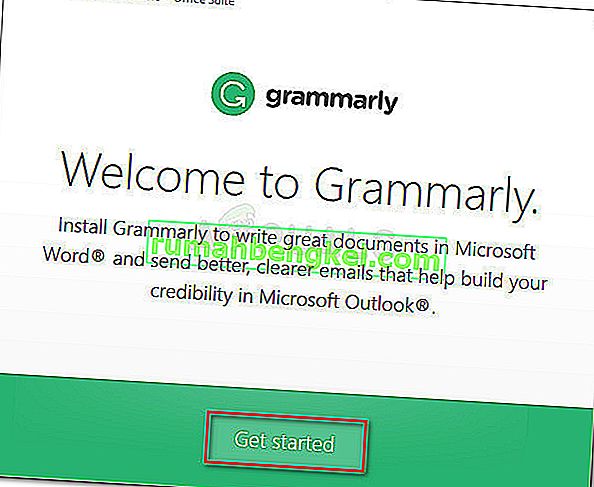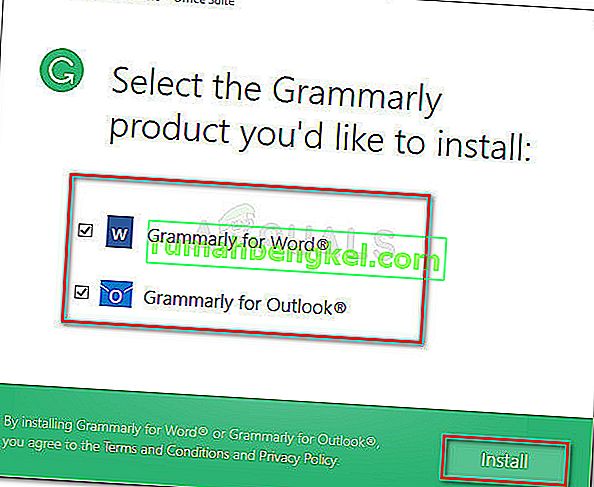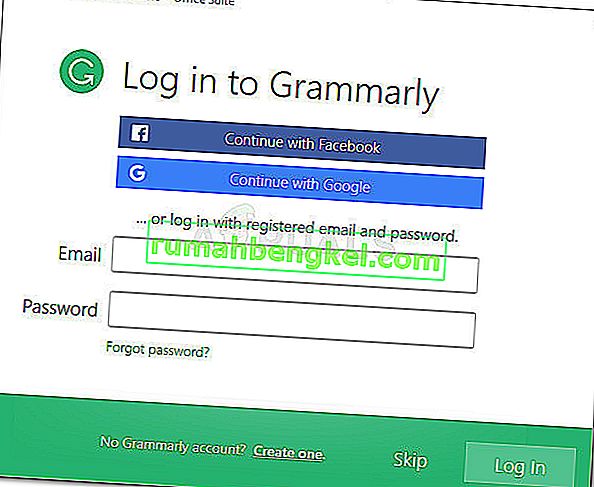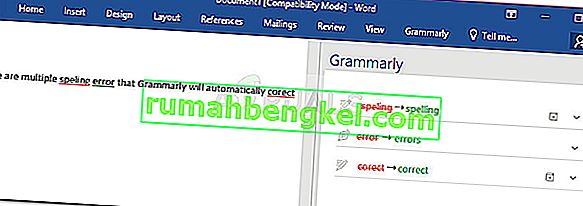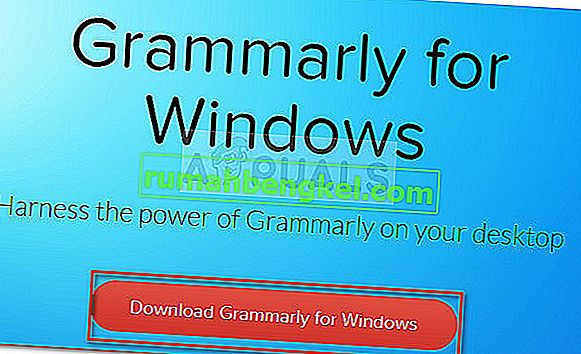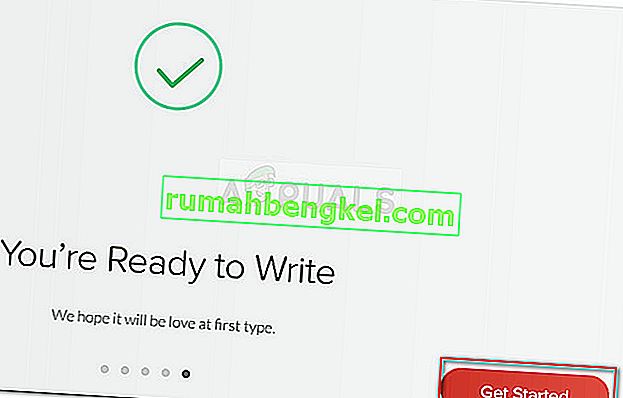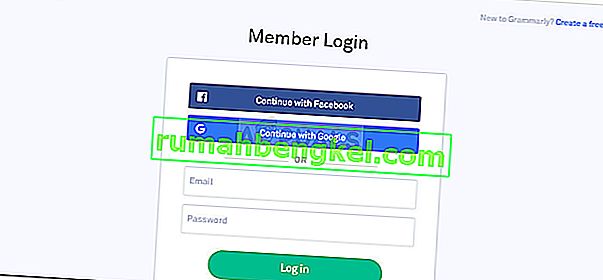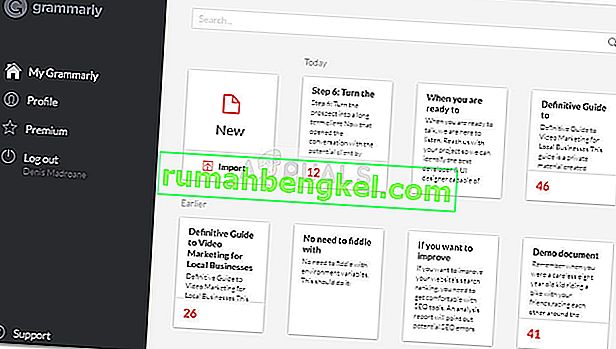Для большинства офисных работ очень важны грамматические навыки, потому что они делают содержание легким для чтения и понимания. Но обеспечение того, чтобы ваша грамматика была на высшем уровне с каждым отчетом или материалом, который вы делаете, требует времени и фактически повредит вашей производительности. В этом случае такой инструмент, как Grammarly, может быть именно тем, что вам нужно, чтобы помочь вам найти грамматические ошибки.

Конечно, это не такой хороший редактор, как человек, но он чертовски близок. Он способен проверять орфографические ошибки, согласованность глаголов, согласование темы, формирование предложений, ошибки пунктуации и многое другое, если вы выйдете за рамки бесплатной версии.
Если вы много работаете со словами, скорее всего, вы уже используете Grammarly, поскольку это уже самый популярный инструмент проверки онлайн и офлайн. Но знаете ли вы, что Grammarly также предлагает бесплатное расширение, которое позволит вам использовать его с Microsoft Word и другими инструментами Microsoft Office?
Большинство пользователей используют бесплатные расширения или надстройки Grammarly для Firefox и Chrome, чтобы исправлять электронные письма, сообщения в блогах и сообщения в социальных сетях. Вы также можете использовать его собственный редактор для хранения и вставки документов для автоматической корректуры.

Как использовать Grammarly с Microsoft Word
Я уже некоторое время использую Grammarly, но только недавно обнаружил, что вы также можете использовать его с редактором Word как расширение Microsoft Office. Это здорово, потому что все мы знаем, что функция корректуры по умолчанию в Word определенно ненадежна.
Шаги по установке Grammarly как расширения Microsoft Office немного более утомительны, чем просто включение расширения в вашем браузере, но мы проведем вас через все это.
Выполните следующие действия, чтобы установить Grammarly в Microsoft Office и использовать его с Microsoft Word:
- Перейдите по этой ссылке ( здесь ) и нажмите кнопку «Бесплатная загрузка», чтобы загрузить версию программного обеспечения с расширением Office.
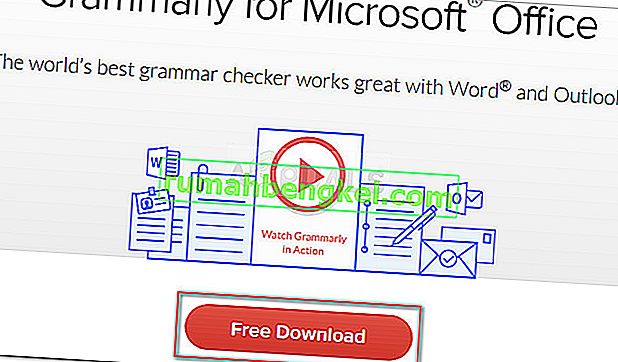
- Дважды щелкните GrammarlyAddInSetup.exe (исполняемый файл установки, который вы только что загрузили).
- Нажмите « Начать работу» при первом запросе установки.
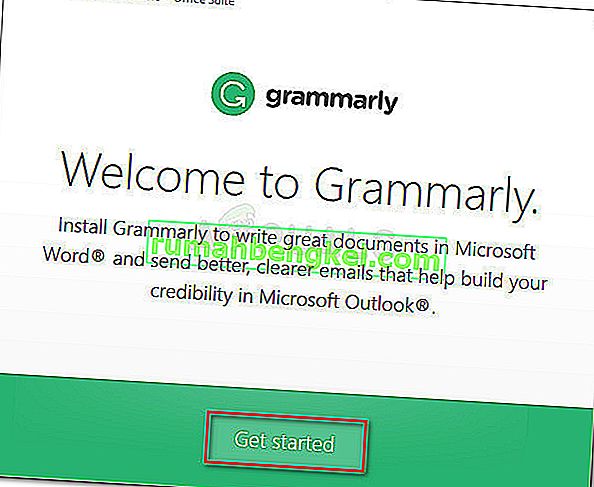
- Выберите продукты Office, для которых вы хотите использовать расширение Grammarly. Затем нажмите кнопку « Установить» , чтобы начать процесс установки.
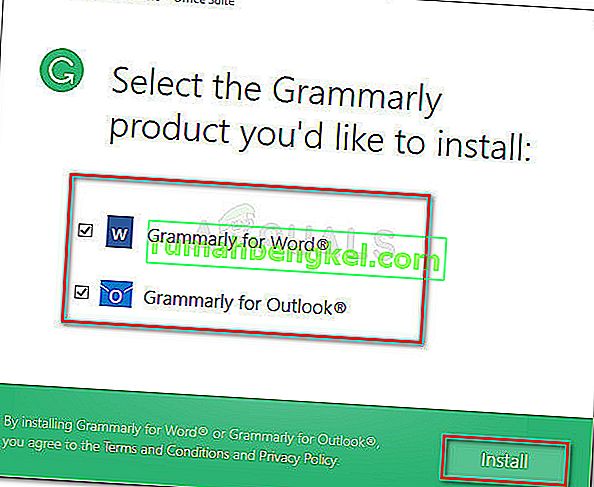
Примечание. Убедитесь, что ни один экземпляр Word или Outlook не запущен, прежде чем нажать кнопку « Установить» .
- После завершения установки создайте учетную запись Grammarly или войдите в свою существующую.
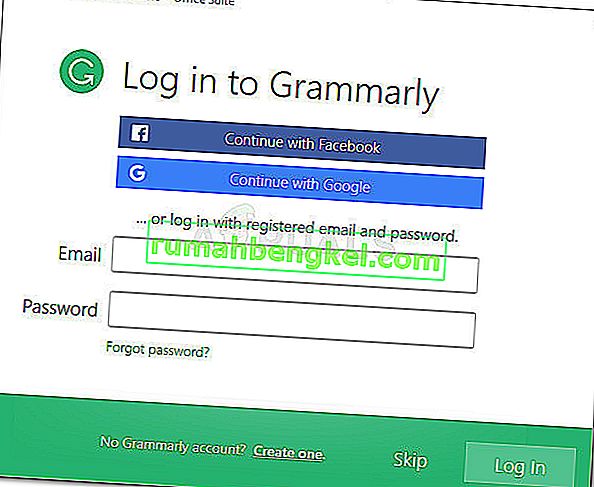
Примечание. Имейте в виду, что Grammarly не будет работать с Microsoft Word, если вы нажмете кнопку «Пропустить» и не войдете в систему со своими учетными данными.
- После завершения настройки откройте существующий или создайте новый документ Word. Затем перейдите на панель ленты на вкладке и щелкните вкладку Grammarly. Оттуда просто нажмите Open Grammarly, и инструмент корректуры автоматически начнет действовать.

- Теперь, когда вы настроили расширение Grammarly, оно станет доступным для каждого документа, который вы открываете в Word. Единственным недостатком использования Grammarly with Word является то, что у вас не будет возможности Отменить (Ctrl + Z), пока расширение активно.
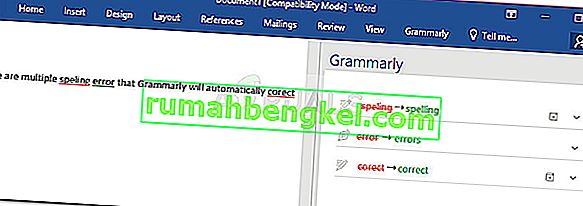
Установка Grammarly в качестве настольного приложения в Windows
Если вы хотите, чтобы возможности Grammarly исправляли ошибки во всех ваших настольных приложениях, а не только в Word, вы можете вместо этого установить настольное приложение Grammarly.
- Перейдите по этой ссылке ( здесь ) и загрузите настольную версию Grammarly, нажав кнопку « Загрузить Grammarly для Windows» .
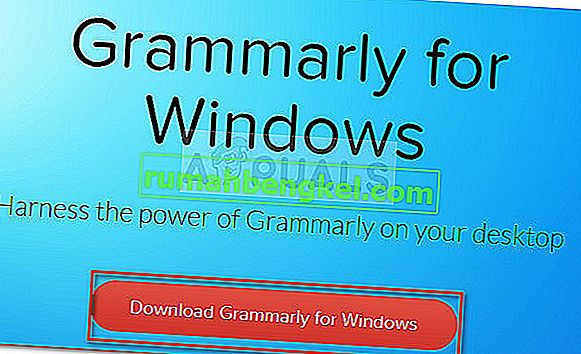
- Откройте исполняемый файл GrammarlySetup и посмотрите, как работает приложение , несколько раз нажав кнопку « Далее» .

- Нажмите кнопку « Начать» , чтобы завершить установку.
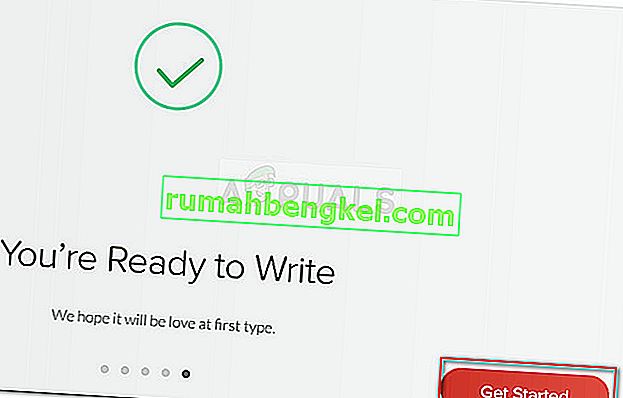
- Войдите в систему со своими учетными данными Grammarly или создайте новую бесплатную учетную запись, если у вас ее нет.
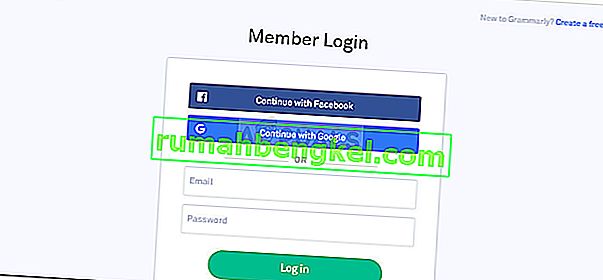
- Вскоре после того, как вы введете свои учетные данные, вы увидите меню панели инструментов. Вы можете использовать его для создания нового документа, импорта локального или поиска прошлых проектов.