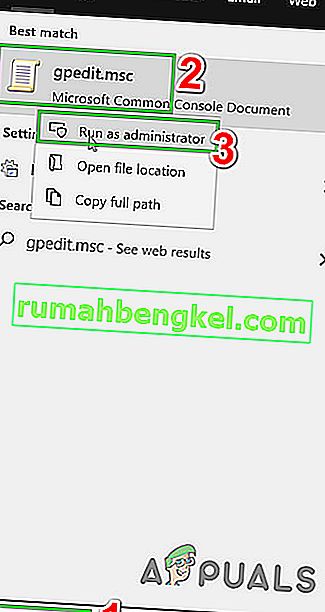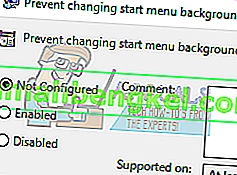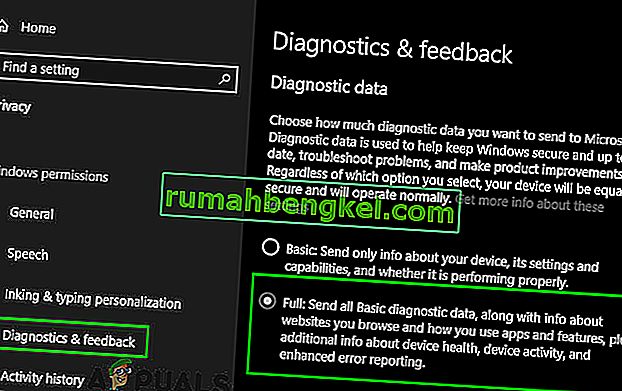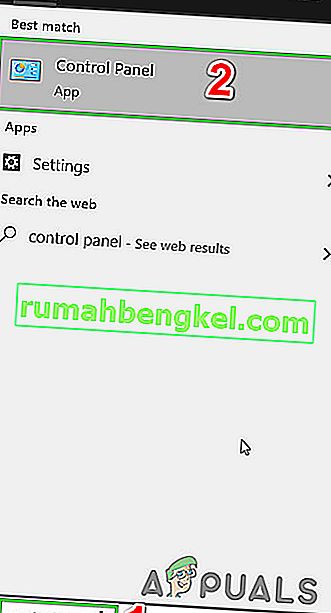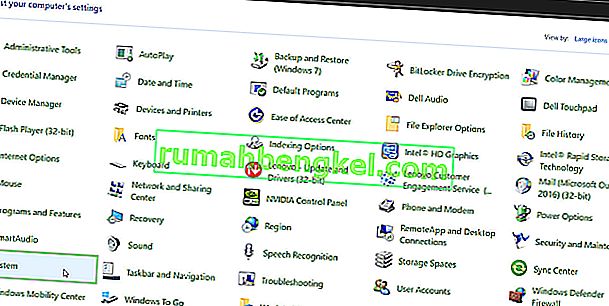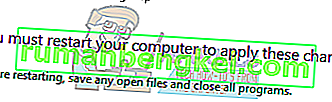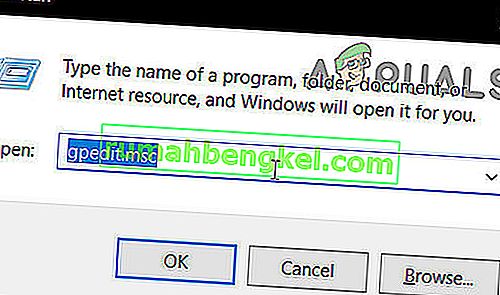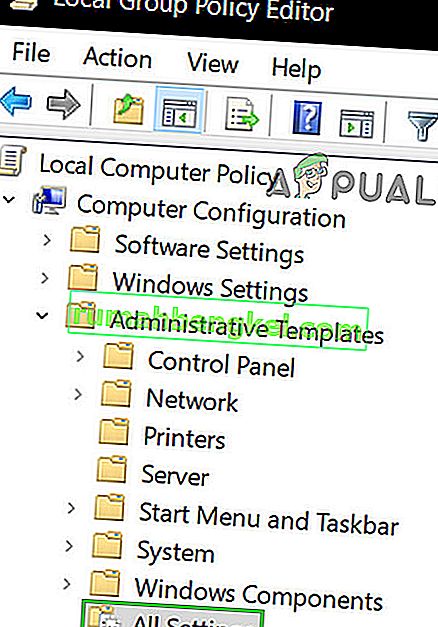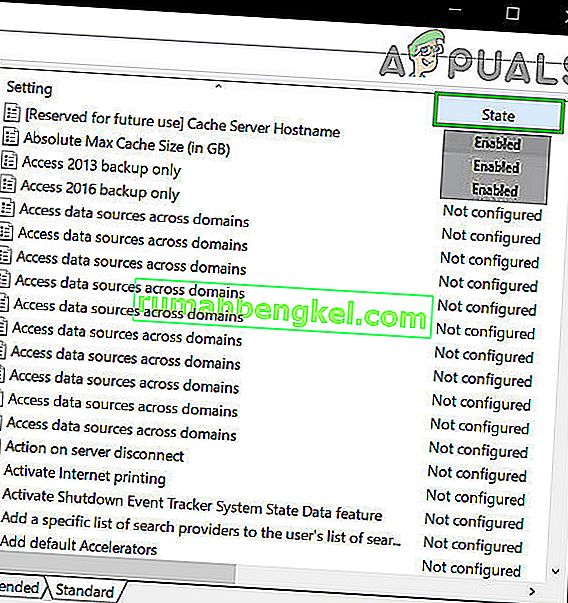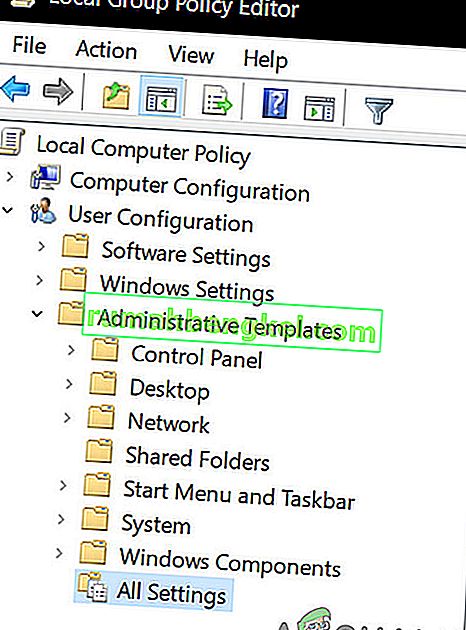После обновления до Windows 10 пользователи могут увидеть сообщение об ошибке «Некоторые параметры управляются вашей организацией», когда они попытаются изменить некоторые параметры с помощью приложения «Параметры». Это сообщение об ошибке можно увидеть почти во всех местах, таких как Cortana, Центр обновления Windows и т. Д. Вы можете даже столкнуться с этой ошибкой при изменении фона или экрана блокировки вашего компьютера.

Эта ошибка в основном возникает, когда пользователь обновляется до Windows 10. Это настройка в Windows в течение некоторого времени, которая позволяет организациям ограничивать доступ своих сотрудников к параметрам компьютера. Если вы неправильно настроили параметры во время процесса обновления, вы можете столкнуться с этой ошибкой. Как следствие, ваш доступ к настройкам / функциям может быть ограничен несуществующей организацией. К счастью, для этой ошибки есть исправления. Обратитесь к приведенным ниже решениям, начиная с первого и постепенно снижаясь.
Решение 1. Редактирование локальной групповой политики
Мы можем попробовать сбросить групповую политику в отношении доступа к организации, включив и отключив ее. Это сбросит настройки и удалит все ошибки в вашей операционной системе. Обратите внимание, что групповая политика связана со многими вашими компонентами Windows. Не меняйте значения / вещи, о которых вы не знаете, и строго следуйте инструкциям, перечисленным ниже. Домашняя версия Windows не имеет gpedit.msc, но вы можете добавить gpedit.msc в Windows Home Edition.
- Нажмите Windows + S, чтобы открыть строку поиска в меню «Пуск». Введите « gpedit.msc » в диалоговом окне. Щелкните правой кнопкой мыши первый появившийся результат и выберите «Запуск от имени администратора».

- Теперь перейдите по следующему пути, используя навигатор в левой части экрана.
Конфигурация компьютера / Административные шаблоны / Компоненты Windows / Сбор данных и предварительная сборка

- Теперь в правой части экрана найдите пункт « Разрешить телеметрию ». Дважды щелкните по нему, чтобы мы могли редактировать политику.

- Теперь измените настройку на Включено . Новый раскрывающийся список появится посередине экрана. Выберите третий вариант (Полный) . Теперь нажмите « Применить», чтобы сохранить изменения и закрыть окно.

- Теперь снова откройте элемент и выберите вариант « Не настроено ». Сохранить изменения и выйти. Теперь проверьте, исчезло ли сообщение об ошибке во всех ваших настройках.
Решение 2. Предоставление доступа к приложениям вручную
Если вы следовали решению, и оно частично решило проблему, не волнуйтесь. Мы исправим сообщение об ошибке в каждом приложении на вашем компьютере и исправим их одно за другим. Надеюсь, к концу этого решения все ваши приложения и утилиты будут работать, как ожидалось, без каких-либо ошибок.
Центр обновления Windows
Если сообщение об ошибке появляется в вашем окне Центра обновления Windows, мы изменим некоторые настройки и проверим, будет ли проблема устранена.
- Нажмите Windows + S, чтобы открыть строку поиска в меню «Пуск». Введите « gpedit.msc » в диалоговом окне. Щелкните правой кнопкой мыши первый появившийся результат и выберите «Запуск от имени администратора».
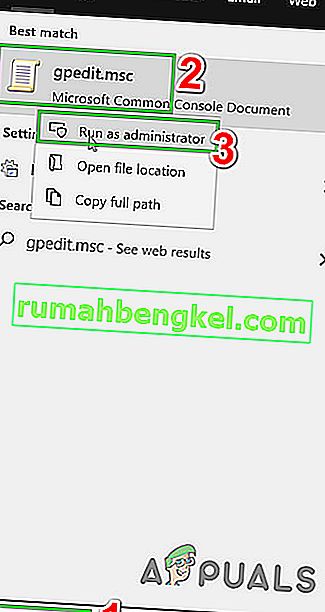
- Теперь перейдите по следующему пути, используя навигатор в левой части экрана.
Конфигурация компьютера / Административные шаблоны / Компоненты Windows / Центр обновления Windows
- Указав правильный путь к файлу, в правой части окна найдите элемент с именем « Настроить автоматические обновления ».

- Дважды щелкните запись, чтобы открыть ее настройки. Теперь отметьте настройку как « Не настроено ». Нажмите Применить, чтобы сохранить изменения и выйти.

- Проверьте, решена ли ваша проблема. Может потребоваться перезагрузка для всех эффектов.
Изменение фона рабочего стола и заблокированный экран
- Нажмите Windows + S, чтобы открыть строку поиска в меню «Пуск». Введите « gpedit.msc » в диалоговом окне. Щелкните правой кнопкой мыши первый появившийся результат и выберите «Запуск от имени администратора».
- Теперь перейдите по следующему пути, используя навигатор в левой части экрана.
Конфигурация компьютера / Административные шаблоны / Панель управления / Персонализация

- Теперь найдите запись в правой части экрана под названием « Запретить изменение фона меню запуска ». Дважды щелкните по нему, чтобы изменить его настройки. Вы также можете выполнить те же действия для записи « Запретить изменение экрана блокировки и изображения для входа ».

- В настройках установите для политики значение « Не настроено» или «Отключено» .
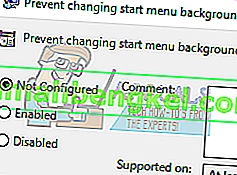
- Нажмите Применить, чтобы сохранить изменения и выйти. Проверьте, исчезло ли сообщение об ошибке. Может потребоваться перезагрузка для всех эффектов.
Уведомления
- Нажмите Windows + S, чтобы открыть строку поиска в меню «Пуск». Введите « gpedit.msc » в диалоговом окне. Щелкните правой кнопкой мыши первый появившийся результат и выберите « Запуск от имени администратора ».
- Теперь перейдите по следующему пути, используя навигатор в левой части экрана.
Конфигурация пользователя / Административные шаблоны / Меню Пуск и панель задач / Уведомления
- Теперь найдите запись в правой части экрана под названием « Отключить всплывающие уведомления на экране блокировки ». Дважды щелкните по нему, чтобы изменить его настройки.
- В настройках установите для политики значение « Не настроено» или «Отключено» .

- Нажмите Применить, чтобы сохранить изменения и выйти. Проверьте, исчезло ли сообщение об ошибке. Может потребоваться перезагрузка для всех эффектов.
Примечание. Эти решения работают для всех утилит / приложений, в которых у вас возникла проблема. Вы можете легко изменить параметры групповой политики и установить для них значение «Не настроено» или «Отключено».
Решение 3.Измените настройки реестра.
Мы можем попробовать немного изменить настройки реестра, чтобы решить вашу проблему. Редактор реестра - очень мощный инструмент, напрямую влияющий на ваш компьютер и его производительность. Рекомендуется действовать с осторожностью и очень внимательно выполнять шаги.
- Нажмите Windows + R, чтобы запустить приложение «Выполнить». Введите « regedit » в диалоговом окне и нажмите клавишу ВВОД, чтобы запустить редактор реестра.

- Теперь, если проблема находится в области уведомлений, перейдите к
Компьютер \ HKEY_CURRENT_USER \ Software \ Policies \ Microsoft \ Windows \ CurrentVersion \ PushNotifications

- Справа вы увидите запись с именем « NoToastApplicationNotification ». Дважды щелкните по нему, чтобы изменить его настройки.
- Теперь измените его значение на 0 . Значение по умолчанию будет 1, и вы должны изменить его на 0.
- Выйдите из своей учетной записи Microsoft и войдите снова. Проверьте, решена ли ваша проблема. Иногда требуется перезагрузка, чтобы применить все изменения.
Решение 4. Изменение настроек обратной связи и диагностики
Эта ошибка также исчезает, когда мы меняем настройки обратной связи и диагностики. По умолчанию диагностика установлена как базовая, поэтому Windows обновляется и безопасна. Мы можем попробовать изменить уровень выше, чтобы проблема исчезла.
- Нажмите Windows + S, чтобы открыть строку поиска в меню «Пуск». Введите « Настройки» и откройте первый полученный результат. Вы также можете открыть настройки напрямую, нажав Windows + X и выбрав Настройки из списка доступных опций.

- В настройках введите « Конфиденциальность» в строке поиска в верхней части экрана. Теперь выберите « Настройки конфиденциальности » из списка доступных опций.

- Перейдите к разделу « Обратная связь и диагностика» на вкладке навигации в левой части экрана.
- Теперь измените настройку по умолчанию с базовой на полную . Сохранить изменения и выйти.
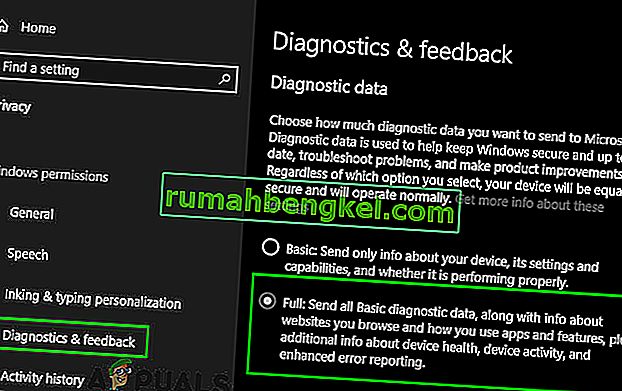
- Для реализации всех необходимых изменений может потребоваться перезагрузка. Проверьте, решена ли проблема.
Решение 5. Проверьте сторонние приложения
Многие приложения, такие как BitDefender, ESET и т. Д., Имеют право автоматически изменять настройки ваших профилей пользователей. У них есть вариант рабочего профиля, который выводит сообщение об ошибке, поэтому нельзя вносить изменения в настройки компьютера.
Мы можем попробовать отключить профили в сторонних приложениях и проверить, исправлена ли ошибка. Все, что вам нужно сделать, это открыть приложение и перейти на вкладку или заголовок с именем Профиль .
Убедитесь, что он установлен как Work.

Теперь откройте настройки стороннего приложения и отключите его от самостоятельного изменения профилей.

Решение 6. Изменение свойств системы
На панели управления есть параметр, в котором вы можете изменить свойства системы и выбрать параметр, подтверждающий, что этот компьютер не является рабочим компьютером. Хотя это может работать не для всех пользователей, для некоторых это сработало, поэтому стоит попробовать.
- Нажмите Windows + R, чтобы запустить приложение «Выполнить». Введите « панель управления » в диалоговом окне и нажмите ввод.
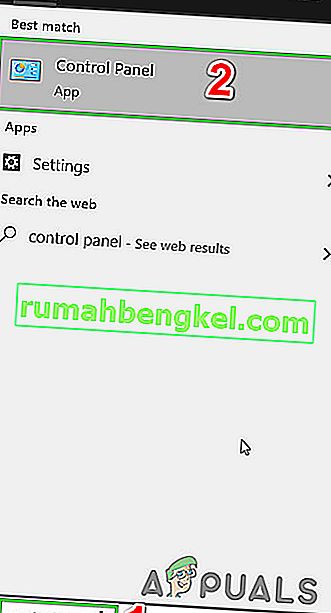
- На панели управления выберите « Просмотр по» и выберите « Большие значки» .

- В новом представлении панели управления выберите Система из списка доступных опций.
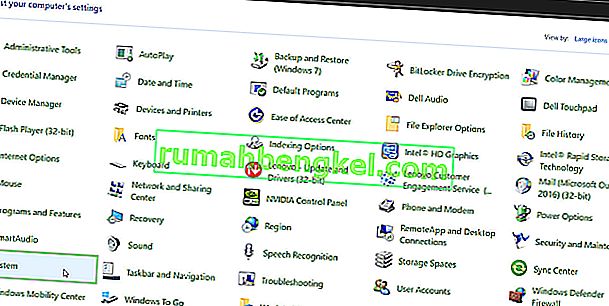
- В настройках системы нажмите « Дополнительные настройки системы » в левой части экрана.

- В свойствах нажмите кнопку « Идентификатор сети » в нижней части экрана.

- Теперь Windows спросит, является ли этот компьютер домашним компьютером в деловой сети. Выберите вариант проверки, который гласит: « Это домашний компьютер; это не часть бизнес-сети ».

- Теперь Windows предложит перезагрузить компьютер, чтобы изменения вступили в силу. Сохраните всю текущую работу и после перезапуска проверьте, устранена ли проблема.
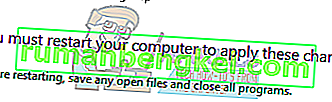
Решение 7.Одновременное редактирование всех настроек реестра
Как мы объясняли ранее, проблема может быть связана с настройками вашего реестра, где они могут быть в неправильной конфигурации. Если вы не можете правильно определить проблему, вы можете попробовать изменить все параметры реестра сразу, используя файл .reg по ссылке ниже.
Загрузите необходимый файл реестра и откройте его, чтобы сразу изменить все политики. Для того, чтобы все изменения вступили в силу, может потребоваться перезагрузка.
Решение 8. Сбросьте настройки GPO до значений по умолчанию
Если до сих пор ничего не помогло, то пришло время сбросить настройки GPO до значений по умолчанию, чтобы никакие настройки не были включены / отключены, чтобы исключить любые настройки, создающие проблему.
Но прежде чем двигаться дальше, создайте точку восстановления системы.
- Нажмите клавишу Windows , введите « Выполнить» и в появившемся списке нажмите « Выполнить» .

- Теперь введите gpedit.msc и нажмите Enter.
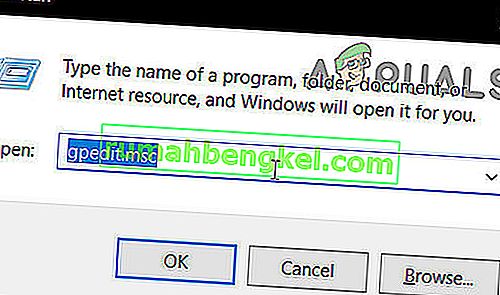
- В окне редактора GP перейдите по следующему пути:
Политика локального компьютера> Конфигурация компьютера> Административные шаблоны> Все настройки
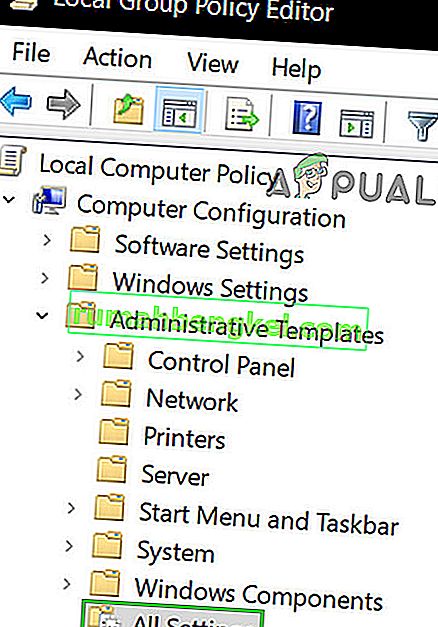
- Затем на правой панели окна щелкните заголовок столбца « Состояние», чтобы отсортировать параметры политики по столбцу «Состояние» (чтобы все «Включено» / «Отключено» были показаны вверху).
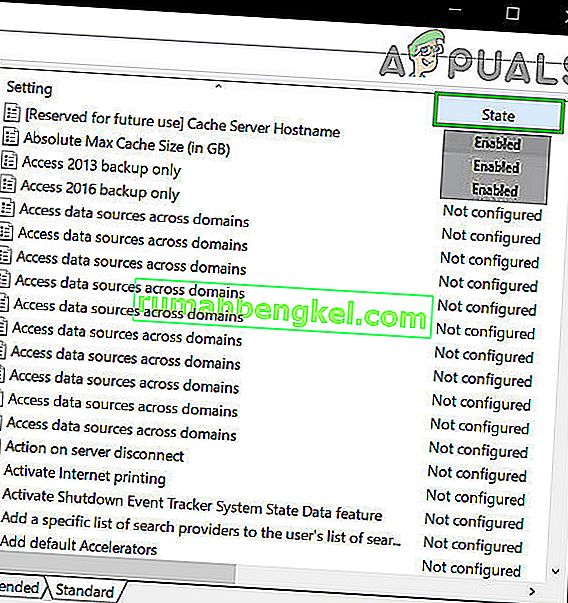
- Теперь измените состояние этих записей с Enabled / Disabled на Not Configured, а затем примените настройки.
- Повторите вышеупомянутые шаги также для следующего пути.
Политика локального компьютера> Конфигурация пользователя> Административные шаблоны> Все настройки
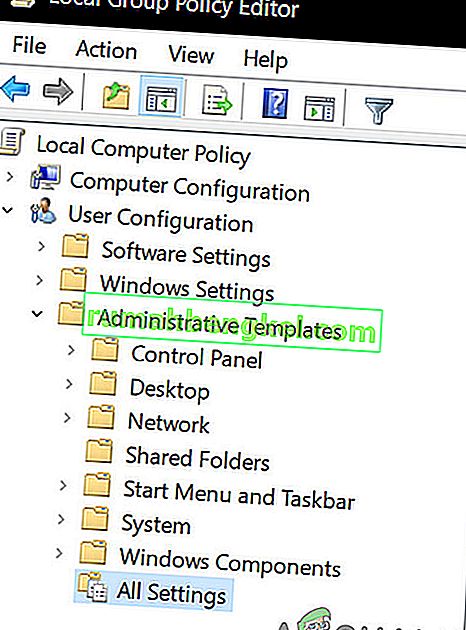
- Теперь перезагрузите систему и проверьте, исчезло ли сообщение «Некоторые настройки управляются вашей организацией». Если у вас возникла проблема, восстановите систему до созданной ранее точки.