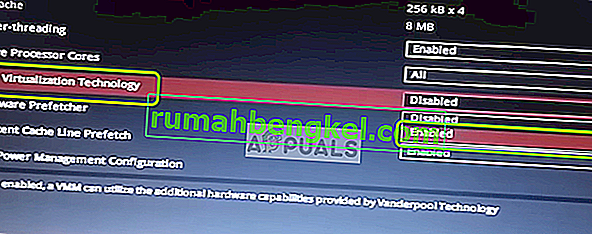Ошибка « Необработанный режим недоступен благодаря Hyper-V ( VERR_SUPDRV_NO_RAW_MODE_HYPER_V_ROOT )» появляется для VirtualBox, когда они пытаются запустить виртуальную машину. У некоторых пользователей эта ошибка возникает, несмотря на то, что на их машинах отключена технология Hyper-V.

При попытке исправить эту ошибку ваша первая остановка - убедиться, что Hyper-V не включен в компонентах Windows. Если он уже отключен, другими потенциальными виновниками могут быть включенная проверка гипервизора, включенная Device Guard (Credential Guard) или какое-то вмешательство, которому способствует функция безопасности Защитника Windows, называемая Core Isolation.
Однако на более старых конфигурациях компьютеров вы также можете увидеть эту ошибку из-за того, что виртуализация оборудования отключена на уровне BIOS или UEFI.
1. Отключите инструменты управления Hyper-V.
Причина номер один, которая вызовет ошибку « Необработанный режим недоступен из-за Hyper-V», - это то, что Hyper-V включен на вашем компьютере. Эта проприетарная технология виртуализации Microsoft позволяет создавать виртуальные машины в системах x86 и x64 под управлением версии Windows естественным образом.
Но ни одна из сторонних альтернатив, таких как VirtualBox или VMware, не использует его по соображениям стабильности. Более того, они специально отказываются работать, когда эта технология включена. Однако Windows 10 теперь запрограммирована на приоритет Hyper-V над аналогичной технологией виртуализации.
Как вы понимаете, это может создать множество проблем, включая код ошибки VERR_SUPDRV_NO_RAW_MODE_HYPER_V_ROOT . Чтобы исправить это, вам нужно будет отключить Hyper-V, чтобы позволить сторонней альтернативе взять на себя управление.
И когда дело доходит до этого, у вас есть два пути вперед. Вы можете сделать это прямо из терминала или из меню графического интерфейса «Программы и компоненты». Не стесняйтесь следовать тому подходу, который вам больше нравится:
Отключить Hyper-V через графический интерфейс
- Нажмите клавишу Windows + R, чтобы открыть диалоговое окно « Выполнить ». Затем введите appwiz.cpl и нажмите Enter, чтобы открыть меню « Программы и компоненты» .

- Как только вы войдете в меню « Программы и компоненты» , используйте меню справа, чтобы щелкнуть « Включение или отключение функций Windows» на левой панели.

- Изнутри функций Windows меню, идти вперед и расширять папку Hyper-V . Затем убедитесь , снимите флажок рядом с Tools Hyper-V Management и Hyper-V платформы , прежде чем , наконец , нажав кнопку OK .

- Подождите, пока процедура будет завершена, затем перезагрузите компьютер и посмотрите, будет ли проблема решена после следующего запуска.
Отключить Hyper-V через терминал CMD
- Нажмите клавишу Windows + R, чтобы открыть диалоговое окно « Выполнить ». Затем введите cmd в текстовое поле и нажмите Ctrl + Shift + Enter, чтобы открыть расширенную командную строку. Когда вы наконец увидите UAC (Контроль учетных записей пользователей) , нажмите Да, чтобы предоставить права администратора.

- После того, как вам удастся пройти в терминал CMD с повышенными привилегиями, введите или вставьте следующую команду и нажмите Enter, чтобы отключить функцию Hyper-V:
DISM.exe / Онлайн / Отключить-Функция: Microsoft-Hyper-V
- После успешной обработки команды закройте окно CMD и перезагрузите компьютер.
- При следующем запуске повторите действие, из -за которого режим Raw был недоступен из-за ошибки Hyper-V, и посмотрите, решена ли проблема.
Если эта операция не помогла вам решить проблему, следуйте приведенным ниже инструкциям для другого способа решения проблемы.
2. Отключить проверку гипервизора.
Как оказалось, вы можете столкнуться с этой проблемой, даже если Hyper-V отключен. Один из популярных сценариев, который может вызвать эту проблему, - это случай, когда для службы HyperVisorLaunchType задано значение AUTO. Это приведет к тому, что ваша система будет проверять приложения, использующие VT-x, перед каждым запуском виртуальной машины.
Нескольким затронутым пользователям удалось решить эту проблему, запустив утилиту Bcdedit, чтобы проверить статус HyperVisorLaunchType и отключить его, если он установлен на автоматический.
Вот краткое руководство о том, как это сделать на любом компьютере с Windows:
- Нажмите клавишу Windows + R, чтобы открыть диалоговое окно «Выполнить». Затем введите cmd в текстовое поле и нажмите Ctrl + Shift + Enter, чтобы открыть терминал CMD с повышенными правами.

Примечание. Когда вы перейдете в UAC (Контроль учетных записей пользователей) , нажмите Да, чтобы предоставить доступ администратора.
- Как только вы окажетесь внутри терминала CMD с повышенными привилегиями, введите следующую команду и нажмите Enter, чтобы проверить состояние HyperVisor:
bcdedit
Примечание . Если для состояния hypervisorlaunchtype установлено значение Disabled, пропустите следующие шаги и переходите непосредственно к методу 3 .
- Когда результаты будут получены, прокрутите вниз до раздела Hypervisorlaunchtype и посмотрите, установлен ли статус на Авто .
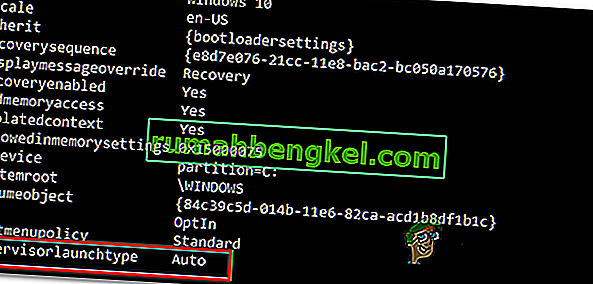
- Если статус гипервизора Launchtype показывает Auto , введите или вставьте следующую команду и нажмите Enter, чтобы установить статус Disabled:
bcdedit / установить гипервизор
- После успешной обработки команды закройте терминал CMD с повышенными правами, затем перезапустите хост-машину.
- При следующем запуске запустите виртуальную машину VirtualBox и посмотрите, решена ли проблема.
Если проблема не устранена, перейдите к следующему потенциальному исправлению ниже.
3. Отключите Device Guard / Credential Guard.
Другим затронутым пользователям удалось исправить недоступность режима Raw из-за ошибки Hyper-V с помощью Gpedit (редактор локальной групповой политики) для отключения Device Guard (также известного как Credential Guard).
Как выясняется, такая комбинация корпоративного программного обеспечения и служб, направленных на обеспечение безопасности, может в конечном итоге вступить в конфликт с некоторыми функциями VirtualBox VM. Если это является виновником VERR_SUPDRV_NO_RAW_MODE_HYPER_V_ROOT, вы можете легко решить проблему, отключив Device Guard через редактор локальной групповой политики.
Но учтите, что не во всех версиях Windows по умолчанию есть утилиты Gpedit. Windows 10 Home и пара других связанных подверсий не будут включать его. Однако есть шаги, которые вы можете предпринять, чтобы установить gpedit.msc в Windows 10 .
Убедившись, что редактор локальной групповой политики доступен в вашей версии Windows, вот краткое руководство по отключению защиты устройства:
- Нажмите клавишу Windows + R, чтобы открыть диалоговое окно «Выполнить». Затем введите gpedit.msc и нажмите Enter, чтобы открыть редактор локальной групповой политики .

Примечание. Если появится запрос UAC (Контроль учетных записей пользователей) , нажмите Да, чтобы предоставить права администратора.
- Как только вы окажетесь в редакторе локальной групповой политики, используйте левое меню, чтобы перейти к следующему месту:
Политика локального компьютера> Конфигурация компьютера> Административные шаблоны> Система> Device Guard
- После того, как вам удастся добраться до нужного места, перейдите в правый раздел утилиты Gpedit и дважды щелкните Включить безопасность на основе виртуализации .
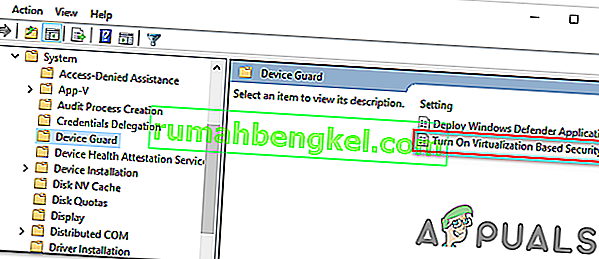
- Как только вы окажетесь в окне « Включить безопасность на основе виртуализации» , просто измените статус на « Отключено» и нажмите « Применить», чтобы сохранить изменения.
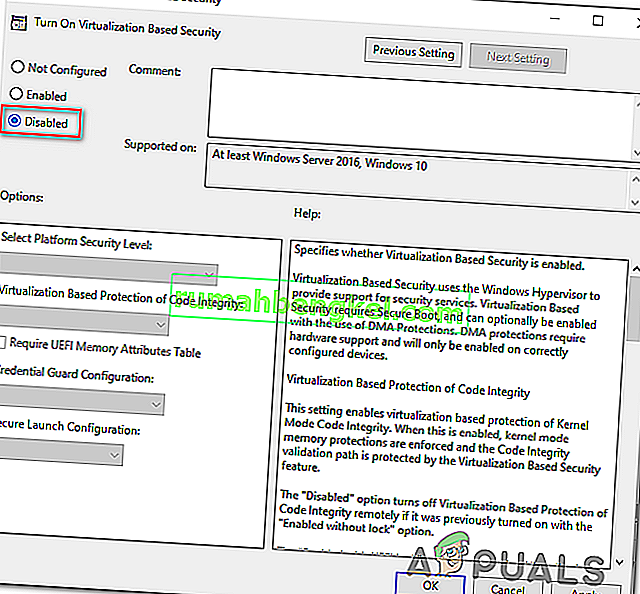
- После того, как вам это удастся, НЕ перезагружайте компьютер. Вместо этого откройте командную строку с повышенными привилегиями, нажав клавиши Windows + R , введите « cmd » и затем нажмите Ctrl + Shift + Enter .

Примечание. Когда вы увидите запрос UAC (Контроль учетных записей пользователей) , нажмите Да, чтобы предоставить разрешение администратора терминала CMD.
- Внутри окна CMD вставьте следующие команды и нажимайте Enter после каждой, чтобы удалить связанные переменные EFI, которые все еще могут вызывать эту проблему:
mountvol X: /s copy %WINDIR%\System32\SecConfig.efi X:\EFI\Microsoft\Boot\SecConfig.efi /Y bcdedit /create {0cb3b571-2f2e-4343-a879-d86a476d7215} /d "DebugTool" /application osloader bcdedit /set {0cb3b571-2f2e-4343-a879-d86a476d7215} path "\EFI\Microsoft\Boot\SecConfig.efi" bcdedit /set {bootmgr} bootsequence {0cb3b571-2f2e-4343-a879-d86a476d7215} bcdedit /set {0cb3b571-2f2e-4343-a879-d86a476d7215} loadoptions DISABLE-LSA-ISO,DISABLE-VBS bcdedit /set {0cb3b571-2f2e-4343-a879-d86a476d7215} device partition=X: mountvol X: /d copy %WINDIR%\System32\SecConfig.efi X:\EFI\Microsoft\Boot\SecConfig.efi /Y bcdedit /create {0cb3b571-2f2e-4343-a879-d86a476d7215} /d "DebugTool" /application osloader bcdedit /set {0cb3b571-2f2e-4343-a879-d86a476d7215} path "\EFI\Microsoft\Boot\SecConfig.efi" bcdedit /set {bootmgr} bootsequence {0cb3b571-2f2e-4343-a879-d86a476d7215} bcdedit /set {0cb3b571-2f2e-4343-a879-d86a476d7215} loadoptions DISABLE-LSA-ISO,DISABLE-VBS bcdedit /set {0cb3b571-2f2e-4343-a879-d86a476d7215} device partition=X: mountvol X: /dПримечание. Имейте в виду, что X - это неиспользуемый диск. Отрегулируйте значение соответствующим образом.
- После успешной обработки каждой команды перезапустите хост-компьютер и посмотрите, будет ли проблема решена при следующем запуске.
Если вы все еще сталкиваетесь с той же ошибкой « Необработанный режим недоступен из-за Hyper-V» , перейдите к следующему способу ниже.
4. Отключите изоляцию ядра в Защитнике Windows.
Как оказалось, за эту проблему также может быть ответственна функция безопасности антивируса по умолчанию. В Windows 10 Защитник Windows имеет функцию Core Isolation - это, по сути, дополнительный уровень безопасности на основе виртуализации, предназначенный для отражения более изощренных атак.
Однако известно, что эта функция безопасности мешает нормальному функционированию виртуальных машин (особенно тех, которые поддерживаются сторонними альтернативами.
Несколько затронутых пользователей, которые также столкнулись с ошибкой « Необработанный режим недоступен из-за Hyper-V» , подтвердили, что они, наконец, смогли решить проблему, применив некоторые изменения, которые позволили им отключить изоляцию ядра из меню настроек Windows Security. .
Вот краткое руководство по отключению Core Isolation в меню настроек Защитника Windows:
- Нажмите клавишу Windows + R, чтобы открыть диалоговое окно « Выполнить ». Затем введите « ms-settings: windowsdefender » в текстовое поле и нажмите Enter, чтобы открыть вкладку «Безопасность Windows» (ранее «Защитник Windows») в приложении « Настройки» .

- Зайдя на вкладку « Безопасность Windows », перейдите в правый раздел и нажмите « Безопасность устройства» в разделе « Защита» .
- Затем прокрутите список доступных параметров и щелкните Сведения об изоляции ядра (в разделе Изоляция ядра ).
- В меню изоляции ядра убедитесь, что переключатель, связанный с целостностью памяти, установлен в положение « Выкл» .
- После того, как изменение вступит в силу, перезагрузите компьютер и посмотрите, будет ли проблема устранена при следующем запуске.

Если переключатель, связанный с изоляцией ядра, неактивен или вы получаете сообщение об ошибке при попытке установить его в положение ВЫКЛЮЧЕНО, вот краткое руководство по достижению того же результата с помощью редактора реестра:
- Нажмите клавишу Windows + R, чтобы открыть диалоговое окно « Выполнить ». Затем введите «regedit» в текстовое поле и нажмите Enter, чтобы открыть редактор реестра. Затем нажмите Да в UAC (запрос учетной записи пользователя), чтобы предоставить права администратора.

- В редакторе реестра используйте левый раздел, чтобы перейти к следующему месту:
Компьютер \ HKEY_LOCAL_MACHINE \ SYSTEM \ CurrentControlSet \ Control \ DeviceGuard \ Scenarios \ CredentialGuard
Примечание. Вы можете перемещаться туда вручную или опубликовать местоположение прямо на панели навигации и нажать Enter, чтобы сразу попасть туда.
- После того, как вам удастся попасть в правильное место, перейдите в правую часть и дважды щелкните по клавише Enabled .
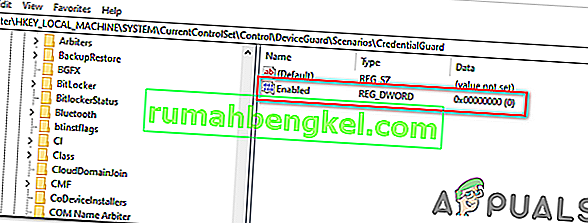
- После того, как вам удастся открыть значение Enabled , оставьте основание в шестнадцатеричном формате и измените данные значения на 0 .
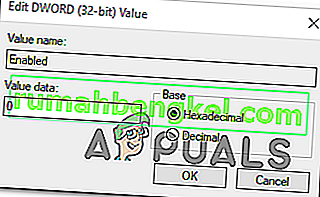
- Нажмите « ОК», чтобы сохранить изменения, затем закройте редактор реестра и перезагрузите компьютер, чтобы увидеть изменения.
- При следующем запуске компьютера повторите действие, которое ранее вызывало код ошибки VERR_SUPDRV_NO_RAW_MODE_HYPER_V_ROOT, и посмотрите, сохраняется ли проблема.
Если проблема все еще не решена, перейдите к следующему потенциальному исправлению ниже.
5. Включите виртуализацию в BIOS или UEFI.
Другая потенциальная причина, которая может вызвать эту проблему, - это случай, когда виртуализация оборудования отключена в настройках BIOS или UEFI. Имейте в виду, что в настоящее время виртуализация включена по умолчанию на каждом новом оборудовании, в старых конфигурациях компьютеров эта опция может быть отключена по умолчанию.
Если у вас более старая конфигурация ПК, вам может потребоваться включить виртуализацию оборудования вручную в настройках BIOS или UEFI. Несколько затронутых пользователей подтвердили, что проблема была полностью решена после того, как они это сделали.
Вот краткое руководство по включению виртуализации в настройках BIOS или UEFI:
- Если у вас есть компьютер с питанием от BIOS, запустите его и начинайте нажимать кнопку Setup несколько раз, как только вы увидите экран запуска. В большинстве конфигураций клавиша Setup может быть одной из клавиш F (F2, F4, F6, F8) или клавишей Del .
 Примечание. Если вы используете компьютер на базе UEFI, следуйте инструкциям ( здесь ), чтобы загрузиться непосредственно в меню расширенных параметров запуска . Оказавшись там, вы можете получить доступ к настройкам прошивки UEFI прямо из этого меню.
Примечание. Если вы используете компьютер на базе UEFI, следуйте инструкциям ( здесь ), чтобы загрузиться непосредственно в меню расширенных параметров запуска . Оказавшись там, вы можете получить доступ к настройкам прошивки UEFI прямо из этого меню.
- Как только вы войдете в настройки BIOS или UEFI, начните просматривать меню, чтобы найти свою материнскую плату, эквивалентную технологии виртуализации (Intel VT-x, Intel Virtualization Technology, AMD-V, Vanderpool и т. Д.)
- When you manage to locate it, ensure that you set it to Enabled.
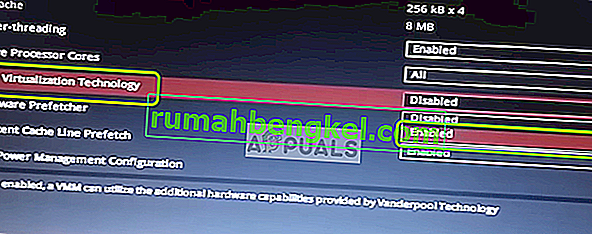
Note: In most cases, you will find this option under Processor, Security, Chipset, Advanced, Advanced Chipset Control or Advanced CPU configuration. But keep in mind that your screen might be wildly different from ours depending on the motherboard that you’re using and the CPU manufacturer. In case you’re not able to find the option by yourself, search online for specific steps according to your configuration.
- After you manage to enable the virtualization technology, save the changes you made to your BIOS or UEFI settings and restart your computer to allow it to boot normally.
- При следующей последовательности запуска повторите действие, которое вызывало ошибку « Необработанный режим недоступен из-за Hyper-V», и посмотрите, решена ли проблема.
Если проблема не устранена, перейдите к следующему потенциальному исправлению ниже.





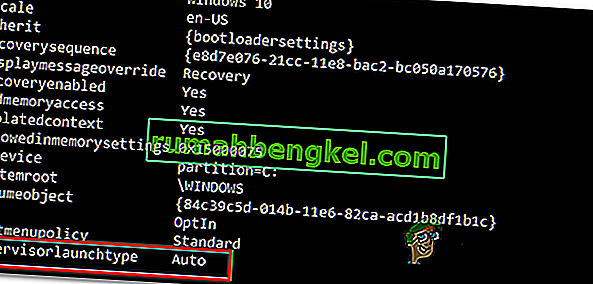

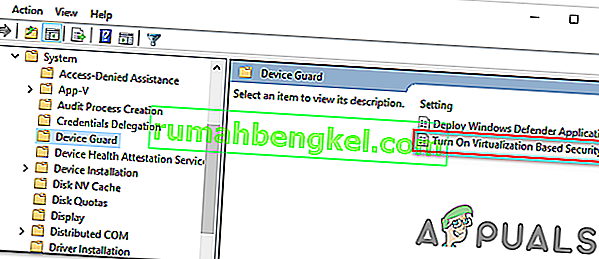
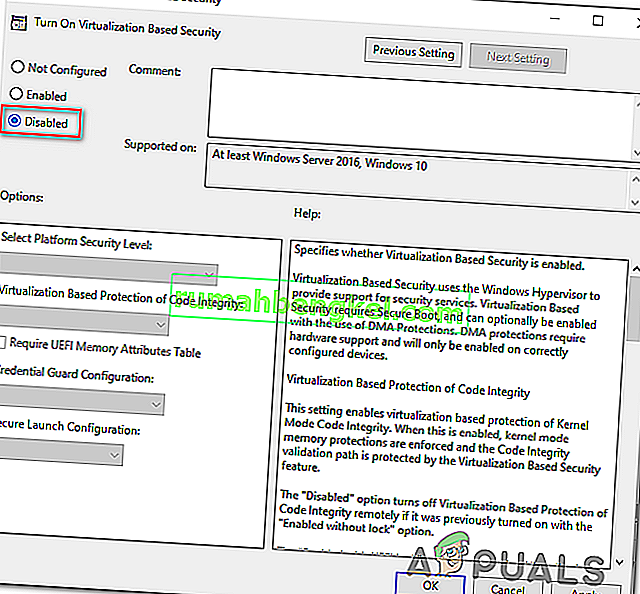


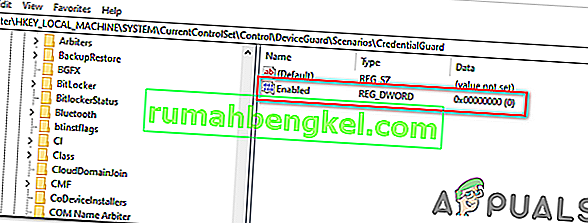
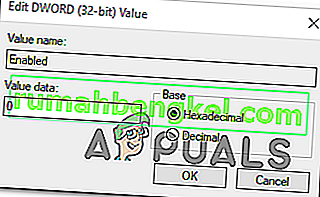
 Примечание. Если вы используете компьютер на базе UEFI, следуйте инструкциям ( здесь ), чтобы загрузиться непосредственно в меню расширенных параметров запуска . Оказавшись там, вы можете получить доступ к настройкам прошивки UEFI прямо из этого меню.
Примечание. Если вы используете компьютер на базе UEFI, следуйте инструкциям ( здесь ), чтобы загрузиться непосредственно в меню расширенных параметров запуска . Оказавшись там, вы можете получить доступ к настройкам прошивки UEFI прямо из этого меню.