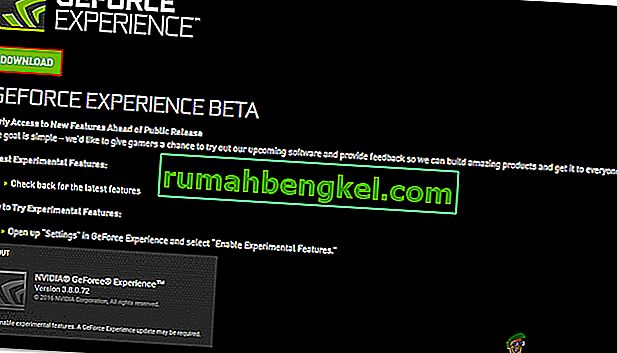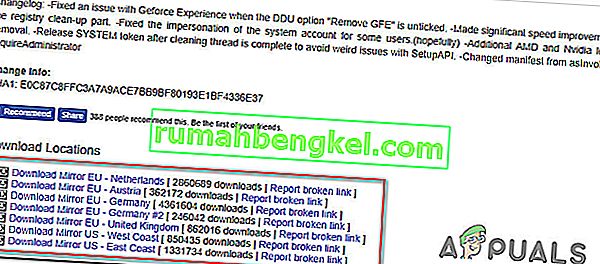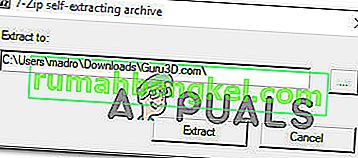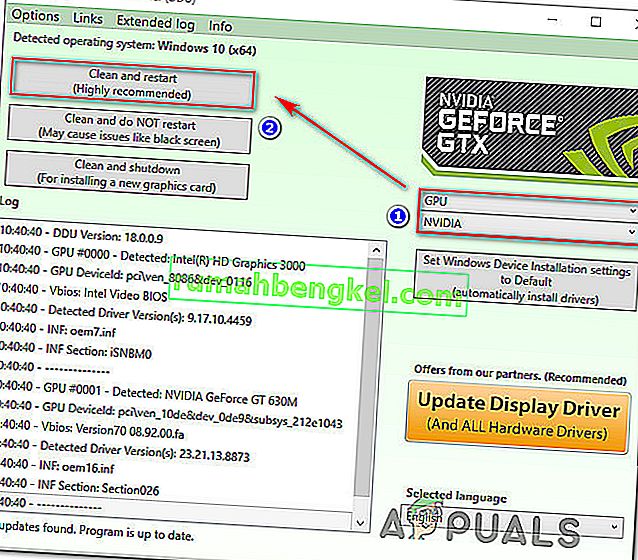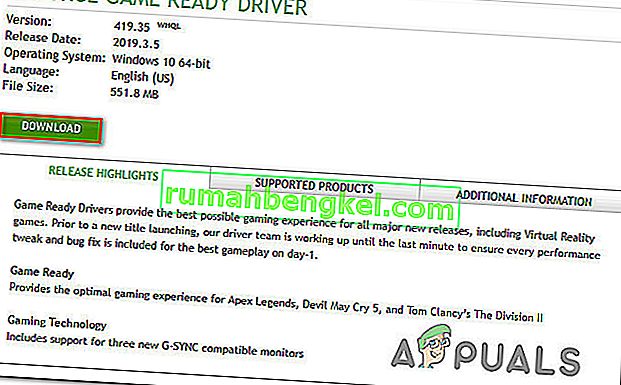Некоторые пользователи сталкивались с кодом ошибки 0x0001 при попытке открыть приложение Nvidia Experience. Сообщается, что для подавляющего большинства затронутых пользователей эта проблема возникает каждый раз, когда они пытаются запустить утилиту, что в конечном итоге делает ее полностью непригодной для использования.

Что вызывает ошибку GeForce Experience 0x0001?
Мы исследовали эту конкретную проблему, просмотрев различные отчеты и стратегии ремонта, которые обычно используются для решения этой конкретной проблемы. Исходя из того, что мы собрали, проблема может быть вызвана несколькими распространенными виновниками:
- Ошибка GeForce Experience - как сообщали некоторые пользователи, эта проблема может возникать из-за внутренней ошибки, которая в настоящее время проявляется в последней «стабильной» версии. Несколько затронутых пользователей сообщили, что проблема была решена после установки GeForce Experience Beta.
- Контейнерные службы NVIDIA не имеют разрешений на взаимодействие с локальной учетной записью - известно, что контейнерная служба Nvidia Telemetry и несколько других служб вызывают эту конкретную проблему, если им не разрешено взаимодействовать с локальной учетной записью. В этом случае вы можете решить проблему, изменив некоторые настройки на экране «Службы».
- Папки Nvidia не принадлежат Системе. Эта конкретная проблема также может возникнуть, если папки Nvidia не принадлежат СИСТЕМЕ. Несколько затронутых пользователей сообщили, что им удалось решить проблему после смены владельца каждой папки Nvidia на Систему.
- Повреждение файла. Как оказалось, повреждение файла в папке Nvidia или поврежденный драйвер дисплея также могут быть причиной этого конкретного сообщения об ошибке. Поскольку некоторые пользователи не смогли удалить утилиту обычным способом, мы рекомендуем использовать специальную утилиту, способную удалить GeForce Experience вместе с соответствующими драйверами дисплея, перед их повторной установкой в чистой среде.
- Место установки: в некоторых случаях для правильной работы Geforce Experience должен находиться на диске ОС. В основном это диск «С» на компьютере.
Если вы в настоящее время пытаетесь решить тот же код ошибки GeForce Experience, эта статья предоставит вам несколько шагов по устранению неполадок. Ниже вы наткнетесь на набор методов, которые были развернуты другими затронутыми пользователями для решения проблемы в их конкретном случае.
Поскольку потенциальные исправления упорядочены по эффективности и серьезности, мы рекомендуем вам следовать им в том порядке, в котором они представлены. Один из них обязательно решит вопрос вне зависимости от ваших особенностей.
Метод 1: установка бета-версии GeForce Experience
Некоторые затронутые пользователи сообщили, что проблема больше не возникала после того, как они удалили свою текущую версию Nvidia Experience и установили последнюю бета-версию с помощью специального установщика. Затронутые пользователи предполагают, что эта версия включает исправление, которое еще не интегрировано с основным установщиком.
Поскольку эффективность этого метода была подтверждена многими пользователями, мы рекомендуем вам начать с него. Вот краткое руководство по удалению текущего установщика GeForce Experience и установке последней бета-сборки:
- Нажмите клавишу Windows + R, чтобы открыть диалоговое окно « Выполнить ». Затем введите «appwiz.cpl» и нажмите Enter, чтобы открыть окно « Программы и компоненты» .

- В списке « Программы и компоненты» прокрутите список приложений и найдите Nvidia Experience. Как только вы его увидите, щелкните его правой кнопкой мыши и выберите « Удалить», чтобы начать процесс удаления.

- Следуйте инструкциям на экране и подтвердите, чтобы начать удаление Nvidia GeForce Experience.
- После удаления утилиты перезагрузите компьютер.
- При следующем запуске перейдите по этой ссылке и загрузите последнюю бета- версию Nvidia Experience .
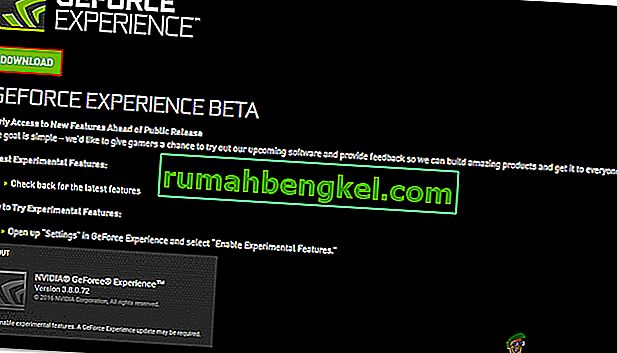
- Следуйте инструкциям на экране, чтобы завершить процесс установки. По завершении процесса не запускайте приложение. Вместо этого перезагрузите компьютер еще раз.
- При следующем запуске откройте GeForce Experience Beta и посмотрите, возникает ли ошибка по-прежнему.
- Если да, то повторите тот же процесс и попробуйте загрузить и установить старую версию Geforce Experience из Интернета, например эту.
- Кроме того, убедитесь, что вы устанавливаете Geforce Experience на диск с ОС вашего компьютера, а не на любой другой.
Если вы по-прежнему видите тот же код ошибки 0x0001 при попытке запустить утилиту, перейдите к следующему способу ниже.
Метод 2: разрешение службам контейнера NVIDIA взаимодействовать с локальной учетной записью
Как выясняется, другая возможная причина возникновения этой конкретной ошибки - это когда служба, используемая GeForce Experience ( служба контейнера NVIDIA Telemetry ), не имеет необходимых разрешений для правильного взаимодействия с локальной учетной записью.
В большинстве случаев виновником является служба контейнера NVIDIA Telemetry , но есть и другие случаи, когда проблема была решена только после того, как затронутые пользователи изменили настройки для всех служб контейнера NVIDIA. Вот краткое руководство, как это сделать:
- Нажмите клавишу Windows + R, чтобы открыть диалоговое окно « Выполнить ». Затем введите «services.msc» и нажмите Enter, чтобы открыть экран « Службы» . При появлении запроса от UAC (Контроль учетных записей пользователей) нажмите Да, чтобы предоставить права администратора.
- Прокрутите список служб, пока не найдете четыре службы контейнеров, используемые NVIDIA.
- Увидев их, щелкните правой кнопкой мыши первые службы контейнера и выберите « Свойства».
- Внутри экрана « Свойства» перейдите на вкладку « Вход в систему » и убедитесь, что установлен переключатель, связанный с учетной записью «Локальная система» .
- Убедитесь, что флажок, связанный с Разрешить службе взаимодействовать с рабочим столом, установлен, затем нажмите «Применить», чтобы сохранить изменения.
- Повторите шаги 3, 4 и 5 с остальными контейнерными службами Nvidia, которые вы можете найти на экране Services. Кроме того, не забудьте нажать кнопку «Пуск», если какой-либо из них еще не запущен.
- Когда вы достигнете точки, в которой все контейнерные службы NVIDIA настроены так, чтобы служба могла взаимодействовать с рабочим столом, перезагрузите компьютер.
- При следующем запуске проверьте, решена ли проблема, снова открыв Nvidia Experience one.

Если вы все еще сталкиваетесь с тем же кодом ошибки 0x0001 при попытке открыть Nvidia Experience, перейдите к следующему способу ниже.
Примечание. Кроме того, вы должны запустить и установить «Автоматически» все службы Nvidia, чтобы убедиться, что все необходимые службы работают и могут быть запущены при запуске.
Метод 3: обеспечение того, чтобы папки Nvidia принадлежали SYSTEM
Как оказалось, эта конкретная проблема также может возникнуть, если папки, используемые NVIDIA, не имеют необходимых разрешений. Некоторые затронутые пользователи смогли решить проблему, изменив право собственности на папку на SYSTEM. Чтобы добиться успеха, вам нужно сделать это для всех папок NVIDIA на ваших компьютерах.
Вот краткое руководство, как это сделать:
- Откройте проводник и перейдите в следующее место:
C: \ Program Files (x86)
Примечание. Это руководство предназначено для пользователей 64-разрядной архитектуры. Если вы используете 32-разрядную версию, вам нужно только изменить разрешения в C: \ Program Files.
- Щелкните правой кнопкой мыши NVIDIA Corporation и выберите « Свойства».
- Внутри экрана « Свойства» перейдите на вкладку « Безопасность » и нажмите кнопку « Дополнительно» (в разделе « Разрешения для ВСЕХ ПАКЕТОВ ПРИЛОЖЕНИЯ» ).
- В дополнительных настройках безопасности убедитесь, что в качестве владельца задано значение SYSTEM. Если это не так, нажмите « Изменить».
- В поле « Введите имя объекта для выбора» введите «Система», затем нажмите « Проверить имена» , а затем - « ОК» .
- Нажмите Применить, чтобы сохранить текущую конфигурацию разрешений.
- Перейдите в следующее место:
C: \ Program Files
- Повторите шаги 2–6 с этой папкой, затем перезагрузите компьютер.
- При следующем запуске откройте Nvidia Experience и посмотрите, решена ли проблема.

Если вы все еще сталкиваетесь с тем же сообщением об ошибке даже после выполнения описанных выше действий, перейдите к следующему способу ниже.
Метод 4: использование специальной утилиты для удаления Geforce Experience и текущего драйвера дисплея
Несколько затронутых пользователей сообщили, что проблема была решена только после того, как они использовали специальный деинсталлятор драйвера дисплея для удаления как текущей версии GeForce Experience, так и драйверов дисплея, которые ее поддерживают. Это эквивалент удаления графического драйвера.
Есть несколько утилит, которые могут сделать это за вас автоматически. Но после тестирования нескольких утилит мы рекомендуем делать это с помощью программы удаления драйверов дисплея . Это бесплатно, просто и надежно.
Вот краткое руководство по использованию программы удаления драйверов дисплея для GeForce GForce Experience вместе с текущим драйвером дисплея:
- Перейдите по этой ссылке (здесь), чтобы загрузить последнюю версию программы удаления драйверов дисплея .
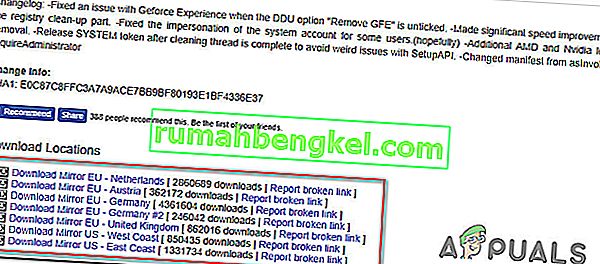
- После завершения загрузки используйте утилиту для извлечения, например 7Zip или WinZip, для извлечения содержимого архива DDU.
- Дважды щелкните исполняемый файл DDU, выберите удобное расположение и нажмите « Извлечь», чтобы распаковать содержимое утилиты.
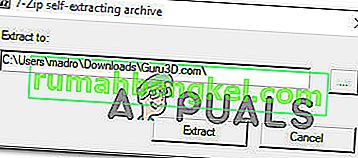
- После завершения процесса извлечения дважды щелкните Display Driver Uninstaller и нажмите Да в UAC (Контроль учетных записей пользователей) .
- В интерфейсе удаления драйвера дисплея выберите GPU из раскрывающегося меню Select device type . Затем нажмите « Очистить» и перезапустите, чтобы начать процесс очистки.
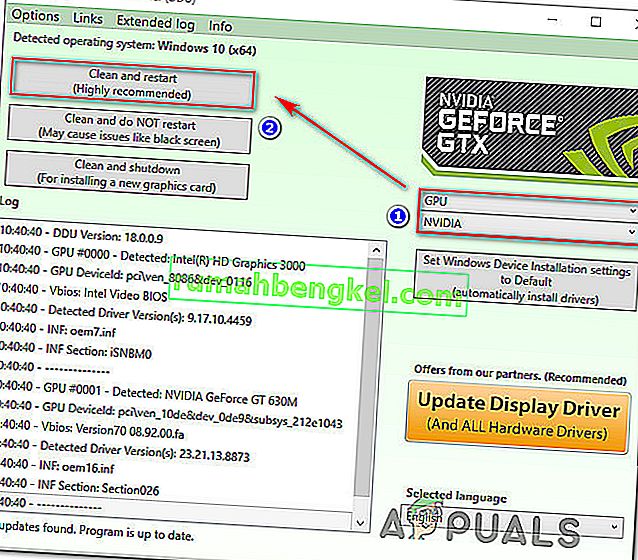
- После завершения процесса и следующего запуска компьютера перейдите по этой ссылке ( здесь ). Затем выберите свой графический процессор, операционную систему и язык, прежде чем запускать поиск. Затем следуйте инструкциям на экране, чтобы установить последний доступный драйвер Game Ready .
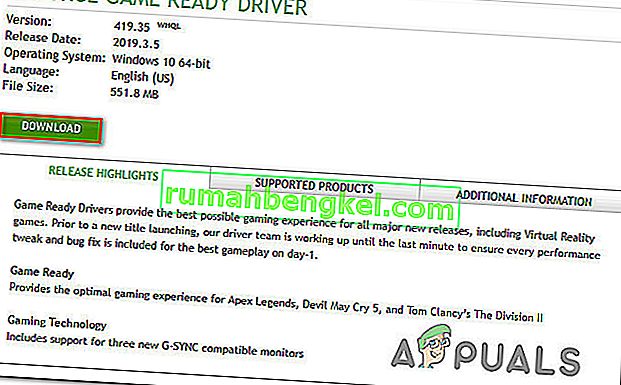
- Перейдите по этой ссылке ( здесь ) и загрузите последнюю сборку Nvidia GeForce Experience. После завершения загрузки следуйте инструкциям на экране, чтобы завершить установку.
После повторного запуска утилиты вы больше не должны сталкиваться с кодом ошибки 0x0001.
Метод 5: исправление ошибки реестра
В некоторых случаях может быть ошибка реестра, которая вызывает эту ошибку и препятствует правильной работе драйверов, и мы будем исправлять ее, используя метод, указанный ниже.
- Нажмите «Windows» + «R», чтобы открыть окно «Выполнить».
- Введите «Regedit» и нажмите «Enter».

- Перейдите по следующему адресу.
Компьютер \ HKEY_LOCAL_MACHINE \ SOFTWARE \ Microsoft \ Windows \ CurrentVersion
- С правой стороны, взгляните на записи «ProgramFilesDIR» , обратите внимание на «Данные», на которые они были установлены.
- Случается, что в их адресах может отсутствовать символ «\» после имени диска, и он должен быть чем-то вроде «C: ProgramFiles (x86)», тогда как он должен быть «C: \ ProgramFiles (x86)».
- После изменения значения проверьте, сохраняется ли проблема.