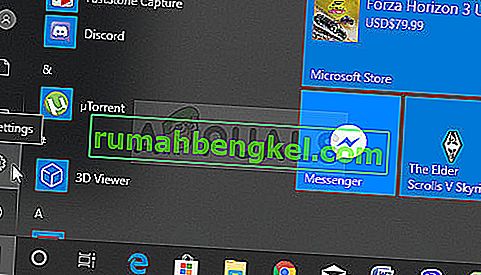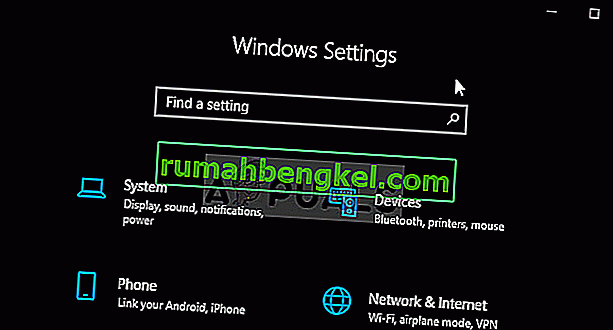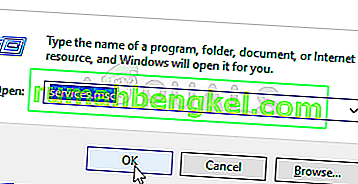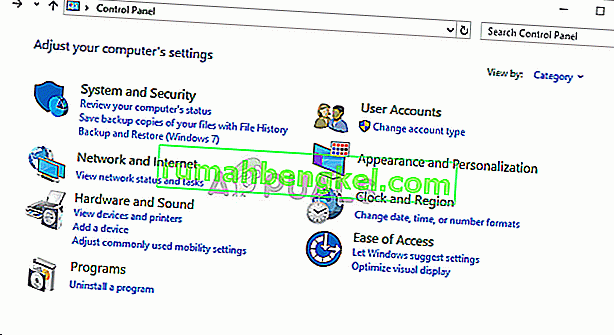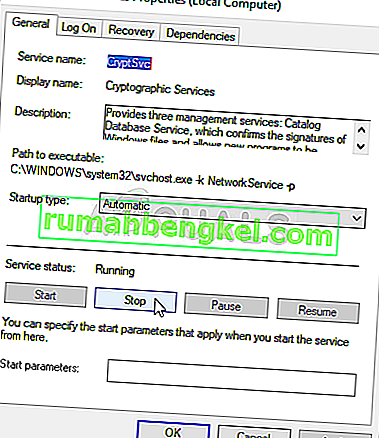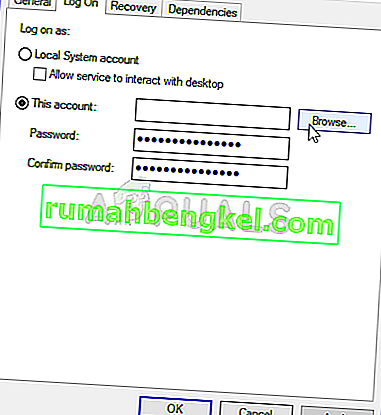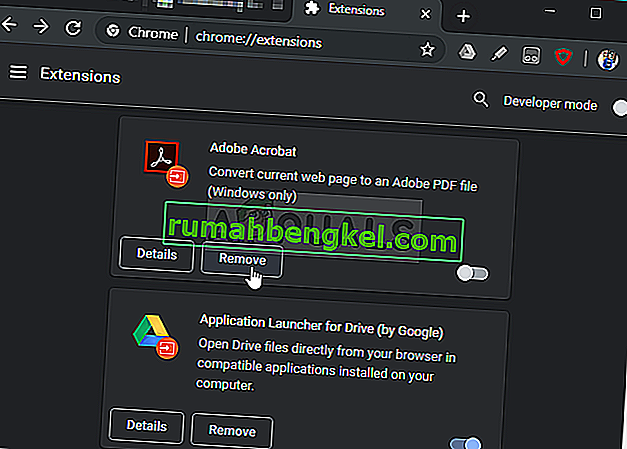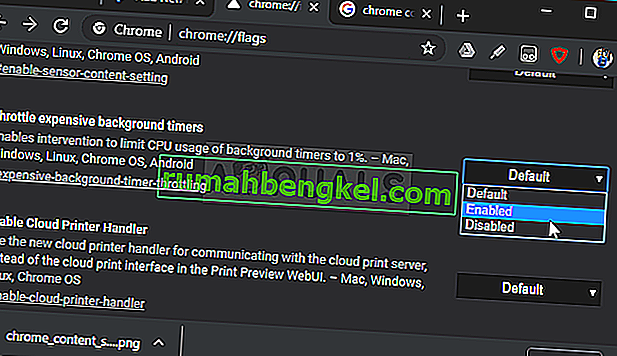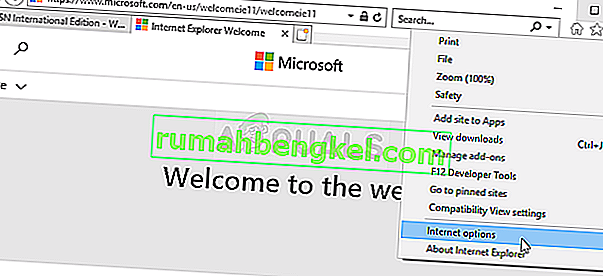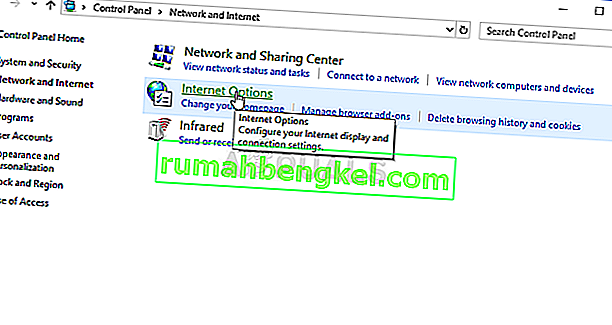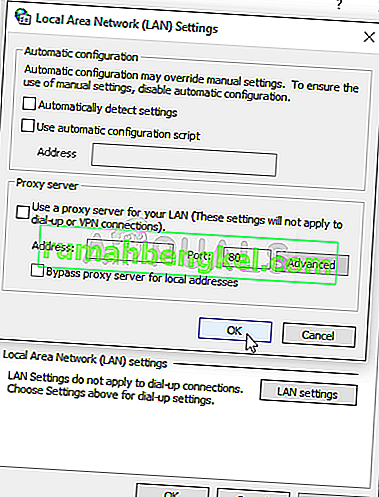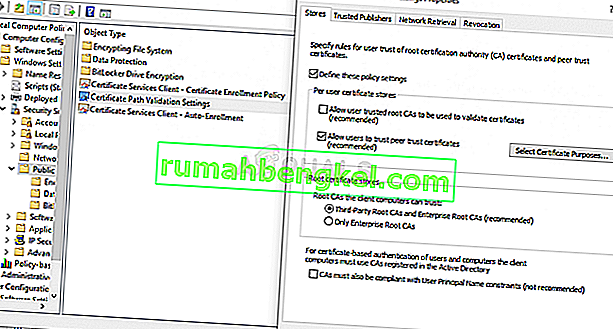« Установление безопасного соединения » - это сообщение, которое появляется в нижнем левом углу окна браузера Google Chrome после попытки посетить веб-сайт. Появляется при посещении веб-сайтов, использующих протокол HTTPS. Посещение таких веб-сайтов означает, что необходимо установить безопасное зашифрованное соединение.

Однако пользователи Google Chrome утверждают, что для установления этого соединения на всех веб-сайтах требуется слишком много времени, особенно по сравнению с браузерами Edge или Firefox. Существует довольно много различных методов, которые люди использовали для успешного решения этой проблемы, и мы решили перечислить их в этой статье. Ознакомьтесь с ними ниже!
Что вызывает медленную проблему установления безопасного соединения в Google Chrome?
У этой проблемы довольно много разных причин, и вы должны проверить список ниже, чтобы правильно определить правильную причину вашего сценария. Это сузит список методов устранения неполадок, которые вы можете использовать! Посмотрите это ниже!
- Неисправность службы шифрования - эта служба отвечает за разрешение подтверждений TLS, которые используются для установления безопасных соединений между клиентами и серверами. Перезапуск этой службы должен решить проблему.
- Подозрительные надстройки - если вы добавили новые расширения и подключаемые модули в браузер Chrome, одно из них может вызвать проблемы с подключением и увеличить время, необходимое для установления безопасного подключения. Попробуйте удалить их из Google Chrome.
- Антивирусные проверки. Большинство антивирусных пакетов предоставляют функцию сканирования HTTP, которая сканирует соединения, которые вы пытаетесь установить. Это продлит время, необходимое для подключения, и вам следует рассмотреть возможность его отключения, чтобы ускорить работу.
- TLS 1.3. Если вы используете TLS 1.3 в браузере Google Chrome, некоторые веб-сайты могут быть несовместимы, поэтому рассмотрите возможность его отключения на время.
Решение 1. Используйте следующий набор команд
Этот метод довольно популярен благодаря своей простоте, и многие люди используют его для исправления большинства вещей, связанных с рассматриваемой проблемой. Забавно то, что это работает, и пользователи прокомментировали, что это единственный шаг, который потребовался для решения проблемы. Попробуйте прямо сейчас, проверив Решение 2 из нашей статьи Fix: Err_Connection_Closed . Убедитесь, что вы выполняете только первый набор шагов с помощью команд в командной строке!
Попробуйте открыть Google Chrome и проверьте, не висит ли сообщение «Установка безопасного соединения» слишком долго!
Решение 2. Выполните сброс сети
Выполнение сброса сети - еще один простой метод решения этой проблемы. Это сработало для многих пользователей, и вам нечего будет использовать, если вы попробуете. Выполните следующие действия и проверьте, не исчезает ли сообщение «Установка безопасного соединения» по-прежнему слишком долго при посещении веб-сайта в Google Chrome!
- Откройте служебную программу « Выполнить », используя комбинацию клавиш Windows + R на клавиатуре (нажмите эти клавиши одновременно. Введите « ms-settings: » во вновь открывшемся поле без кавычек и нажмите «ОК», чтобы открыть инструмент « Настройки» .
- Альтернативный способ - открыть инструмент « Настройки» на вашем ПК, щелкнув меню «Пуск» и щелкнув значок шестеренки в нижней левой части.
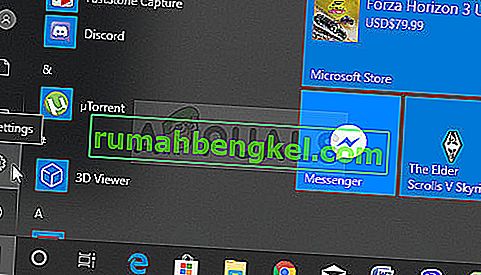
- Кроме того, вы можете использовать комбинацию клавиш Windows + I для того же эффекта. Щелкните, чтобы открыть раздел « Сеть и Интернет » и остаться на вкладке « Состояние » в левой части окна.
- Прокрутите вниз, пока не дойдете до синей кнопки сброса сети . Щелкните по нему и следуйте инструкциям, которые появятся на экране, и убедитесь, что вы все соблюдаете.
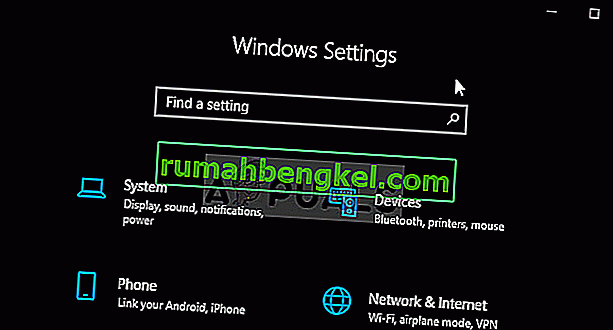
- Проверьте, сохраняется ли та же проблема!
Решение 3. Перезапустите криптографические службы и DNS-клиент в службах.
Совместное использование файлов, как и любая другая функция в Windows 10, зависит от правильной работы определенных служб. В этом случае службы называются хостом провайдера обнаружения функций и публикацией ресурсов обнаружения функций. Эти службы нужно запускать и работать постоянно. Следуйте инструкциям ниже, чтобы добиться этого на своем компьютере!
- Откройте служебную программу « Выполнить », используя сочетание клавиш Windows Key + R на клавиатуре (нажмите эти клавиши одновременно. Введите « services.msc » во вновь открывшемся поле без кавычек и нажмите «ОК», чтобы открыть инструмент « Службы» .
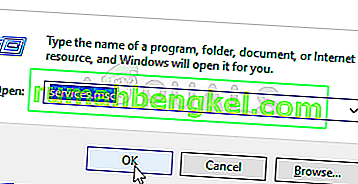
- Альтернативный способ - открыть панель управления, указав ее в меню «Пуск» . Вы также можете найти его, используя кнопку поиска в меню «Пуск».
- После того, как откроется окно панели управления, измените параметр « Просмотр по » в верхней правой части окна на « Большие значки » и прокрутите вниз, пока не найдете запись « Инструменты администрирования» . Нажмите на него и найдите внизу ярлык « Службы» . Щелкните по нему, чтобы также открыть.
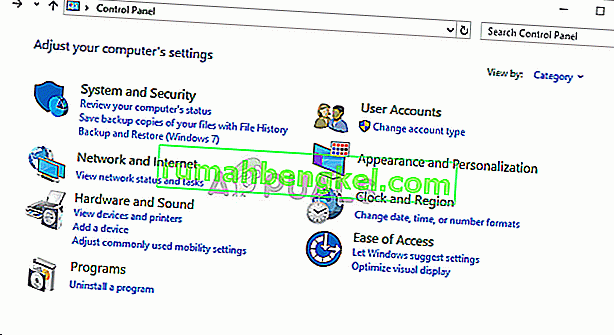
- Найдите Cryptographic Services и DNS - клиент службы в списке, щелкните правой кнопкой мыши на каждой из них и выберите Свойства из контекстного меню , которое появляется.
- Если служба запущена (вы можете проверить это рядом с сообщением о состоянии службы), вам следует остановить ее сейчас, нажав кнопку « Стоп» в центре окна. Если он остановлен, оставьте его, пока мы не продолжим.
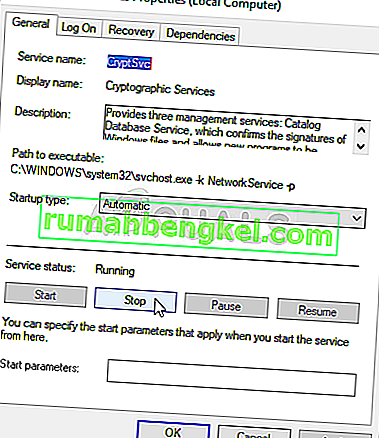
- Прежде чем переходить к другим шагам, убедитесь, что для параметра в меню « Тип запуска» в окне свойств службы установлено значение « Автоматически» . Подтвердите все диалоговые окна, которые могут появиться при изменении типа запуска. Перед выходом нажмите кнопку « Пуск» в центре окна. Убедитесь, что вы повторили тот же процесс для всех упомянутых нами услуг.
При нажатии на кнопку «Пуск» может появиться следующее сообщение об ошибке:
Windows не может запустить службу на локальном компьютере. Ошибка 1079: учетная запись, указанная для этой службы, отличается от учетной записи, указанной для других служб, работающих в том же процессе.
В этом случае следуйте приведенным ниже инструкциям, чтобы исправить это.
- Выполните шаги 1-3 из приведенных выше инструкций, чтобы открыть окно свойств службы. Перейдите на вкладку « Вход в систему » и нажмите кнопку « Обзор…» .
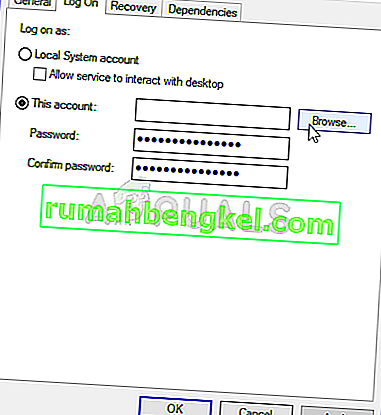
- В поле ввода « Введите имя объекта для выбора » введите « Сетевая служба» , нажмите « Проверить имена» и дождитесь, пока имя станет доступным.
- По завершении нажмите OK и введите пароль в поле « Пароль», когда вам будет предложено ввести пароль, если вы установили пароль. Совместное использование файлов в Windows 10 теперь должно работать правильно!
Решение 4. Проверьте наличие подозрительных расширений
Если проблема начала возникать недавно, это может быть связано с недавно добавленным расширением, которое вызывает согласование безопасности. Вы можете легко проверить это, открыв Google Chrome, отключив расширения одно за другим и проверив, какое из них является виновником. Удалите его потом!
- Откройте Google Chrome , дважды щелкнув его значок на рабочем столе или выполнив поиск в меню «Пуск». Введите адрес ниже в адресной строке, чтобы открыть расширения :
хром: // расширения
- Попробуйте найти расширение, которое может вызвать проблемы с безопасностью, или расширение, которое было добавлено недавно, и нажмите кнопку «Удалить» рядом с ним, чтобы навсегда удалить его из Google Chrome.
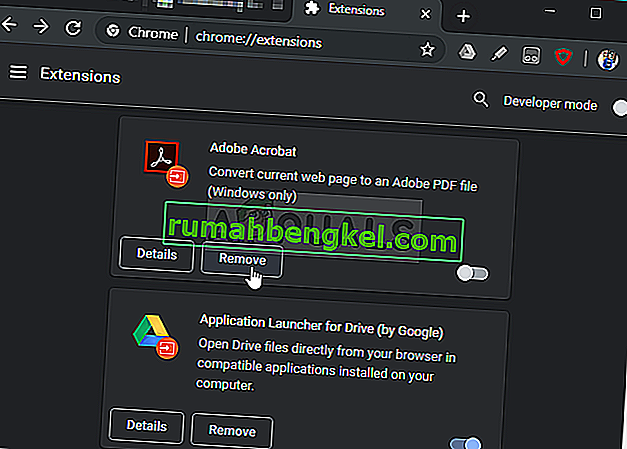
- Перезапустите Google Chrome и проверьте, не замечаете ли вы, что сообщение «Установление безопасного соединения» слишком долго висит на вашем компьютере!
Решение 5. Отключите проверку HTTP / порта на вашем антивирусе
Обычная причина проблемы - ваш антивирус излишне сканирует сертификаты сайтов, что замедляет процесс запроса файлов с серверов, что, по сути, может привести к долгому зависанию сообщения «Установление безопасного соединения» в Google Chrome. .
Поскольку ошибка появляется у пользователей, использующих различные антивирусные инструменты, вот как найти параметры сканирования HTTP или порта в некоторых из самых популярных сторонних AV-инструментов.
- Откройте пользовательский интерфейс антивируса , дважды щелкнув его значок на панели задач (правая часть панели задач в нижней части окна) или выполнив поиск в меню «Пуск».
- Настройка сканирования HTTPS находится в разных местах, касающихся разных антивирусных инструментов. Его часто можно найти просто без особых хлопот, но вот несколько быстрых руководств о том, как найти его в самых популярных антивирусных инструментах:
Kaspersky Internet Security : Главная >> Настройки >> Дополнительно >> Сеть >> Проверка защищенных соединений >> Не проверять защищенные соединения

AVG : Главная страница >> Настройки >> Компоненты >> Онлайн-защита >> Включить сканирование HTTPS (снимите флажок)

Avast : Главная страница >> Настройки >> Компоненты >> Веб-экран >> Включить сканирование HTTPS (снимите флажок)
ESET: Главная страница >> Инструменты >> Расширенная настройка >> Интернет и электронная почта >> Включить фильтрацию протокола SSL / TLS (выключить)
Проверьте, можете ли вы теперь посещать какой-либо веб-сайт без получения сообщения «Установка безопасного соединения» в течение длительного времени! Если ошибка все еще появляется, вы можете рассмотреть возможность использования другого антивируса или брандмауэра, особенно если тот, который вызывает проблемы, бесплатный!
Решение 6. Отключите TLS 1.3
The problem is mostly related to some of the latest version of TLS. Certain developers have discovered that the problem can be resolved easily simply by editing certain advanced Chrome settings which will disable TLS 1.3. TLS is the transport layer protocol which handles encryption and data transfer. Try using an older version. Follow the instructions below to try this method out!
- Open Google Chrome by double-clicking its icon from the Desktop or by searching for it in the Start menu. Type in the address below in the address bar to open Experiments:
chrome://flags
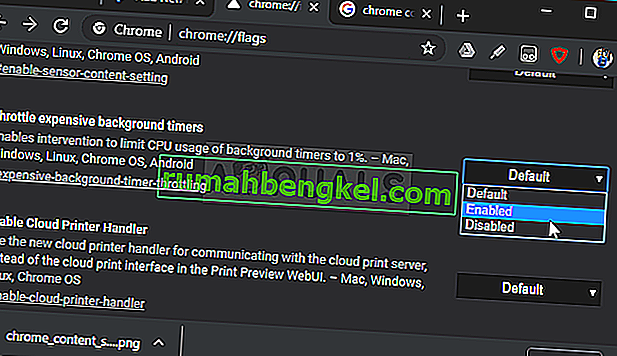
- Locate the option to disable TLS listed below inside the Experiments window, under the Available tab. You can use the search bar at the top of the window to locate it as the list is very long. Make sure you search for TLS, find the related settings, and set it to Disabled.
- Restart Google Chrome and check to see if establishing the connection is still a problem!
Solution 7: Make Sure Certain Settings are Set in Internet Options
This is one of the easiest methods used to resolve the problem. Proxy servers can cause the login process to fail and you need to disable them inside Internet Options. Make sure you try out the methods above before troubleshooting this problem!
- Open Internet Explorer on your computer by searching for it on the Desktop or the Start menu. Click on the cog icon located in the top right corner. From the menu which opens, click on Internet Options to open a list on related connection settings.
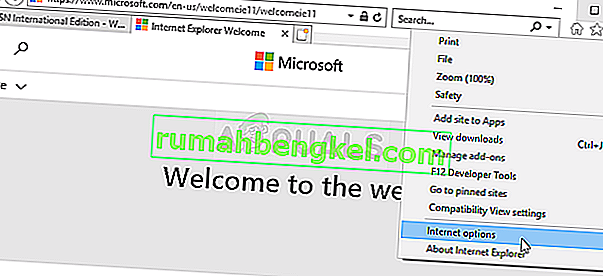
- If you don’t have access to Internet Explorer, Open Control Panel by searching for it in the Start menu or by using the Windows Key + R key combination, typing “control.exe” in the Run box, and click OK to run Control Panel.
- In Control Panel, select to View as: Category at the top right corner and click on the Network and Internet button to open this section. Inside this window, click on Internet Options to navigate to the same screen as you would if you opened Internet Explorer.
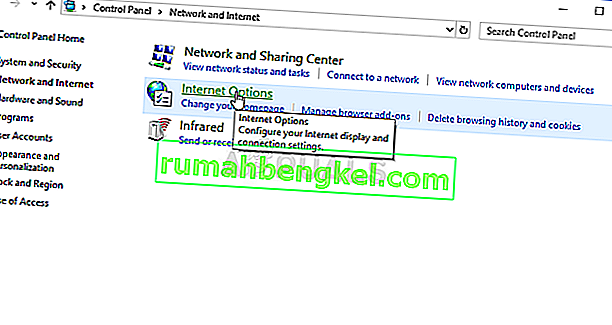
- Navigate to the Connections tab and click on LAN Settings. Uncheck the box next to Automatically Detect Settings and make sure the Use a proxy server for your LAN option is unchecked.
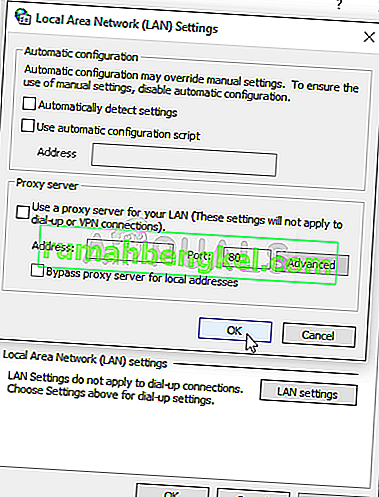
- Make sure you apply the changes you made and restart your computer before you check to see if the Origin won’t go online login error still appears.
Solution 8: Clear Browsing Data
An over-accumulation of browsing data in the form of cookies, browser cache, and history files can slow down a browser’s ability to connect and cause it to use more internet resources than necessary. This can be observed when trying to connect to a secure website. Users have reported that deleting their browsing data was able to help them get rid of the problem!
Make sure you follow the steps from the Solution 3 of our How to Fix Google Chrome High CPU Usage on Windows? article. Restart your computer again and check if the “Establishing secure connection” message keeps appearing!
Solution 9: Group Policy Fix
This is quite an easy way of resolving the problem but, unfortunately, it’s not available to Windows 10 Home users. If you are using Windows 10 Pro or Enterprise, make sure you follow the steps below to try to resolve this problem!
- Use the Windows Key + R key combination (tap the keys simultaneously) to open the Run dialog box. Enter “gpedit.msc” in the Run dialog box, and press the OK button to open the Local Group Policy Editor tool. On Windows 10, you can try simply type Group Policy Editor in the Start menu and click the top result.

- On the left navigation pane of Local Group Policy Editor, under Computer Configuration, double click on Windows Settings, and navigate to Security Settings >> Public Key Policies.
- Select the Public Key Policies folder by left-clicking on it and check out its right side section.
- Double click on the “Certificate Path Validation Settings” policy and check the radio button next to the “Define Policy Settings” option. Uncheck the box next to the Allow user trusted root CAs to be used to validate certificates (recommended) option.
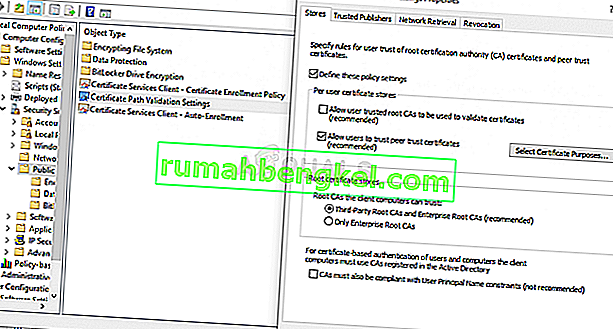
- Apply the changes you have made before exiting. The changes won’t be applied until you restart.
- Finally, reboot the computer to save the changes and check to see if you are still being targeted with the error.