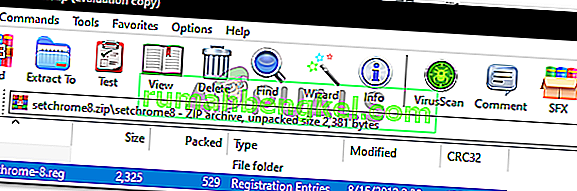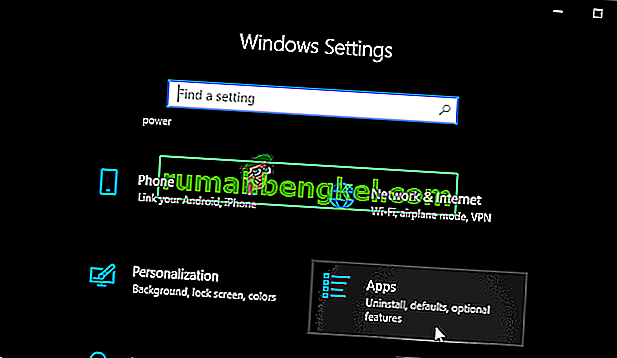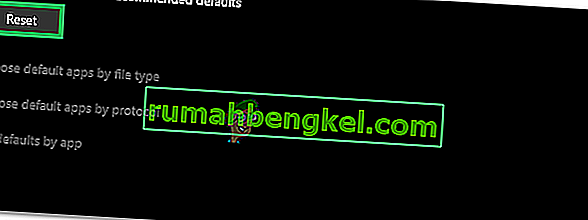Google Chrome - это бесплатный веб-браузер, разработанный Google. Впервые он был выпущен в 2008 году для Microsoft Windows и постепенно стал применяться во всех других операционных системах. Он занимает 54% рынка среди всех интернет-платформ, и ожидается, что в будущем эта цифра будет расти.
Независимо от того, насколько популярным может быть программное обеспечение, оно также имеет некоторые технические особенности. Одна из основных проблем пользователей заключается в том, что они не могут установить Google Chrome в качестве браузера по умолчанию. Во многих отношениях Microsoft Edge устарел и менее удобен для пользователя по сравнению с Chrome. Установить Google Chrome в качестве браузера по умолчанию - довольно простая задача. Взглянуть.
Решение 1. Установка программы по умолчанию из панели управления
На панели управления у вас есть раздел, посвященный установке программ по умолчанию для каждого типа файла. Мы можем взглянуть на вашу панель управления и изменить настройки оттуда. Внесение изменений с панели управления автоматически отменяет любые настройки приложения; этот метод, скорее всего, подойдет вам.
- Нажмите кнопку Windows + R , чтобы открыть Run «Тип управления панели » в диалоговом окне , чтобы запустить панель управления вашего компьютера.
- Оказавшись на панели управления, щелкните « Программы » в нижнем левом углу списка параметров.
- Здесь вы увидите вариант « Программы по умолчанию ». Щелкните по нему.
- В окне « Программы по умолчанию » выберите « Установить программы по умолчанию ».
- Теперь вашему компьютеру может потребоваться несколько секунд, чтобы заполнить все ваши программы в одном списке. После заполнения найдите Google Chrome.

- Теперь выберите опцию « Установить эту программу по умолчанию ».

Все настройки вашего приложения будут перезаписаны, и Google Chrome будет установлен в качестве программ по умолчанию. Если по-прежнему не работает, перезагрузите компьютер перед повторной проверкой.
Решение 2. Загрузка другого браузера и работа над ним
Есть еще одно решение этой проблемы. Оказывается, в Windows 10 есть ошибка, из-за которой, если браузер указан в списке программ по умолчанию, возникает ошибка при установке Chrome в качестве программы по умолчанию. Проще говоря: «Найдите браузер, который не является Chrome и в настоящее время не предлагается Windows в качестве программы по умолчанию».
Вы можете скачать любой другой браузер. В этом руководстве мы загрузим Opera, установим ее как браузер по умолчанию, а затем установим Chrome как браузер по умолчанию. Мы знаем, что это слишком сложно, но сделали это проще, выполнив следующие действия.
- Перейдите на //www.opera.com/
- Щелкните зеленое поле загрузки, чтобы загрузить Opera на свой компьютер. Opera начнет загрузку.
- Установите Opera и нажмите «Продолжить» в программе установки, чтобы продолжить установку.

- Теперь Opera может загрузить несколько файлов для завершения установки. Подождите и не отменяйте процесс; это займет всего несколько минут.

- Откройте Opera и щелкните символ Opera в верхнем левом углу экрана. Затем нажмите « Настройки» .
- После установки Opera автоматически станет вашим браузером по умолчанию. Если нет, вы можете установить его, щелкнув вкладку браузера на левой панели в настройках и наведя курсор вниз, пока не найдете браузер по умолчанию.

- Нажмите кнопку Windows + R , чтобы открыть Run «Тип панели управления » в диалоговом окне , чтобы запустить панель управления вашего компьютера.
- Оказавшись на панели управления, щелкните « Программы » в нижнем левом углу списка параметров.
- Здесь вы увидите вариант « Программы по умолчанию ». Щелкните по нему.
- В окне « Программы по умолчанию » выберите « Установить программы по умолчанию ».
- Теперь вашему компьютеру может потребоваться несколько секунд, чтобы заполнить все ваши программы в одном списке. После заполнения найдите Google Chrome.
- Теперь выберите опцию « Установить эту программу по умолчанию ».

Все настройки вашего приложения будут перезаписаны, и Google Chrome будет установлен в качестве программ по умолчанию. Если по-прежнему не работает, перезагрузите компьютер перед повторной проверкой.
Решение 3. Убедитесь, что Chrome обновлен
Вы должны убедиться, что ваш Google Chrome обновлен. Если это не так и есть обновление, ожидающее установки, вы должны немедленно обновить его и попробовать еще раз, чтобы установить его в качестве браузера по умолчанию.
- Откройте Google Chrome . В правом верхнем углу нажмите на значок « еще » (три точки, выровненные по вертикали).

- Если есть ожидающее обновление, значок будет окрашен по-разному в зависимости от того, как долго обновление было доступно.
- Зеленый : обновление доступно 2 дня.
- Оранжевый : обновление доступно 4 дня.
- Красный : обновление доступно 7 дней.
- Вы можете легко обновить Chrome, нажав « Обновить Google Chrome ». Если вы не видите эту кнопку, это означает, что вы уже используете последнюю версию.
- После обновления Chrome может запросить перезагрузку. Браузер всегда сохраняет открытые вкладки и автоматически открывает их при перезапуске.
Решение 4. Выполнение настроек по умолчанию из браузера
В некоторых случаях пользователи не могут добавить Chrome в качестве браузера по умолчанию каким-либо другим способом, и им приходится настраивать его по умолчанию из самого Chrome. Поэтому на этом этапе мы будем устанавливать Chrome по умолчанию в его настройках. Для этого:
- Откройте Chrome и нажмите «Три точки» в правом верхнем углу.
- Нажмите на опцию «Настройки» и перейдите к заголовку «Браузер по умолчанию» .

- Нажмите «Сделать по умолчанию» и следуйте инструкциям на экране, чтобы сделать Chrome браузером по умолчанию.
- Проверьте, удалось ли вам изменить браузер по умолчанию.
Решение 5. Использование реестра
В некоторых случаях, если вам не удается установить Chrome в качестве браузера по умолчанию каким-либо обходным путем, вы можете использовать редактор реестра, чтобы настроить Chrome в качестве браузера по умолчанию для вашего компьютера. Но прежде чем мы продолжим, обязательно создайте резервную копию своего реестра, а затем приступите к реализации этого решения.
- Загрузите этот файл реестра на свой компьютер.
- Извлеките файл с помощью средства извлечения файлов, такого как WinRAR.
- Запустите файл «set-Chrome-8.reg», и Chrome станет браузером по умолчанию.
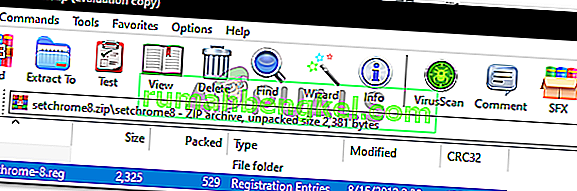
- Проверьте, сохраняется ли проблема.
Решение 6. Сброс настроек
В некоторых случаях сброс настроек до рекомендованных Microsoft значений по умолчанию может решить эту проблему. Поэтому на этом этапе мы вернем наши настройки к значениям по умолчанию. Для этого:
- Нажмите «Windows» + « I », чтобы открыть настройки.
- Нажмите на «Приложения» и выберите «Приложения по умолчанию» на левой панели.
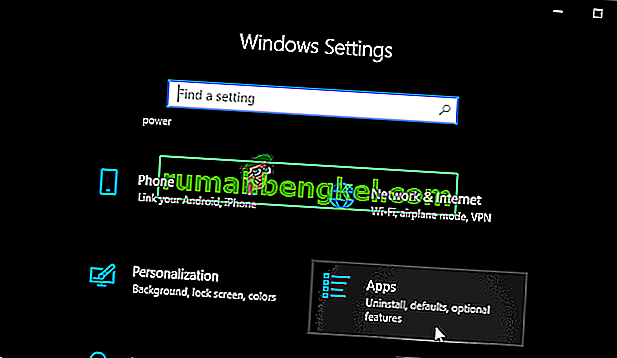
- Нажмите кнопку «Сброс» под заголовком «Восстановить рекомендуемые значения по умолчанию Microsoft» .
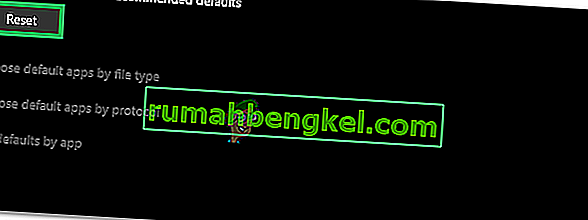
- Подтвердите запрос, а затем измените браузер на Google Chrome.
- Проверьте, сохраняется ли проблема.
Решение 7. Использование командной строки
Вы также можете использовать командную строку для изменения определенных настроек. Следовательно, на этом этапе мы выполним команду в командной строке, которая должна помочь нам обойти эту ситуацию. Для этого:
- Нажмите «Windows» + «R», чтобы открыть окно « Выполнить».
- Введите «cmd» и нажмите «Enter».

- Введите следующую команду и нажмите «Enter», чтобы выполнить ее.
Оболочка explorer.exe ::: {17cd9488-1228-4b2f-88ce-4298e93e0966} -Microsoft.DefaultPrograms \ pageDefaultProgram - Проверьте, сохраняется ли проблема.
Примечание: Если вы все еще сталкиваетесь с этой конкретной проблемой и не можете ее решить, рекомендуется создать новую учетную запись на вашем компьютере и попытаться установить браузер по умолчанию для этого. Известно, что это исправляет эту проблему для некоторых пользователей.