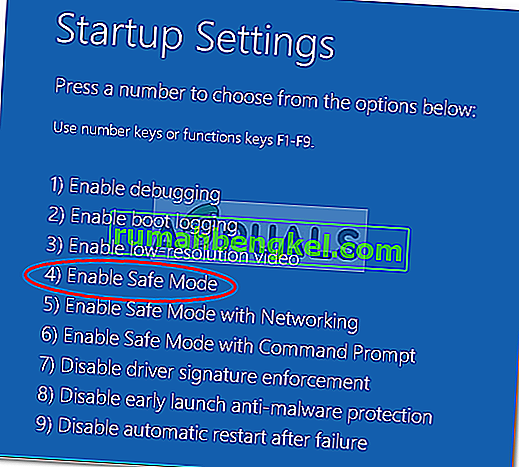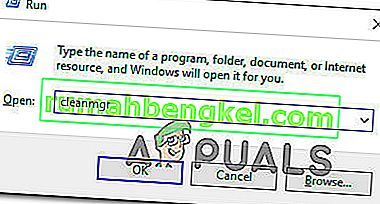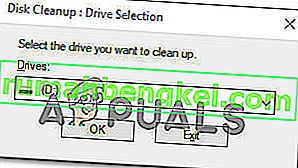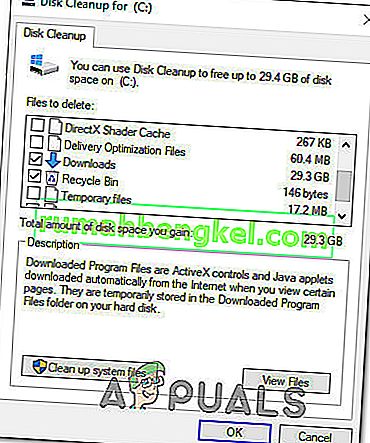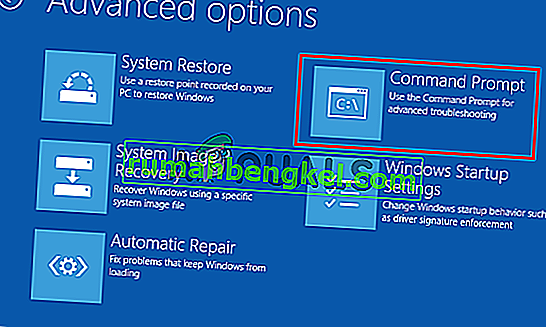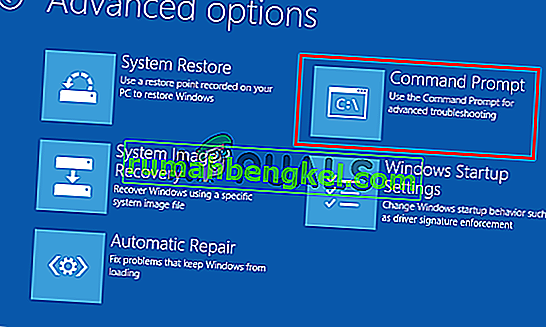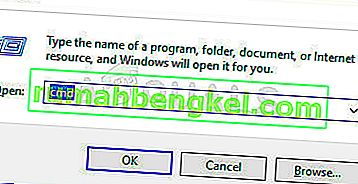Несколько пользователей Windows обращались к нам с вопросами после того, как не смогли выйти из режима диагностики ПК . После ожидания в течение нескольких часов некоторые затронутые пользователи попытались перезапустить, чтобы уйти, но сообщили, что их компьютер переходит в темный экран, показывает логотип, а затем снова отображается экран диагностического ПК. Проблема возникает в Windows 7, Windows 8.1 и Windows 10.

Что вызывает проблему "Диагностика вашего ПК"?
Мы исследовали эту конкретную проблему, изучив различные отчеты пользователей и протестировав различные стратегии восстановления, рекомендованные некоторыми затронутыми пользователями. Оказывается, несколько разных сценариев заставят компьютер застрять на экране « Диагностика вашего ПК» . Вот вероятный список сценариев, которые могут вызвать эту проблему:
- Недостаточно места в системе. Оказывается, эта конкретная проблема также может возникать в тех случаях, когда в системе недостаточно места для загрузки всех процессов и служб, необходимых для процедуры запуска. В этом случае вы сможете решить проблему, загрузив компьютер в безопасном режиме и освободив место, чтобы операция могла завершиться без проблем.
- Повреждение системного файла - повреждение системного файла также может быть причиной появления средства диагностики системы при каждом запуске системы. Он застрянет в цикле, если утилита также будет повреждена. Если этот сценарий применим, вы сможете решить проблему, запустив утилиты восстановления, такие как DISM и SFC, или восстановив установку Windows до работоспособного состояния с помощью функции восстановления системы.
- Утилита автоматического восстановления с ошибками - как сообщили несколько разных пользователей, эта проблема также может быть связана с некоторыми неопознанными проблемами системного диска. В этом случае утилита автоматического восстановления будет пытаться открываться при каждом запуске, пытаясь решить проблему, но не сможет определить виновника. Один из способов избежать этой проблемы - обойти экран автоматического восстановления, отключив утилиту из окна CMD с повышенными правами.
- Поврежденные данные BCD. В более серьезных случаях эта проблема также может возникать из-за поврежденных данных загрузки, которые препятствуют завершению операции запуска. В этом случае вы можете обновить каждый компонент ОС, включая данные загрузки, выполнив чистую установку или восстановительную установку.
Если вы в настоящее время изо всех сил пытаетесь найти стратегию ремонта, которая позволит вам обойти экран « Диагностика вашего ПК» , эта статья предоставит вам несколько различных руководств по устранению неполадок. Ниже вы найдете несколько методов, которые подтверждены многими затронутыми пользователями. Работоспособность каждого из возможных исправлений, представленных ниже, подтверждена как минимум одним затронутым пользователем.
Для достижения наилучших результатов следуйте за потенциальными исправлениями в том же порядке, в котором мы их расположили - мы попытались отсортировать их по эффективности и серьезности. В конце концов, вы должны наткнуться на исправление, которое эффективно в вашем конкретном сценарии.
Давай начнем!
Метод 1: загрузитесь в безопасном режиме и освободите место
Как сообщили некоторые пользователи, эта конкретная проблема также может возникать в ситуациях, когда в системе недостаточно места для запуска вместе со всеми сторонними процессами и службами, которые запланированы для загрузки во время процедуры запуска. Если Windows попытается загрузить все во время загрузки и потерпит неудачу, она автоматически загрузится в режиме диагностики, чтобы выяснить, какой компонент не работает.
Однако в ситуациях, когда необходимое пространство не может быть очищено, ПК застревает в цикле режима диагностики. Несколько пользователей в такой же ситуации, наконец, смогли решить проблему, загрузив свой компьютер в безопасном режиме и освободив место.
Вот краткое руководство, как это сделать:
- Включите компьютер и начинайте нажимать клавишу F8 несколько раз, как только увидите начальный экран. В конечном итоге это откроет меню дополнительных параметров загрузки .
- После того, как вам удастся получить доступ к меню Advanced Boot Options , используйте клавиши со стрелками, чтобы выбрать Safe Mode, или нажмите соответствующую клавишу (F4)
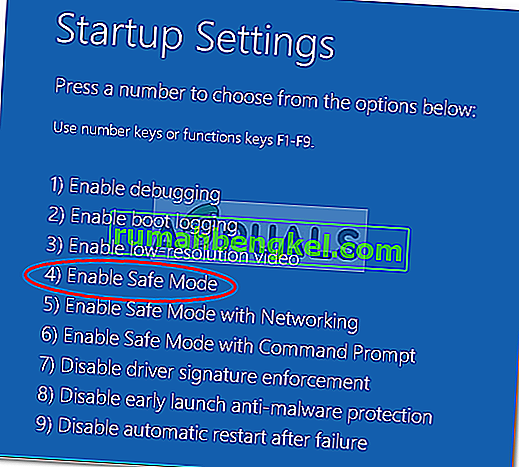
- Подождите, пока не завершится следующая последовательность загрузки. После полной загрузки Windows нажмите клавишу Windows + R, чтобы открыть команду « Выполнить» . Оказавшись в поле « Выполнить» , введите «cleanmgr» и нажмите Enter, чтобы открыть утилиту Clean Manager .
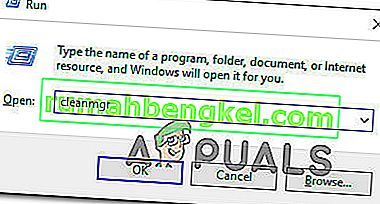
- Как только вы окажетесь на начальном экране очистки диска , начните с выбора диска, который вы хотите очистить. В нашем случае мы хотим освободить место на диске ОС, поэтому выберите C (или другое название вашего диска Windows).
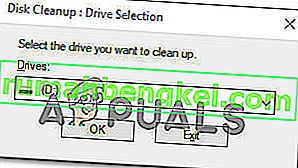
- Как только вы окажетесь на экране очистки диска, перейдите в раздел « Файлы для удаления » и выберите все несущественное, что вы хотите удалить. Папки загрузок, корзины, временных файлов и файлов оптимизации доставки должно быть достаточно, чтобы вы начали.
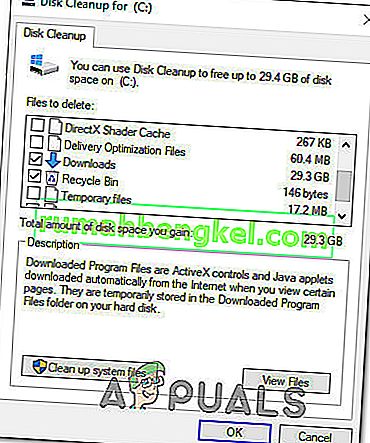
- Выбрав все, что хотите удалить, нажмите Очистить системные файлы, чтобы начать процесс очистки некоторого места.
- После завершения процесса перезагрузите компьютер, чтобы он снова загрузился в нормальном режиме и увидел, удается ли ему пройти через экран диагностики без зависания.
Если вы все еще сталкиваетесь с таким же поведением, перейдите к следующему способу ниже.
Метод 2: запуск сканирования SFC и DISM
Как оказалось, также вероятно, что эта проблема вызвана некоторой степенью повреждения системного файла, которое препятствует завершению последовательности загрузки. В нормальных условиях вы открываете окно CMD с повышенными правами и просто запускаете две утилиты.
Но поскольку вы не можете выйти за пределы экрана диагностики, вам необходимо выполнить сканирование до последовательности загрузки. Чтобы управлять этим, вам нужно открыть командную строку с повышенными привилегиями с помощью меню дополнительных параметров .
Несколько пользователей Windows, которые ранее боролись с той же проблемой, сообщили, что, наконец, они смогли нормально загрузиться после выполнения приведенных ниже инструкций.
Вот что вам нужно сделать, чтобы запустить сканирование SFC и DISM из CMD, открытого из меню Advanced options :
- Перво-наперво вставьте установочный носитель и перезагрузите компьютер. Прежде чем вы увидите последовательность загрузки, начните нажимать любую клавишу для загрузки с установочного носителя Windows.

- После загрузки начального экрана Windows нажмите Восстановить компьютер (нижний левый угол экрана).

- В следующем меню начните с выбора вкладки « Устранение неполадок », затем нажмите « Дополнительные параметры» . В меню « Дополнительные параметры» выберите вкладку « Командная строка ».
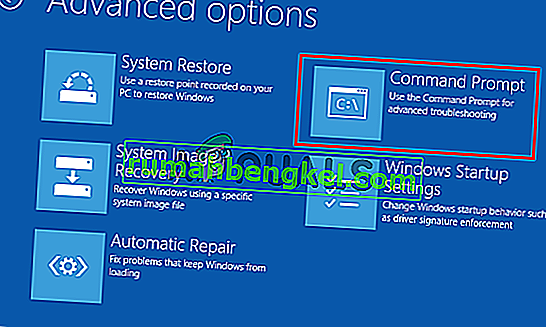
- Когда вы войдете в командную строку с повышенными привилегиями, введите следующую команду и нажмите Enter, чтобы запустить сканирование средства проверки системных файлов:
sfc / scannow
Примечание. SFC использует локально кэшированную копию для замены поврежденных файлов работоспособными копиями. Имейте в виду, что прерывание работы этой утилиты в середине сканирования может привести к дополнительным логическим ошибкам. Так что терпеливо дождитесь завершения процесса.
- После завершения сканирования перезагрузите компьютер и повторите шаги, описанные выше, чтобы вернуться к экрану CMD с повышенными правами при следующем запуске системы. По возвращении введите следующие команды и нажимайте Enter после каждой, чтобы исследовать и исправить проблемы с повреждением, используя:
Dism / Online / Cleanup-Image / CheckHealth Dism / Online / Cleanup-Image / ScanHealth Dism / Online / Cleanup-Image / RestoreHealth
Примечание. Эта утилита использует Центр обновления Windows для загрузки работоспособных копий системных файлов, поврежденных и нуждающихся в замене. По этой причине перед запуском этой процедуры убедитесь, что ваше Интернет-соединение стабильно.
- После завершения процедуры перезагрузите компьютер и посмотрите, будет ли проблема решена при следующем запуске системы.
Если вы по-прежнему не можете пройти через экран «Диагностика вашего ПК», пока пытаетесь нормально загрузиться, перейдите к следующему способу ниже.
Метод 3: запуск утилиты восстановления системы
Если описанные выше методы не позволили вам решить проблему, скорее всего, вы имеете дело с серьезной проблемой коррупции, которую нельзя решить обычным способом. В подобных ситуациях лучше всего начать с подхода к устранению повреждений.
Восстановление системы способно решить большинство проблем с запуском, вызванных повреждением системных файлов, путем восстановления компьютера до работоспособного состояния, в котором каждый компонент работал должным образом.
Но имейте в виду, что для работы этой утилиты этот инструмент должен предварительно создать моментальный снимок, который теперь можно использовать для процесса восстановления. Восстановление системы автоматически настраивается для регулярного создания новых снимков (после каждого серьезного изменения системы, например, установленного обновления).
Имейте в виду, что если вы решите пойти по этому пути, любые изменения, внесенные с момента создания снимка, будут потеряны. Это включает установку приложений, пользовательские настройки и все остальное.
Если вы готовы принять риски, вот краткое руководство по запуску утилиты восстановления системы через меню дополнительных параметров:
- Вставьте установочный носитель и перезагрузите компьютер. Как только вы увидите экран загрузки, нажмите любую клавишу, чтобы загрузиться с установочного носителя.

- Когда программа установки Windows будет полностью загружена, посмотрите в нижний левый угол и нажмите « Восстановить компьютер» .

- В меню первоначального ремонта войдите в меню устранения неполадок . В меню « Устранение неполадок» нажмите « Дополнительные параметры» , затем выберите « Командная строка» из списка доступных утилит.
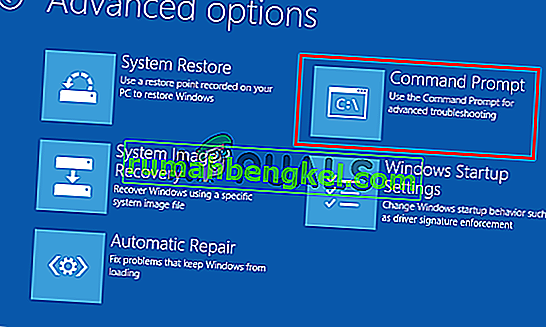
- Как только вы окажетесь в окне командной строки, введите следующую команду и нажмите Enter, чтобы открыть утилиту восстановления системы :
rstrui.exe
- Когда вы окажетесь на начальном экране восстановления системы , нажмите « Далее», чтобы перейти к следующему экрану.

- На следующем экране начните с установки флажка, связанного с Показать дополнительные точки восстановления . Как только вы это сделаете, начните просматривать каждый снимок восстановления и выберите тот, который датирован до появления проблемы диагностики. После выбора соответствующего снимка нажмите « Далее», чтобы перейти к следующему меню.

- Как только вы зайдете так далеко, утилита будет готова к работе. Все, что осталось сделать, это нажать « Готово». Как только вы это сделаете, ваш компьютер перезагрузится, и старый компьютер будет восстановлен при следующем запуске системы.

- Подождите, чтобы увидеть, удалось ли при следующей загрузке пройти через экран диагностики .
Если вы по-прежнему сталкиваетесь с той же проблемой, перейдите к следующему способу ниже.
Метод 4: отключение автоматического восстановления
If you’ve come this far without a result, it’s clear that you’re dealing with a system drive-related issues. Whenever this happens, the Automatic Startup Repair utility will open at every system startup. But if the utility is glitched, it might prevent you from getting past the startup screen.
Several Windows 7 and Windows 10 users that were in this exact scenario have managed to resolve the issue by disabling the automatic Startup Repair utility to avoid the ‘Diagnosing your PC‘ screen.
But to do this, you’ll first need to boot in Safe Mode to get past the error screen and disabling the Automatic Repair:
- Press the F8 key repeatedly as soon as you see the initial screen. Doing this will eventually take you to the Advanced Boot Options menu.
- Once you’re inside the Advanced Boot Options menu, select Safe Mode with networking by press the corresponding key (F5) or by using the arrow keys.

- Once the booting sequence is complete, press Windows key + R to open up a Run dialog box. Inside the text box, type “cmd” and press Ctrl + Shift + Enter to open up an elevated Command Prompt. When you’re prompted by the UAC (User Account Control), click Yes to grant administrative privileges.
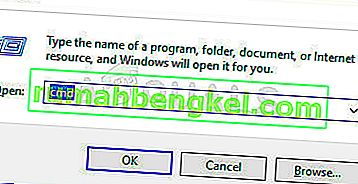
- Once you’re inside the elevated CMD prompt, type the following command and press Enter to disable Automatic Repair utility from the startup sequence:
bcdedit /set recoveryenabled NO
- After the command is successfully processed, restart your computer to boot up normally. At the next startup sequence, you should no longer see the Automatic repair loop.
If you’re still encountering the same issue or you’re not encountering a different error, move down to the next method.
Method 5: Performing a repair install or clean install
If none of the repair strategies presented above have allowed you to resolve the issue, chances are you’re dealing with a severe system corruption instance that can’t be resolved conventionally. In this case, the best way to resolve the issue is to reset every Windows component including any booting-related process that might be causing the Automatic Repair loop.
Вы всегда можете выбрать чистую установку , но имейте в виду, что этот путь по существу означает, что вы потеряете все данные, которые в настоящее время хранятся в вашей установке Windows. Личные файлы, приложения, игры, документы и любые другие типы носителей будут потеряны, если вы выберете чистую установку.
Лучшим решением было бы выполнить ремонтную установку (обновление на месте) . Это также сбросит все компоненты ОС, включая данные загрузки, но не повлияет на ваши файлы. Приложения, игры, личные средства массовой информации и даже некоторые пользовательские настройки будут сохранены.