Некоторые пользователи видят код ошибки 0x80072f76 - 0x20016 при попытке использовать Media Creation Tool или при попытке установить Windows 10 или Windows 8 через установщик Windows. Сообщение об ошибке обычно возникает через несколько секунд после запуска Media Creation Tool или Microsoft Refresh Tool.
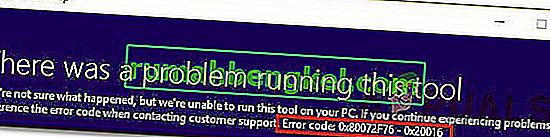
Что вызывает код ошибки 0x80072f76 - 0x20016 в Media Creation Tool?
Мы исследовали эту конкретную проблему, просмотрев различные пользовательские отчеты и стратегии восстановления, которые наиболее уязвимые пользователи успешно использовали, чтобы разобраться в проблеме. Основываясь на наших исследованиях, известно, что существует несколько способов устранения этой конкретной ошибки:
- Средство создания мультимедиа настроено на открытие в режиме совместимости с Windows XP. Несколько затронутых пользователей сообщили, что в их случае средство создания мультимедиа пытался открыть с Windows XP, установленной в качестве режима совместимости. Изменение настроек на Windows 8 и предоставление прав администратора решили проблему для некоторых пользователей.
- Повреждение файлов Центра обновления Windows. Эта конкретная проблема также может быть вызвана повреждением системных файлов в файлах компонентов Центра обновления Windows. В этом случае переименование папки SoftwareDistribution и Catroot2 должно решить проблему. Еще одно возможное решение для этого сценария - очистить кеш-папки $ WINDOWS. ~ BT и $ Windows. ~ WS.
- Версия Windows настроена на отклонение обновления - вы также можете увидеть эту конкретную ошибку, если ваша текущая конфигурация Windows отклоняет обновление ОС. Вы можете решить проблему в этом конкретном сценарии, изменив значение AllowOSUpgrade с помощью редактора реестра.
- Мониторинг SMART конфликтует с установкой ОС - мониторинг SMART HDD / SSD - это функция, которая, как известно, конфликтует с установкой ОС (с помощью установщика Windows) с некоторыми конфигурациями ПК. В этом случае вы можете решить проблему, отключив функцию SMART в настройках BIOS.
Если вы изо всех сил пытаетесь найти исправления, которые разрешат это конкретное сообщение об ошибке, эта статья предоставит вам несколько руководств по устранению неполадок. Ниже вы найдете набор методов, которые другие пользователи в аналогичной ситуации успешно использовали для разрешения ошибки 0x80072f76 - 0x20016.
Возможные исправления, указанные ниже, упорядочены по эффективности и серьезности, поэтому следуйте им в том порядке, в котором они представлены. Один из них обязательно решит проблему в вашем конкретном сценарии.
Метод 1. Запуск средства устранения неполадок Центра обновления Windows
Некоторые затронутые пользователи сообщили, что проблема была решена после того, как они запустили средство устранения неполадок Центра обновления Windows - инструмент Microsoft, оснащенный различными стратегиями восстановления, которые могут в конечном итоге решить проблему автоматически.
Вот краткое руководство по запуску средства устранения неполадок Центра обновления Windows :
- Нажмите клавишу Windows + R, чтобы открыть диалоговое окно « Выполнить ». Затем введите « ms-settings: Troubleshoot » и нажмите Enter, чтобы открыть вкладку « Устранение неполадок » в приложении « Настройки» .

- На вкладке «Устранение неполадок» щелкните « Центр обновления Windows» (в разделе « Начало работы» ) и выберите « Запустить средство устранения неполадок» .

- Дождитесь завершения расследования, затем нажмите Применить это исправление, чтобы автоматически применить рекомендованную стратегию восстановления.

- После применения стратегии восстановления перезагрузите компьютер и посмотрите, не возникает ли ошибка 0x80072f76 - 0x20016 при открытии средства создания носителя или при попытке установить / обновить Windows.
Если вы по-прежнему сталкиваетесь с тем же сообщением об ошибке, перейдите к следующему способу ниже.
Метод 2: установка режима совместимости с Windows 8
Некоторым пользователям удалось устранить ошибку 0x80070002 - 0x2001 после того, как они обнаружили, что средство создания мультимедиа открывается в режиме совместимости с Windows XP. Большинство пользователей сообщают, что изменение режима совместимости на Windows 8 и открытие средства создания мультимедиа с правами администратора привело к устранению проблемы для них.
Вот краткое руководство по тому, как убедиться, что для режима совместимости установлено значение Windows 8 для Media Creation Tool (с доступом администратора):
- Перейдите в папку, в которую вы загрузили Media Creation Tool , щелкните его правой кнопкой мыши и выберите « Свойства».
- На экране « Свойства» средства создания мультимедиа перейдите на вкладку « Совместимость » и установите флажок « Запустить эту программу в режиме совместимости» для .
- Затем перейдите вниз и убедитесь, что установлен флажок Запускать эту программу от имени администратора .
- Нажмите Применить, чтобы сохранить изменения, затем снова откройте Инструмент создания мультимедиа и посмотрите, отображается ли по-прежнему то же сообщение об ошибке.
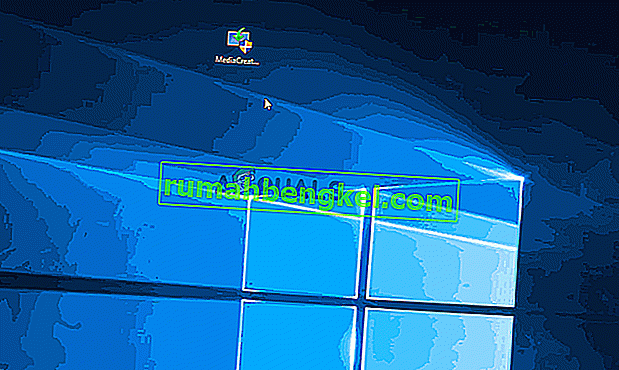
Если вы все еще сталкиваетесь с ошибкой 0x80072f76 - 0x20016 , перейдите к следующему способу ниже.
Метод 3. Устранение повреждений, связанных с Центром обновления Windows
Как выясняется, эта конкретная проблема также может возникнуть, если виновником, который в конечном итоге вызывает ошибку 0x80070002 - 0x2001, является повреждение файлов компонентов Центра обновления Windows. Если этот сценарий применим к вашей текущей ситуации, то сброс компонента Центра обновления Windows должен решить проблему и позволить вам использовать Media Creation Tool без возникновения ошибки 0x80070002 - 0x2001 .
Вот краткое руководство, как это сделать:
- Нажмите клавишу Windows + R, чтобы открыть диалоговое окно « Выполнить ». Затем введите «cmd» и нажмите Ctrl + Shift + Enter, чтобы открыть командную строку с повышенными привилегиями. В ответ на запрос UAC (Контроль учетных записей пользователей) нажмите Да, чтобы предоставить права администратора.
- В командной строке с повышенными привилегиями введите следующие команды по порядку и нажмите Enter после каждой, чтобы остановить необходимые службы:
чистые стоповые биты net stop wuauserv net stop appidsvc net stop cryptsvc
Примечание. Эта команда остановит службу BITS, службу Windows Update и службу криптографии.
- После остановки необходимых служб введите следующие команды, чтобы переименовать резервные копии папок распространения программного обеспечения:
Ren% systemroot% \ SoftwareDistribution SoftwareDistribution.bak Ren% systemroot% \ system32 \ catroot2 catroot2.bak
Примечание. Эта команда заставит вашу ОС создавать новые папки для распространения программного обеспечения, что позволит обойти любые проблемы, вызванные повреждением файлов.
- Перезапустите службы, которые мы ранее остановили, выполнив следующие команды и нажимая Enter после каждой:
чистые стартовые биты net start wuauserv net start appidsvc net start cryptsvc
- Перезагрузите компьютер и воссоздайте действие, которое ранее вызывало ошибку 0x80070002–0x20016, и посмотрите, решена ли проблема.
Если вы по-прежнему видите то же сообщение об ошибке, перейдите к следующему способу ниже.
Метод 4: очистка папок $ WINDOWS. ~ BT и $ Windows. ~ WS
Некоторые пользователи сообщают, что ошибка 0x80070002 - 0x20016 была окончательно устранена после того, как они стерли содержимое кеш-папок $ WINDOWS. ~ BT и $ Windows. ~ WS . Они содержат файлы, необходимые для создания установочного носителя, поэтому очистка их содержимого может решить проблемы, связанные с повреждением.
Примечание. Скорее всего, эти две папки не отображаются при доступе к диску Windows. В этом случае, используя ленточную панель вверху, перейдите в Просмотр и убедитесь, что установлен флажок, связанный со скрытыми элементами .

Когда две папки станут видимыми, откройте каждую папку по отдельности и очистите ее содержимое, выбрав каждый элемент и нажав « Удалить».
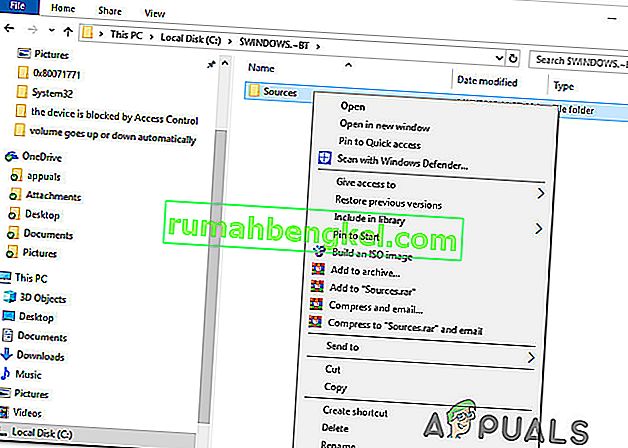
После очистки двух кэшированных папок перезагрузите компьютер и посмотрите, все ли вы сталкиваетесь с ошибкой 0x80070002 - 0x20016.
Если вы по-прежнему видите то же сообщение об ошибке, перейдите к следующему способу ниже.
Метод 5: изменение значения AllowOSUpgrade с помощью редактора реестра
Вы можете увидеть это конкретное сообщение об ошибке, потому что ваша текущая версия Windows настроена на отклонение обновления ОС. Если этот сценарий применим, вы увидите ошибку «Что-то случилось 0x80070002 - 0x20016 » при попытке запустить средство создания носителей для обновления существующей установки.

Обычно сообщается, что это происходит с компьютерами с Windows 7 или Windows 10, которые имеют право на обновление до Windows 10, но не получили уведомление о резервировании копии из-за значения реестра.
Вот пошаговое руководство, которое поможет вам изменить значение AllowOSUpgrade . Это позволит вам использовать инструмент Media Creation без получения ошибки 0x80070002 - 0x20016 . Вот что вам нужно сделать:
- Нажмите клавишу Windows + R, чтобы открыть диалоговое окно « Выполнить ». Затем введите «regedit» и нажмите Enter, чтобы открыть диалоговое окно « Выполнить ». В ответ на запрос UAC (Контроль учетных записей пользователей) нажмите Да, чтобы предоставить права администратора.
- Как только вы окажетесь в редакторе реестра, используйте левую боковую панель, чтобы перейти к следующему месту:
Компьютер \ HKEY_LOCAL_MACHINE \ SOFTWARE \ Microsoft \ Windows \ CurrentVersion \ WindowsUpdate \ OSUpgrade
Примечание. Если ключ OSUpgrade еще не создан, щелкните правой кнопкой мыши WindowsUpdate и выберите « Создать»> «Ключ» . Затем назовите вновь созданный ключ OSUpgrade .
- Выбрав ключ OSUpgrade, перейдите к правой боковой панели и щелкните правой кнопкой мыши пустое место. Затем выберите New> DWORD (32-bit) value и назовите его AllowOSUpgrade .
- Дважды щелкните AllowOSUpgrade и измените значение на 1, а базовое значение на шестнадцатеричное.
- После изменения значения закройте regedit и перезагрузите компьютер.
- При следующем запуске воссоздайте действие, которое ранее вызывало ошибку 0x80070002–0x20016, и посмотрите, решена ли проблема.
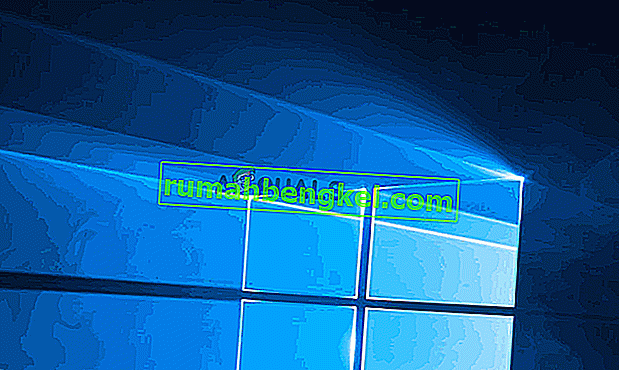
Если вы по-прежнему сталкиваетесь с тем же сообщением об ошибке, перейдите к следующему способу ниже.
Метод 6. Выполнение обновления через Центр безопасности Защитника Windows
Если вы безуспешно использовали все эти методы и пытаетесь использовать инструмент обновления от Microsoft, вы можете выполнить процедуру из Центра безопасности Защитника Windows .
Эта процедура позволит вам обновить ваш компьютер в тех случаях, когда официальный инструмент Microsoft Refresh выдает ошибку 0x80070002 - 0x20016 . Обычно известно, что эта процедура эффективна для сборок Windows 10, в которых уже есть Creators Update.
Вот что вам нужно сделать, чтобы выполнить обновление через Центр безопасности Защитника Windows:
- Нажмите клавишу Windows + R, чтобы открыть диалоговое окно « Выполнить ». Затем введите « ms-settings: windowsdefender » и нажмите Enter, чтобы открыть вкладку «Безопасность Windows».
- Когда вы перейдете на вкладку « Безопасность Windows », нажмите « Открыть безопасность Windows».
- Находясь на главном экране Windows Security, нажмите ОК Производительность и работоспособность устройства .
- На вкладке « Производительность и работоспособность устройства » прокрутите вниз до « Новый запуск» и нажмите « Дополнительная информация» .
- В разделе « Новый запуск» нажмите « Начать работу», чтобы начать процесс обновления вашего ПК. Это эквивалентно установке чистой современной установки Windows.
- Следуйте инструкциям на экране, чтобы завершить процесс запуска с нуля и завершить обновление.
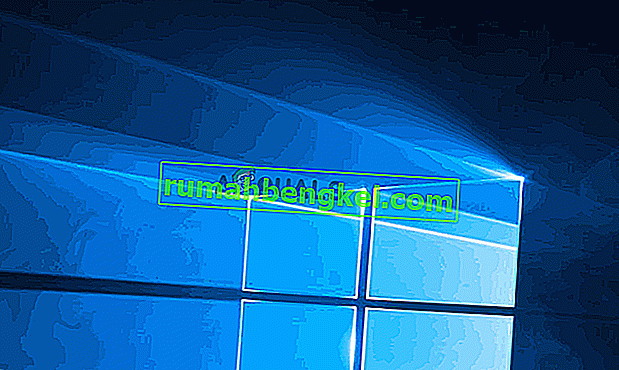
Метод 7: отключение SMART
Некоторые затронутые пользователи сообщили, что им удалось решить проблему, отключив функцию SMART в настройках BIOS. Как оказалось, эта система мониторинга HDD / SSD может в конечном итоге вызвать ошибку 0x80070002 - 0x20016 на определенных конфигурациях ПК.
Если этот сценарий применим, отключение функции SMART может позволить вам выполнить операцию без повторного появления сообщения об ошибке. Вот краткое руководство по отключению функции SMART:
- Включите компьютер и нажмите кнопку Setup во время начальной загрузки, чтобы войти в настройки BIOS. Клавиша настройки должна быть видна на экране, но на тот случай, если вы ее не найдете, вы можете найти в Интернете конкретный ключ в соответствии с производителем вашей материнской платы.

- Как только вы войдете в настройки BIOS, перейдите на вкладку Main , чтобы получить обзор всех ваших HDD / SSD. Затем выберите жесткий диск, с которым у вас возникла проблема, и установите для SMART Monitoring значение Disabled.

- Сохраните изменения и позвольте вашему компьютеру загрузиться.
После завершения следующей последовательности загрузки воссоздайте то же действие, которое ранее вызывало ошибку 0x80070002 - 0x20016, и посмотрите, была ли решена проблема.













