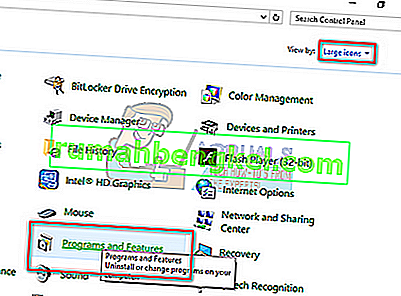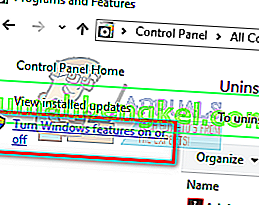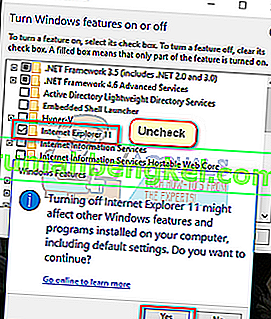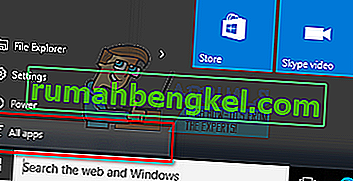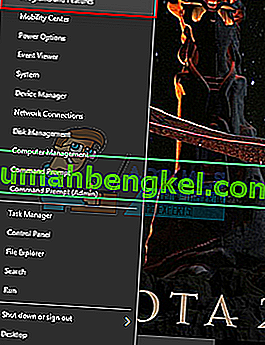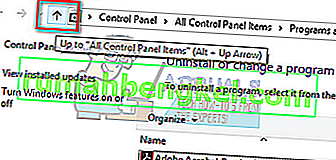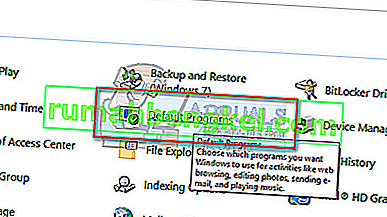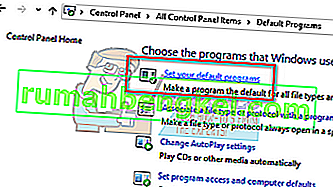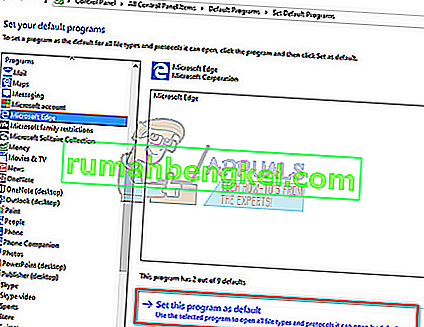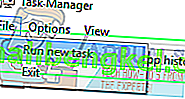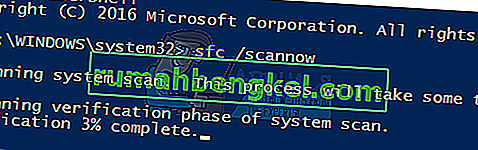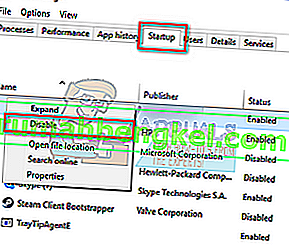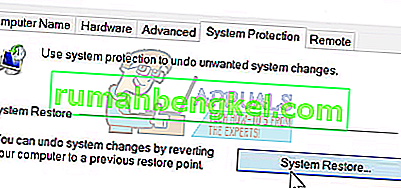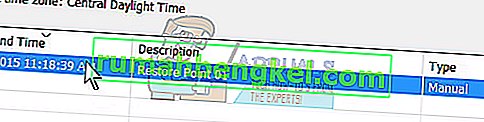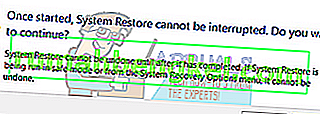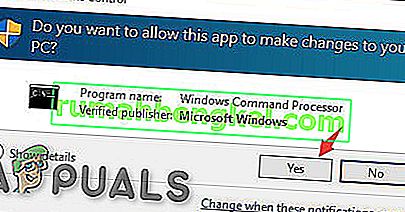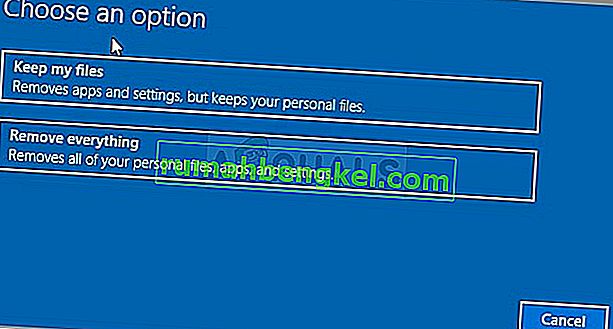Многие пользователи сталкивались с проблемой, когда они не могли запускать различные приложения, связанные с explorer.exe, такие как Outlook, Edge, Internet Explorer, Windows Explorer и даже меню «Пуск».

Ошибка обычно возникает, когда системные файлы "explorer.exe" повреждены или имеет неправильную конфигурацию. Ваши системные файлы также могут быть повреждены, поскольку были пользователи, которые сообщали, что из-за вируса / вредоносного ПО их антивирусное программное обеспечение удалило связанные антивирусные файлы вместе с некоторыми системными файлами, что вызвало ошибку. Мы наметили различные способы решения этой проблемы. Начните с первого решения и постепенно продвигайтесь вниз.
Решение 1. Перезапустите проводник Windows.
Простой и один из самых простых способов обхода проблемы - перезапустить проводник Windows с помощью диспетчера задач. Это сбросит все текущие конфигурации процесса и сбросит его /
- Нажмите Windows + R, чтобы вызвать тип запуска « taskmgr » в диалоговом окне, чтобы вызвать диспетчер задач вашего компьютера.
- Щелкните вкладку « Процессы », расположенную в верхней части окна.
- Теперь найдите задачу Проводника Windows в списке процессов. Щелкните по нему и нажмите кнопку « Перезагрузить » в нижней левой части окна.

Решение 2. Отключите Internet Explorer 11
Другой обходной путь, решивший проблему, заключался в отключении Explorer 11. Обратите внимание, что вам потребуются права администратора, чтобы следовать этому решению, и вашему компьютеру может потребоваться некоторое время при следующей загрузке для инициализации некоторых служб. Наберитесь терпения и позвольте Windows не торопиться.
- Нажмите Windows + R, введите « панель управления » и нажмите Enter.
- Оказавшись на панели управления, выберите опцию « Просмотр большими значками » в верхней правой части экрана и выберите подкатегорию « Программы и компоненты ».
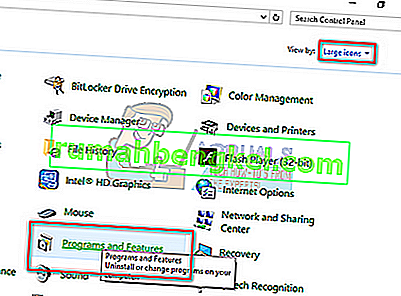
- Теперь выберите опцию « Включить или выключить функции Windows » в верхнем левом углу окна.
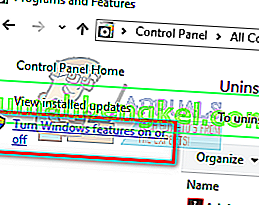
- Снимите флажок с функции « Internet Explorer 11 ». Появится UAC с просьбой подтвердить свои действия. Нажмите « ОК » и перезагрузите компьютер.
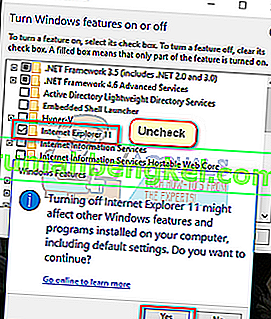
- Windows может потребоваться немного времени при следующей перезагрузке. Наберитесь терпения и дайте процессу завершиться.
Примечание: вам также может потребоваться выполнить короткое обновление, поэтому убедитесь, что у вас есть активное подключение к Интернету.
Решение 3. Запустите Edge из списка приложений
Еще один короткий обходной путь, если вы не можете запустить Edge, - это повторно запустить приложение Edge из списка приложений. Мы будем избегать использования всех ярлыков в этом методе. Это дикий выстрел, но, поскольку он работал на некоторых ПК, он может работать и на вашем.
- Нажмите кнопку « Пуск » на клавиатуре или щелкните логотип Windows в левой нижней части экрана, чтобы открыть меню «Пуск».
- Нажмите « Все приложения », чтобы открыть список приложений (включая приложения по умолчанию).
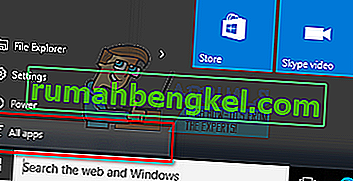
- Теперь найдите приложение в списке. Щелкните его, чтобы запустить и посмотреть, есть ли еще какие-либо расхождения.

Решение 4. Установите Edge как программу по умолчанию
Еще один обходной путь, если вы получаете обсуждаемую ошибку при открытии Edge, чтобы установить ее в качестве программы по умолчанию. У большинства пользователей есть другие приложения (например, Chrome). Кажется, что есть некоторые функции, связанные с этой функцией. Вы всегда можете отменить изменения, используя тот же метод, если это не сработает для вас.
- Щелкните правой кнопкой мыши меню «Пуск» и выберите « Программы и компоненты » из списка имеющихся опций.
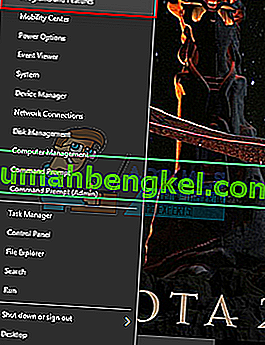
- Теперь нажмите на « стрелку вверх » рядом с адресной строкой окна.
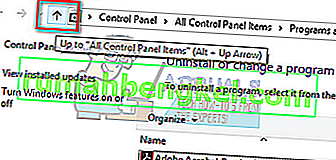
- Теперь щелкните подкатегорию « Программы по умолчанию » из представленного списка.
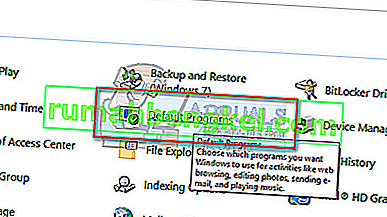
- Затем выберите « Установить программы по умолчанию », чтобы мы могли внести необходимые изменения.
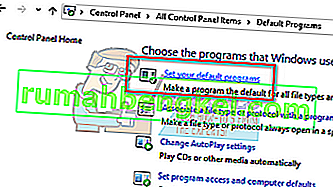
- Найдите « Microsoft Edge », используя левую панель навигации, и нажмите « Установить эту программу по умолчанию ».
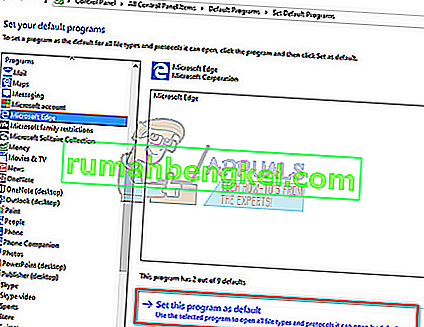
- Нажмите « ОК », чтобы сохранить изменения и перезагрузить компьютер. Теперь проверьте, сохраняется ли проблема.
Решение 5. Запустите средство проверки системных файлов
Проверка системных файлов (SFC) - это утилита, присутствующая в Microsoft Windows, которая позволяет пользователям сканировать свои компьютеры на наличие поврежденных файлов в их операционной системе. Этот инструмент присутствует в Microsoft Windows с Windows 98. Это очень полезный инструмент для диагностики проблемы и проверки того, не связана ли какая-либо проблема с поврежденными файлами в Windows. Мы также запустим команду DISM, если SFC не может исправить некоторые указанные ошибки.
- Нажмите Windows + R, чтобы запустить приложение «Выполнить». Введите « taskmgr » в диалоговом окне и нажмите Enter, чтобы запустить диспетчер задач вашего компьютера.
- Теперь нажмите на опцию «Файл» в верхней левой части окна и выберите « Запустить новую задачу » из списка доступных опций.
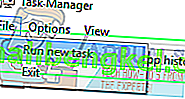
- Теперь введите « PowerShell » в диалоговом окне и установите флажок под ним, в котором указано « Создать эту задачу с правами администратора ».
- В Windows Powershell введите « sfc / scannow » и нажмите Enter . Этот процесс может занять некоторое время, поскольку все ваши файлы Windows сканируются компьютером и проверяются на наличие поврежденных фаз.
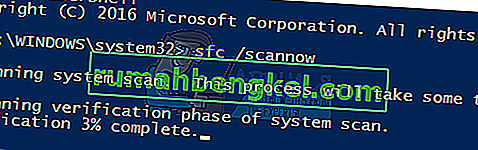
- Если вы столкнулись с ошибкой, при которой Windows сообщает, что обнаружила ошибку, но не смогла ее исправить, вам следует ввести « DISM / Online / Cleanup-Image / RestoreHealth » в PowerShell. Это загрузит поврежденные файлы с серверов обновлений Windows и заменит поврежденные. Обратите внимание, что этот процесс также может занять некоторое время в зависимости от вашего интернет-соединения. Не отменяйте ни на каком этапе и дайте ему поработать.
Решение 6. Отключите / удалите антивирусные приложения.
Еще одно интересное явление, которое наблюдалось, заключалось в том, что многие антивирусные приложения, как оказалось, вмешивались в операционную систему и являлись корнем проблемы. Кроме того, ваше антивирусное программное обеспечение могло поместить в карантин определенные каталоги, в которых находятся системные файлы. Некоторые из этих антивирусных приложений включают Panda, AVG и т.д. Также, если вы используете приложение StartIsBack , удалите его.
Вам следует отключить все антивирусные приложения. Вы можете временно отключить их или, если у них нет этой функции, рассмотреть возможность их удаления (только если у вас есть ключ продукта и доступ к установочному пакету). Вы также можете ознакомиться с нашей статьей о том, как временно отключить антивирус Avast.
Примечание. Отключите антивирус на свой страх и риск. Эта статья предназначена только для информационных целей. Appuals не несет ответственности за любой ущерб, нанесенный вашему компьютеру в случае заражения вредоносным ПО / вирусом.
Решение 7. Отключите iCloud и его службы
Были некоторые отчеты, в которых указывалось, что сообщение об ошибке также вызвано приложением iCloud. Существует история конфликта этого приложения с операционной системой Windows. Вам нужно отключить его запуск при запуске с помощью диспетчера задач и закрыть все связанные с ним процессы. Вы всегда можете отменить изменения, используя тот же метод, если это не сработает должным образом.
- Нажмите Windows + R, введите « taskmgr » в диалоговом окне и нажмите Enter.
- Нажмите на кнопку « Startup » вкладки и искать ICloud из списка процессов. Щелкните его правой кнопкой мыши и выберите « Отключить ».
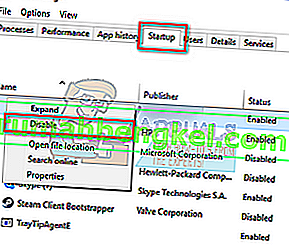
- Перезагрузите компьютер и проверьте, решена ли проблема.
Примечание. Также попробуйте в любой момент завершить все процессы iCloud с помощью диспетчера задач.
Решение 8. Установите последние обновления Windows
Windows выпускает важные обновления, нацеленные на исправление ошибок в операционной системе. Если вы сдерживаетесь и не устанавливаете обновление Windows, мы настоятельно рекомендуем вам это сделать. Windows 10 - это новейшая операционная система Windows, и новым операционным системам требуется много времени, чтобы достичь совершенства во всех отношениях.
Есть еще много нерешенных проблем с ОС, и Microsoft выпускает частые обновления для решения этих проблем.
- Нажмите кнопку Windows + S , чтобы открыть строку поиска в меню «Пуск». В диалоговом окне введите « Центр обновления Windows ». Щелкните первый появившийся результат поиска.

- В настройках обновления нажмите кнопку с надписью « Проверить наличие обновлений ». Теперь Windows автоматически проверит наличие обновлений и установит их. Он может даже предложить вам перезагрузить компьютер.
- После обновления перезагрузите компьютер и проверьте, устранена ли проблема.
Решение 9. Выполните восстановление системы / выполните чистую установку
Если все вышеперечисленные методы не работают, нам не остается другого выбора, кроме как восстановить Windows до последней точки восстановления. Если у вас нет последней точки восстановления, вы можете установить чистую версию Windows. Вы можете использовать утилиту «Belarc», чтобы сохранить все ваши лицензии, сделать резервную копию данных с помощью внешнего хранилища и затем выполнить чистую установку.
Примечание. Перед выполнением этого решения обязательно сделайте резервную копию данных. На всякий случай используйте внешний жесткий диск или USB, чтобы сохранить все важные файлы.
Вот метод, как восстановить Windows с последней точки восстановления.
- Нажмите Windows + S, чтобы открыть строку поиска в меню «Пуск». Введите « восстановить » в диалоговом окне и выберите первую программу, которая появится в результате.

- В настройках восстановления нажмите « Восстановление системы» в начале окна на вкладке «Защита системы».
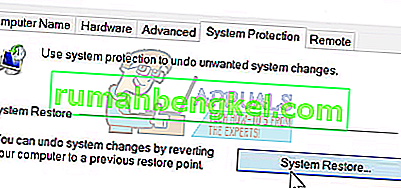
- Теперь откроется мастер, который проведет вас через все шаги по восстановлению вашей системы. Нажмите Далее и следуйте всем дальнейшим инструкциям.

- Теперь выберите точку восстановления из списка доступных опций. Если у вас несколько точек восстановления системы, они будут перечислены здесь.
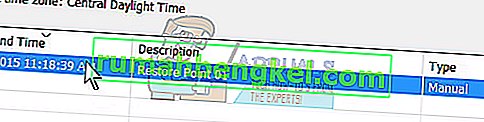
- Теперь окна будут подтверждать ваши действия в последний раз, прежде чем начнется процесс восстановления системы. Сохраните всю свою работу и сделайте резервную копию важных файлов на всякий случай и продолжайте процесс.
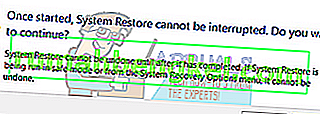
- После успешного восстановления войдите в систему и проверьте, исправлена ли возникшая ошибка.
Решение 10. Твики с файлом ExplorereFrame.dll
Explorerframe.dll - это файл, содержащий многие ресурсы, используемые explorer.exe. Эти ресурсы включают растровые изображения, значки, меню и т. Д. Если этот файл не зарегистрирован (из-за сбоя программного обеспечения) или поврежден, это может вызвать текущую ошибку explorer.exe. В этом случае повторная регистрация ExplorerFrame.dll может решить проблему.
- Нажмите на Windows , кнопка (в левом нижнем углу экрана), введите команду Prompt и в результатах поиска отображаются, щелкните правой кнопкой мыши на Command Prompt и нажмите Запуск от имени администратора .

- Если UAC предложит, нажмите Да .
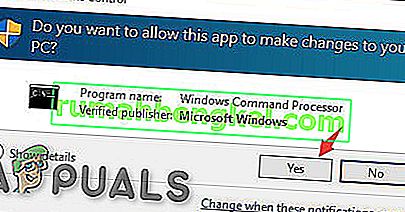
- В командной строке введите
regsvr32 ExplorerFrame.dll
и нажмите Enter .
- Теперь перезагрузите систему и проверьте, решена ли проблема с explorer.exe.
- Если нет, то вы можете скопировать ExplorerFrame.dll с другого рабочего компьютера с Windows или из Интернета (не рекомендуется) и вставить его в проблемную систему. Путь для копирования и вставки ExplorerFrame.dll:
C: \ Windows \ System32 и \ SystemWOW64
Решение 11.Создайте еще одну учетную запись локального администратора
У каждой учетной записи пользователя в Windows есть определенные настройки и предпочтения для приложений и других параметров системы. Если ваш локальный профиль / учетная запись Windows поврежден, это может быть причиной «Класс ошибки не зарегистрирован». В этом случае создание нового профиля / учетной записи пользователя может решить проблему. Обратите внимание, что это удалит все ваши текущие настройки из вашей учетной записи, и вам придется установить их снова.
- Создайте новую учетную запись / профиль локального пользователя для Windows.

- Теперь проверьте, можете ли вы использовать свою систему без каких-либо проблем. Если можете, подумайте о переносе всех пользовательских настроек в новую учетную запись.
Решение 12. Сбросьте Windows
Если до сих пор ничего не помогло, перезагрузка Windows может решить проблему. Windows 10 имеет функциональные возможности, позволяющие пользователям сбрасывать свои системы до настроек по умолчанию, удаляя любые приложения / драйверы, установленные пользователем. Не беспокойтесь о своих файлах, у вас будет возможность сохранить их или удалить.
- Перезагрузите Windows.
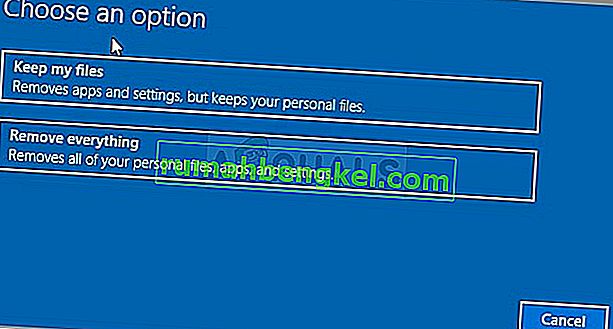
- Теперь проверьте, очищена ли ваша система от ошибки класса незарегистрированный на вашем компьютере.
Если у вас нет точек восстановления или если восстановление системы не работает, вы можете выполнить чистую установку Windows с помощью загрузочного носителя. Вы ознакомитесь с нашей статьей о том, как создать загрузочный носитель . Есть два способа: с помощью средства создания мультимедиа от Microsoft и с помощью Rufus.