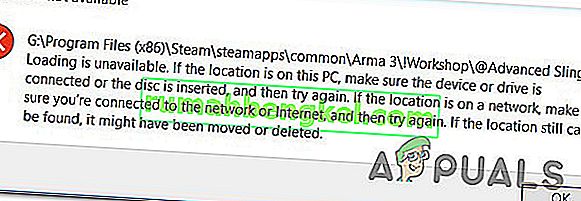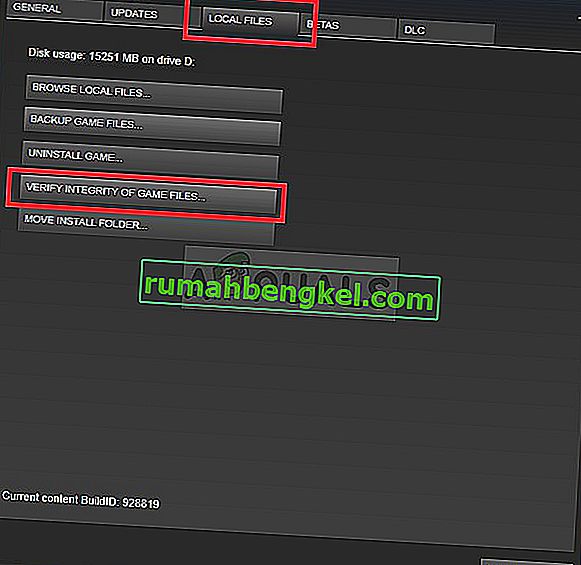Сообщается, что у некоторых пользователей Steam, которые пытаются загрузить моды из Мастерской Steam, возникают проблемы с подпиской на моды. В большинстве случаев мод не регистрируется для загрузки или не отображается в очереди загрузки. Для некоторых пользователей проблема возникает только с парой модов, в то время как другие сообщают, что проблема возникает до такой степени, что они не могут загрузить и использовать какие-либо новые моды. Эта проблема не является исключительной для определенной версии Windows, поскольку, как сообщается, возникает в Windows 7, Windows 8.1 и Windows 10.

Что заставляет Steam Workshop отказываться от загрузки модов?
Мы исследовали эту конкретную проблему, изучив различные пользовательские отчеты и стратегии восстановления, которые обычно используются для решения этой проблемы. Как оказалось, есть несколько разных виновников, которые могут нести ответственность за эту проблему:
- Строка состояния модов отображается только в режиме Big Picture. По какой-то причине Steam изменил поведение по умолчанию, поэтому в последних версиях обновления модов будут загружаться в фоновом режиме, так что вы больше не сможете отслеживать их прогресс. Если этот сценарий применим, вы можете проверить, действительно ли загружаются моды, переключившись в режим Big Picture Mode.
- ! Папка Workshop содержит поврежденные файлы - также возможно, что эта проблема возникает из-за того, что некоторые из загруженных вами файлов мода были повреждены. Если это широко распространенная проблема, Steam в конечном итоге откажется загружать какие-либо новые моды. В этом случае вы можете решить проблему, удалив поврежденные моды и проведя проверку целостности.
- Кэш загрузки содержит поврежденные файлы . Также существует довольно распространенный сбой, который может возникнуть в ситуациях, когда в очереди загрузки находится много ожидающих элементов. Когда это произойдет, загрузчик откажется загружать какие-либо новые элементы. В этом случае вы можете решить проблему, очистив кеш загрузки.
- Учетная запись привязана к бета-версии Steam - как оказалось, частота случаев, когда эта проблема возникает, выше для учетных записей, которые включены в бета-версию Steam. Несколько затронутых пользователей сообщили, что им удалось решить проблему, отказавшись от всех бета-программ.
- Регион загрузки слишком далеко. Эта конкретная проблема также может возникнуть, если регион загрузки, настроенный в настройках Steam, находится слишком далеко от фактического физического региона. Если этот сценарий применим, вы можете решить проблему, изменив регион загрузки на правильную страну.
- Поврежденная установка Steam. Другой сценарий, который может вызвать эту проблему, - это широко распространенная проблема с коррупцией. В этом случае единственное жизнеспособное решение - удалить текущую установку Steam и повторно загрузить последнюю версию клиента с официальной страницы загрузки.
Если вы в настоящее время пытаетесь решить эту конкретную проблему, эта статья предоставит вам несколько шагов по устранению неполадок, которые другие пользователи в аналогичной ситуации использовали для решения проблемы на неопределенный срок. Ниже вы найдете набор методов, которые другие затронутые пользователи успешно использовали для решения проблемы.
Поскольку нижеприведенные исправления упорядочены по эффективности и серьезности, мы советуем вам следовать им в том порядке, в котором они представлены. В конце концов, одно из потенциальных исправлений должно привести к устранению проблемы независимо от виновника, вызывающего проблему.
Метод 1. Использование режима большого изображения в Steam
Некоторые затронутые пользователи сообщают, что для них это проблема только отображения. Как оказалось, также возможно, что моды действительно загрузятся после того, как вы нажмете «Подписаться», но в интерфейсе Steam по умолчанию не будет отображаться индикатор выполнения режима.
Однако, если вы хотите проверить, загружаются ли моды, вы можете войти в режим Big Picture. Мы проверили это, и похоже, что иногда индикатор загрузки модов отображается только в режиме большой картинки.
Чтобы войти в режим Big Picture , щелкните соответствующий значок в правом верхнем углу экрана.

Как только вы войдете в режим Big Picture, проверьте свою очередь загрузки на предмет подтверждения того, что режим загружается.
Если этот метод не устранил проблему, перейдите к следующему способу ниже.
Метод 2: удаление поврежденных модов
Если вы столкнулись с проблемой только с одним приложением, вероятно, вы столкнулись с проблемой, потому что некоторые из ваших файлов мода были повреждены и вызывают ошибку. Когда это произойдет, Steam откажется загружать любые новые моды для этой конкретной игры, пока проблема с коррупцией не будет решена.
Несколько затронутых пользователей сообщили, что им удалось решить проблему, открыв папку hidden ! Workshop игры и удалив оттуда все неработающие моды. После этого и заставив Steam сканировать файлы на предмет целостности, большинство пользователей сообщило, что проблема решена.
Вот краткое руководство по удалению поврежденных модов:
- Убедитесь, что клиент Steam полностью закрыт.
- Откройте проводник и перейдите к полосе ленты вверху экрана. Затем щелкните вкладку « Просмотр » и убедитесь, что установлен флажок « Скрытые элементы» .

- Как только вы сможете увидеть скрытые элементы, используйте Проводник, чтобы перейти к следующему месту:
C: \ Program Files (x86) \ Steam \ steamapps \ common \ * Название игры * \! Мастерская
Примечание . Имейте в виду, что * Название игры * - это просто заполнитель. Замените его названием игры, в которой возникают проблемы с модом.
- Как только вы попадете туда, дважды щелкните каждый мод по отдельности и посмотрите, какой из них вызывает ошибку «Местоположение недоступно» .
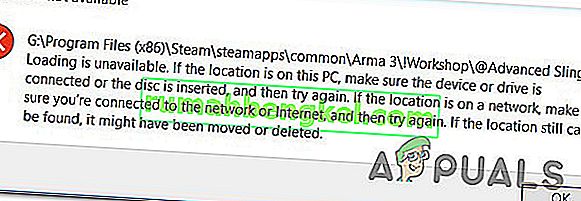
- Если один или несколько модов вызывают ошибку « Местоположение недоступно » или другое сообщение об ошибке, очевидно, что проблема вызвана повреждением. В этом случае вы можете приступить к удалению всех сломанных модов, пока не убедитесь, что оставляете только исправные.
- Затем откройте Steam и перейдите на вкладку « Библиотека ». Затем щелкните правой кнопкой мыши игру, в которой используются моды, и выберите « Свойства». Затем перейдите на вкладку « Локальные файлы » и нажмите « Проверить целостность файлов игры» .
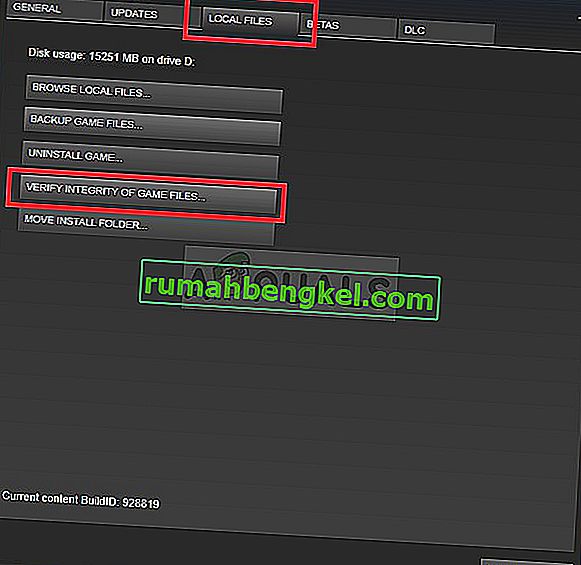
- После завершения процесса попробуйте загрузить новый мод и посмотрите, успешно ли завершилась процедура.
Если этот метод не устранил проблему, перейдите к следующему способу ниже.
Метод 3: очистка кеша загрузки
Как оказалось, проблема также может возникать из-за довольно распространенного сбоя, который может возникать в ситуациях, когда в очереди загрузки находится много элементов. Возможно, что загрузчик дал сбой и отказывается загружать какие-либо новые элементы.
Несколько пользователей, столкнувшихся с этой конкретной проблемой, сообщили, что им удалось решить проблему, очистив кеш загрузок Steam. Вот краткое руководство, как это сделать:
- Откройте клиент Steam.
- Перейдите на ленточную панель вверху экрана и нажмите Steam. Затем нажмите « Настройки» в появившемся контекстном меню.
- В меню «Настройки» выберите вкладку « Загрузки » в вертикальном меню слева.
- Затем перейдите на правую панель и нажмите Очистить кеш загрузки (внизу экрана).
- Нажмите Да при запросе подтверждения, чтобы очистить локально сохраненный кеш.
- Войдите в свою учетную запись Steam еще раз и попытайтесь загрузить режим, который ранее не работал.

Если проблема все еще не решена, перейдите к следующему способу ниже.
Метод 4: отказ от бета-версии Steam
Как сообщили несколько пользователей, эта конкретная проблема также может возникнуть, если вы являетесь активным участником бета-версии Steam. Официального объяснения того, почему это исправление является эффективным, нет, но некоторые пользователи сообщают, что им удалось решить проблему, отказавшись от бета-версии Steam и повторно подписавшись на моды, которые не загружаются.
Вот краткое руководство, как это сделать:
- Откройте свой клиент Steam , войдите в ленточную панель в верхней части экрана и нажмите Steam. Затем нажмите « Настройки» в контекстном меню.
- В меню « Настройки» выберите « Учетная запись» в вертикальном меню слева. Затем перейдите на правую панель и нажмите кнопку « Изменить» в разделе « Бета-участие» .
- Затем используйте раскрывающееся меню в разделе « Участие в бета-тестировании», чтобы изменить статус на « Нет» - отказаться от всех бета-программ .
- Перезапустите Steam и начните повторно подписываться на моды, которые мы ранее отказывались загружать, и посмотрите, решена ли проблема.

Если у вас по-прежнему возникают проблемы с повторной загрузкой некоторых модов в Steam, перейдите к следующему способу ниже.
Метод 5: изменение региона загрузки
Еще одно возможное решение этой конкретной проблемы - это область загрузки, которая находится далеко от фактического региона IP. Это может запутать ваш Steam и заблокировать загрузку новых модов. Несколько затронутых пользователей сообщили, что им удалось решить проблему, изменив регион загрузки на свою страну или страну, которая находится близко к физическому расположению ПК.
Вот краткое руководство, как это сделать:
- Откройте клиент Steam и нажмите Steam на ленте вверху экрана. Затем в контекстном меню нажмите « Настройки».
- В меню « Настройки» выберите « Загрузки» в вертикальном меню справа. Затем перейдите на правую панель и измените регион загрузки на соответствующую страну, используя раскрывающееся меню ниже.
- Нажмите ОК, чтобы сохранить изменения, затем попробуйте загрузить моды еще раз при следующем запуске приложения.

Если проблема все еще не решена, перейдите к следующему способу ниже.
Метод 6: переустановка Steam
Некоторые пользователи, которые периодически сталкиваются с этой проблемой, сообщают, что им удалось решить проблему, только переустановив Steam и все игры в Steam. Спекуляции пользователей, похоже, указывают на то, что локально повреждается, но пока нет убедительных доказательств того, что именно в итоге ломается.
Однако в большинстве случаев проблема возвращается через некоторое время. Вот краткое руководство по переустановке Steam и всех установленных игр через Steam:
- Нажмите клавишу Windows + R, чтобы открыть диалоговое окно « Выполнить ». Затем введите «appwiz.cpl» и нажмите Enter, чтобы открыть окно « Программы и компоненты» .
- На экране «Программы и компоненты» прокрутите список приложений и найдите Steam.
- Когда вы увидите клиент Steam, щелкните его правой кнопкой мыши и выберите « Удалить». При появлении запроса от UAC (Контроль учетных записей пользователей) нажмите Да, чтобы предоставить права администратора.
- При появлении запроса на удаление нажмите Удалить для подтверждения, затем дождитесь завершения процесса.
- После удаления клиента Steam перезагрузите компьютер.
- Когда следующая последовательность запуска будет завершена, перейдите по этой ссылке (здесь) и загрузите последнюю версию клиента Steam, нажав « Установить Steam» . Затем следуйте инструкциям на экране, чтобы переустановить клиент.
- После установки клиента Steam откройте его и переустановите каждую игру.
- Откройте Мастерскую и посмотрите, сможете ли вы загружать и устанавливать моды.

Если проблема все еще возникает, перейдите к следующему способу ниже.