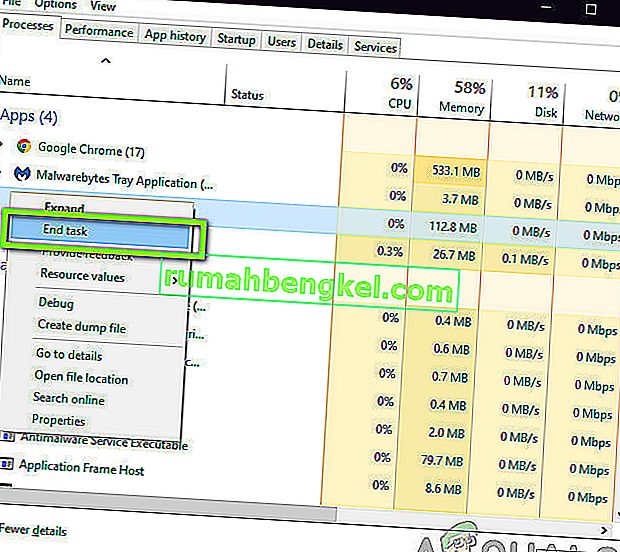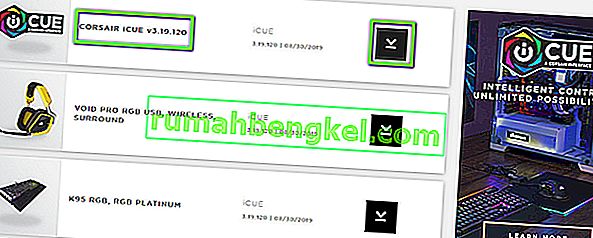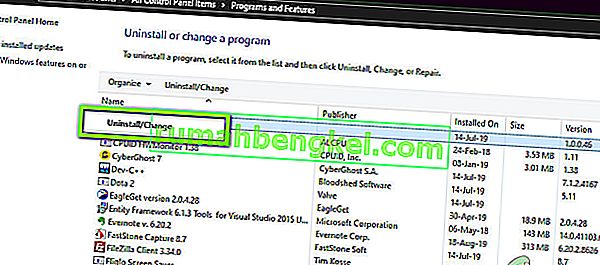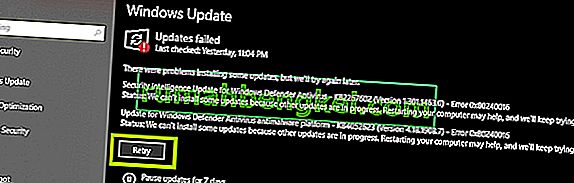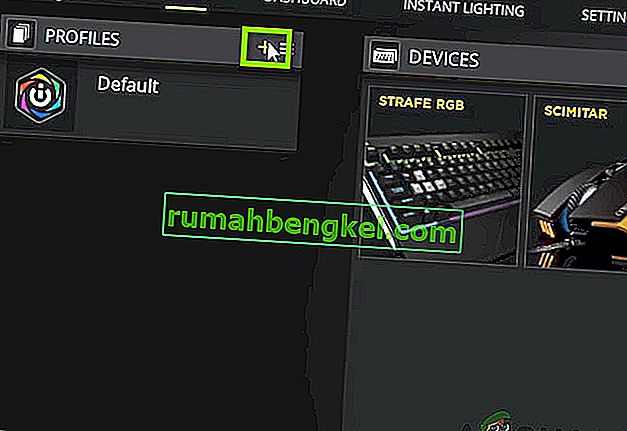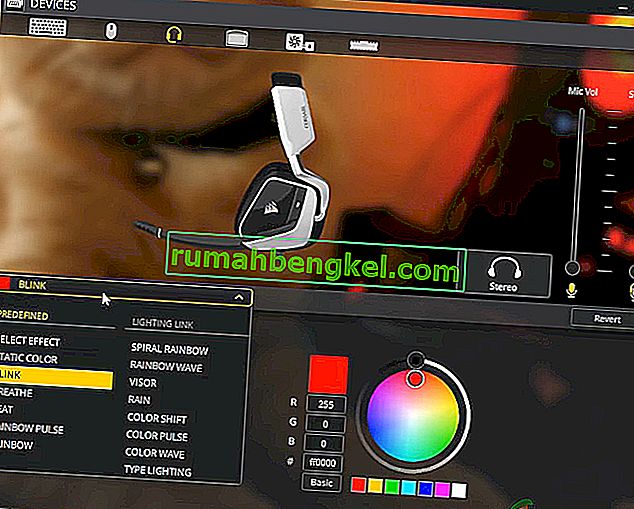Corsair Utility Engine (также известный как CUE) - это программное обеспечение, которое в первую очередь предназначено для управления периферийными устройствами Corsair, подключенными к вашему компьютеру. Эти периферийные устройства варьируются от клавиатур до мышей и т. Д. Он также считается одним из лучших программ для управления периферийным оборудованием на рынке.

Несмотря на частые обновления, многие пользователи сталкиваются с проблемой, когда они видят в программном обеспечении сообщение «Устройство не обнаружено ». Это очень повторяющаяся проблема, которая обычно возникает в двух сценариях:
- Ваше устройство не подключено к вашему компьютеру, поэтому Corsair Utility Engine не может его обнаружить.
- Ваше устройство подключено к вашему компьютеру, также работает, но не обнаруживается Engine. Здесь будут работать основные функции (например, клавиатура будет писать, а мышь будет работать), но управление RGB и расширенные макросы будут недоступны.
Если вам подходит первый корпус, убедитесь, что вы подключили устройство к компьютеру, чтобы оно работало. Если вам подходит последний вариант, продолжайте читать статью, в которой мы устраняем вашу проблему.
Что вызывает ошибку «Устройство не обнаружено» в Corsair Utility Engine?
Получив несколько пользовательских отчетов, мы провели исследование и пришли к выводу, что ошибка возникла по нескольким причинам. Некоторые из них, но не ограничиваются ими:
- iCUE не имеет управления: в некоторых случаях мы видели, что управление периферийным устройством не находилось под контролем служебной программы. Здесь удаление нескольких записей реестра обычно решает проблему и возвращает управление утилите.
- CUE в состоянии ошибки: это случай с различными периферийными системами управления, когда они находятся в состоянии ошибки, и их нужно просто перезапустить, чтобы они снова заработали.
- Устаревший CUE. Если Corsair Utility Engine не обновлен до последней версии, вы столкнетесь с многочисленными проблемами, поскольку новейшее оборудование предназначено для работы с новейшим программным обеспечением.
- Аппаратные сложности: если ваше оборудование не соответствует устройствам, поддерживаемым утилитой, вы не сможете управлять ими с помощью утилиты, поскольку они не были созданы для обнаружения утилитой.
- Переключатель BIOS: на устройствах Corsair также есть переключатели BIOS, которые переключают их в разные режимы. Если переключатель находится в неправильном положении, периферийное устройство не будет обнаружено двигателем.
- Поврежденный профиль CUE: Corsair Utility Engine имеет несколько профилей, сохраненных внутри программного обеспечения. Эти профили определяют, как ваше устройство будет реагировать и каков будет их шаблон RGB и т. Д. Если ваш профиль поврежден или не работает должным образом, у вас возникнут проблемы.
- Плохой порт USB: эта причина, кажется, игнорируется многими разными пользователями; плохой порт USB не обнаружит устройство, которое вы только что подключили, и вы столкнетесь с многочисленными проблемами. Обычно помогает смена порта USB.
- Периферийное устройство не отвечает: также существует вероятность того, что ваше периферийное устройство не отвечает должным образом. Аппаратный сброс периферийного устройства может мгновенно решить проблему.
- Проблема с устройством: если ни одна из приведенных выше причин не совпадает, есть вероятность, что проблема связана с вашим устройством. Вы можете открыть заявку в службу поддержки и посмотреть, могут ли представители Corsair помочь вам.
Прежде чем начать работу с решением, убедитесь, что вы вошли в систему как администратор на своем компьютере. Кроме того, у вас также должно быть активное подключение к Интернету.
Решение 1. Перезапуск Corsair Utility Engine
Самым первым шагом, который мы выполним при устранении неполадок, будет перезапуск вашего приложения Corsair Utility Engine. Периферийное программное обеспечение часто не реагирует или не может взаимодействовать с оборудованием из-за их технической природы и работы.
Здесь простой перезапуск служебной программы закроет существующее окно, очистит все временные данные и будет инициализироваться каждый раз при повторном запуске.
- Закройте служебный двигатель Corsair. Теперь нажмите Windows + R, введите «taskmgr» в диалоговом окне и нажмите Enter.
- В диспетчере задач найдите процесс CUE (Corsair Utility Engine), щелкните его правой кнопкой мыши и выберите « Завершить задачу» .
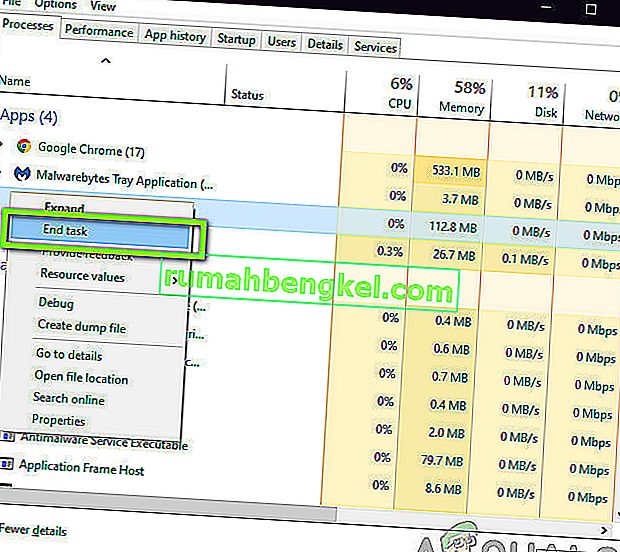
- Кроме того, проверьте панель задач и посмотрите, запущен ли какой-либо экземпляр приложения. Если это так, щелкните его правой кнопкой мыши и выберите
- Теперь снова запустите Engine и проверьте, решена ли проблема. Подумайте также о повторном подключении периферийных устройств.
Решение 2. Смена порта USB
Следующее, что мы можем сделать, это изменить порт USB, к которому подключено ваше периферийное устройство. Обычно Corsair Utility Engine полностью поддерживает порты 2.0, но в некоторых случаях мы сталкивались со случаями, когда утилита обнаруживала только порты 3.0.

Кроме того, возможно, что порт USB, к которому вы подключили периферийное устройство, не работает должным образом. Возможно, он обнаруживает вашу клавиатуру с основными функциями, но может не реализовывать дополнительные функции. Здесь мы рекомендуем изменить порт, к которому подключено периферийное устройство. Кроме того, попробуйте использовать порты на задней стороне корпуса ПК, если вы подключались к передним. Попробуйте все комбинации и посмотрите, может ли какая-нибудь работа для вас, и Utility Engine обнаружит ваше периферийное устройство.
Решение 3.Установка последней версии программного обеспечения
Инженеры Corsair постоянно выпускают обновления для Corsair Utility Engine, чтобы реализовать новые функции или исправить существующие ошибки. То же самое и с самой Windows. Если у вас устаревший движок или Windows, есть вероятность, что ваше периферийное устройство может быть подключено правильно, но программное обеспечение не может его обнаружить. Здесь, в этом решении, мы позаботимся о том, чтобы у вас была последняя версия Corsair и Windows, и посмотрим, решит ли их обновление проблему.
- Перейдите на официальный сайт загрузки Corsair и проверьте последнюю доступную версию программного обеспечения. Если он новее, загрузите его в доступное место.
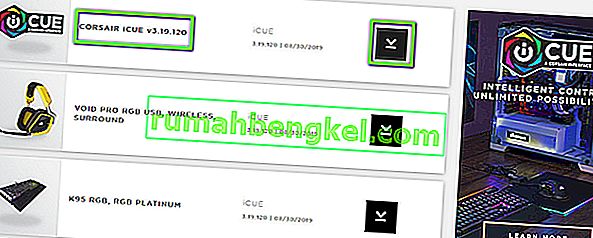
- Теперь нажмите Windows + R, введите « appwiz. cpl »в диалоговом окне и нажмите Enter.
- Найдите существующее программное обеспечение iCUE, щелкните его правой кнопкой мыши и выберите Удалить .
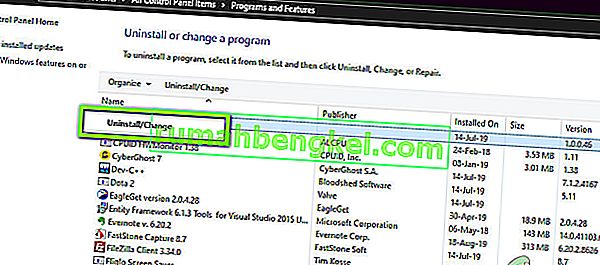
- После удаления программного обеспечения перезагрузите компьютер. Теперь щелкните правой кнопкой мыши исполняемый файл, который вы только что загрузили, и выберите « Запуск от имени администратора» . Дайте программе установить. Когда это произойдет, перезагрузите компьютер снова.
- Теперь попробуйте запустить Corsair Utility Engine и посмотрите, подключено ли ваше периферийное устройство.
Примечание. Перед установкой нового программного обеспечения убедитесь, что вы удалили следующую запись реестра, перейдя в редактор реестра, нажав Windows + R, набрав «regedit» и нажав Enter.
HKEY_LOCAL_MACHINE \ SOFTWARE \ Corsair \ Corsair Utility Engine
Это поможет удалить все сохраненные в настоящее время конфигурации.
Если ваше периферийное устройство по-прежнему не подключается и не обнаруживается утилитой, вы можете перейти к обновлению Windows до последней версии.
- Нажмите Windows + S, введите « обновить » в диалоговом окне и откройте настройки Центра обновления Windows.
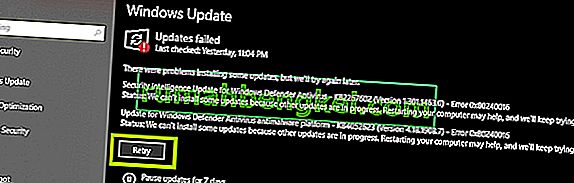
- Теперь нажмите « Проверить наличие обновлений» . Если у вас уже есть ожидающие обновления, убедитесь, что они установлены.
- После завершения обновления перезагрузите компьютер. Проверьте, решена ли проблема.
Решение 4.Проверьте совместимость оборудования
Если ваше периферийное устройство не поддерживает программное обеспечение iCUE, вы не сможете подключить его каким-либо образом. Мы столкнулись с многочисленными пользователями, которые думали, что их периферийное устройство поддерживает цвета RGB, но вместо этого они поддерживали только статические или предварительно определенные цвета.

Следовательно, вы должны установить флажок своего периферийного устройства или записать его модель и проверить официальный сайт Corsair для совместимых устройств или форумы Corsair для поддержки других устройств. Проверьте, можете ли вы найти свое устройство. Если вы не можете и вашего устройства нет в списке, это, вероятно, означает, что ваше периферийное устройство не поддерживает iCUE, и вы не сможете подключить их оба, несмотря ни на что. В этом случае вы можете поменять свое оборудование.
Решение 5. Смена переключателя BIOS
Еще одна вещь, которую стоит попробовать, - это изменить переключатель BIOS вашего периферийного устройства. Обычно это решение действительно только для клавиатур. Клавиатуры Corsair имеют несколько переключателей BIOS на задней панели для изменения функций клавиатуры в соответствии с предпочтениями пользователя. Если правильный переключатель BIOS не активен, вы вообще не сможете подключить свое периферийное устройство к Utility Engine.
- Запустите Corsair Utility Engine и перейдите к экрану, на котором отображается сообщение об ошибке. Кроме того, убедитесь, что периферийное устройство подключено к правильному USB-порту и его нормальная функция работает.
- Теперь найдите переключатель BIOS, как показано на рисунке ниже, и измените его. Попробуйте подключить его снова и посмотрите, обнаруживает ли утилита клавиатуру.

- Если он не обнаружен, вы можете перейти в другой режим BIOS. Продолжайте возиться, пока не наткнетесь на правильный.
Если у вас нет этих переключателей на клавиатуре, мы можем попробовать другой обходной путь, который переведет вашу клавиатуру в режим BIOS.
- Удержание и нажмите клавишу Windows , (сверху справа от клавиатуры) и F1 одновременно в течение приблизительно 3 секунд. Вы войдете в режим BIOS.
- Теперь удерживайте те же кнопки в течение того же времени, чтобы выйти из режима BIOS, а затем проверьте, можете ли вы обнаружить клавиатуру в утилите.
Примечание. Еще одна вещь, которую вы можете попробовать, - это отключить периферийное устройство. Затем нажмите и удерживайте в ESC ключ при подключении периферийного и увидеть , если клавиатура распознано. Это полная перезагрузка устройства.
Решение 6. Создание нового профиля CUE
Еще один редкий, но простой случай, с которым мы столкнулись, - это когда профиль CUE пользователя был поврежден и, следовательно, Utility Engine не мог нормально работать. Это очень распространенная проблема, поскольку у каждого человека разные профили CUE, и они могут в любой момент конфликтовать с программным обеспечением.
- Запустите Corsair Utility Engine и перейдите на главную . Теперь щелкните значок плюса, чтобы создать новый профиль.
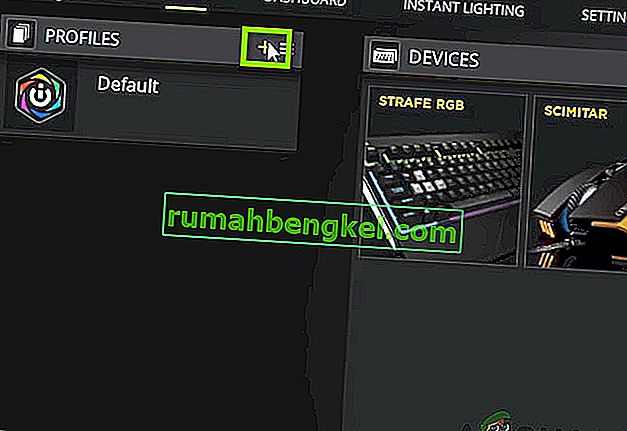
- После присвоения имени новому профилю нажмите Enter, чтобы создать его.
- Теперь щелкните подключенные устройства и установите для них значение по умолчанию (без цвета).
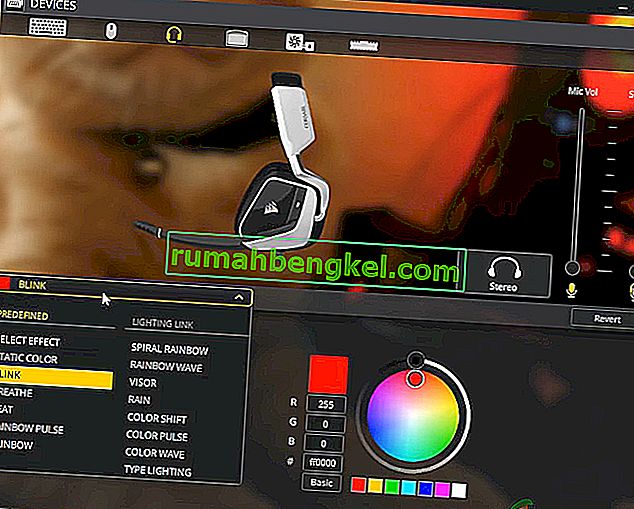
- Сохранить изменения и выйти. Перезагрузите движок и поместите его (или активируйте его) на самый верх для наибольшего приоритета.
- Теперь создайте новый профиль, в котором вы установите цвета RGB для периферийных устройств. Теперь попробуйте переключиться между ними и посмотрите, правильно ли работает элемент управления RGB.
Решение 7. Переустановка драйверов устройств
Еще одна вещь, которую следует попробовать, прежде чем мы перейдем к обращению в службу поддержки Corsair, - это проверить, установлены ли у нас правильные драйверы устройств для вашего периферийного устройства. Драйверы - это основные компоненты, которые подключают ваше устройство (оборудование) к вашей операционной системе и другому программному обеспечению (например, Corsair Utility Engine). Если драйверы каким-то образом повреждены или не работают, вы столкнетесь с многочисленными проблемами, включая обсуждаемую.
В этой статье мы перейдем к диспетчеру устройств, удалим устройство и снова подключим его. Это установит драйверы по умолчанию. Если драйверы по умолчанию не работают, мы их обновим.
- Нажмите Windows + R, введите «devmgmt.msc» в диалоговом окне и нажмите Enter.
- Попав в диспетчер устройств, найдите свое устройство. Обычно он указывается под устройством интерфейса пользователя. Щелкните его правой кнопкой мыши и выберите Удалить устройство .

- Отключите периферийное устройство, подождите пару секунд и снова подключите его. Теперь щелкните правой кнопкой мыши в любом месте и выберите Сканировать на предмет изменений оборудования . Ваше устройство будет обнаружено автоматически. Проверьте, обнаруживает ли это служебная программа.
- Если нет, щелкните оборудование правой кнопкой мыши и выберите « Обновить драйвер» . Вы можете либо автоматически обновлять драйверы отсюда, либо перейти на сайт производителя и загрузить драйверы оттуда.
- После установки драйверов перезагрузите компьютер и проверьте, решена ли проблема.
Решение 8. Обращение в службу поддержки
Если ни один из вышеперечисленных методов не работает, вы всегда можете связаться с официальной службой поддержки Corsair и узнать, как они относятся к проблеме. Обычно, если ваш продукт находится на гарантии, вы, скорее всего, замените его, если оно действительно неисправно. Если он исправен, они подскажут, какие шаги предпринять для решения проблемы.

Перейдите на официальный сайт справки Corsair и выберите категорию iCUE . Теперь перейдите в самый низ и нажмите « Связаться с нами» . Создайте билет, указав все свои данные вместе с адресом электронной почты, и отправьте. Официальный представитель скоро свяжется с вами.