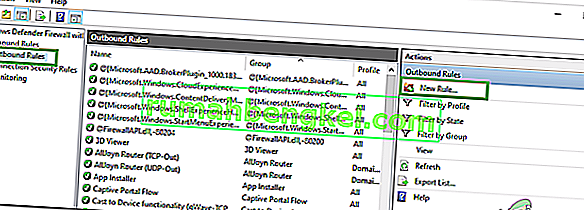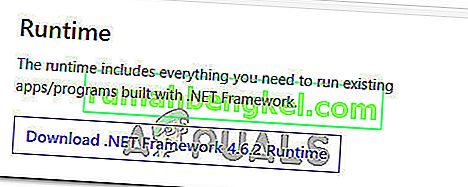Были многочисленные сообщения о зависании PUBG (PLAYERUNKNOWN'S BATTLEGROUNDS) на экране загрузки. Эта проблема была настолько распространена, что была официально признана официальным Twitter компании, и было опубликовано решение.

Причина, по которой возникает эта ошибка, неизвестна, но она чаще встречается в системах, содержащих графику AMD. Причины варьируются от плохой совместимости оборудования, проблем с разрешением, клиента Battleye, GeForce Experience и т. Д. Мы перечислили обходные пути, начиная с самых простых вверху и утомительных внизу. Взглянуть.
Решение 1. Убедитесь, что игра обновлена
Поскольку это известная проблема с официальным подтверждением, разработчики с тех пор начали выпускать обновления, чтобы исправить эту проблему. Убедитесь, что у вас установлены последние обновления Windows, а также последняя версия PUBG .
Если вы выполняете обновление, обязательно перезагрузите компьютер и проверьте, стабильно ли у вас подключение к Интернету, прежде чем продолжить.
Решение 2. Удаление GameUserSettings.ini
PUBG официально сообщила, что игра может застрять на экране загрузки. По словам технических специалистов, вам необходимо удалить пользовательские настройки игры, имеющиеся на вашем компьютере. Эти пользовательские настройки игры содержат все конфигурации, которые сохраняются для вашей игры, такие как разрешение и другие локальные настройки. Удаление вроде решает проблему.
- Закройте все запущенные приложения и игры. Теперь перейдите в следующий каталог:
C: \ Users \ {UserID} \ AppData \ Local \ TslGame \ Saved \ Config \ WindowsNoEditor \Здесь элемент {UserID} соответствует идентификатору пользователя, уникальному для каждого из вас. Вы можете легко увидеть идентификатор, перейдя по адресу и выбрав свой профиль.
- Теперь удалите файл « GameUserSettings. ini »и перезагрузите компьютер.
- Откройте свой клиент Steam и нажмите « Библиотека» вверху. Здесь будут перечислены все ваши установленные игры.
- Щелкните правой кнопкой мыши PUBG и выберите « Свойства» .
- Оказавшись в свойствах, перейдите на вкладку « Локальные файлы » и нажмите на параметр «Проверить целостность файлов игры». Затем Steam начнет проверку всех имеющихся файлов в соответствии с имеющимся у него основным манифестом. Если какой-либо файл отсутствует / поврежден, он снова загрузит эти файлы и заменит их соответственно.

- Теперь перейдите к своим настройкам , нажав опцию «Настройки» после нажатия Steam в нижнем левом углу экрана. В настройках откройте вкладку «Загрузки» в левой части интерфейса.
- Здесь вы увидите окно с надписью « Папки библиотеки Steam ». Нажмите это

- Будет указана вся информация о вашем Steam-контенте. Щелкните его правой кнопкой мыши и выберите « Восстановить файлы библиотеки ».

- Перезапустите Steam и проверьте, можете ли вы играть в PUBG без зависания на экране загрузки.
Решение 3. Отключение экспериментальных функций NVIDIA GeForce Experience
GeForce - это марка графических процессоров (GPU), разработанная и проданная Nvidia. Они состоят из высококлассных устройств, обеспечивающих производительность любой машины. Существует приложение GeForce Experience, которое помогает оптимизировать игры, делать записи и обновлять драйверы при необходимости.
В приложении GeForce Experience есть опция, которая включает экспериментальные функции на вашем компьютере. Экспериментальные функции - это функции, которые не реализованы на постоянной основе во всей архитектуре и используются только для пробных целей.
- Откройте приложение GeForce опыта, нажмите на « зубчатых колеса » значок , присутствующий на верхней части экрана , чтобы настройки не могут выйти.

- Как только настройки будут здесь, снимите флажок « Включить экспериментальные функции. Может потребоваться обновление GeForce Experience ». После снятия флажка сохраните изменения и выйдите. Перезагрузите компьютер и попробуйте снова запустить игру.
Решение 4. Переход на SSD
Твердотельные накопители (SSD) - это тип запоминающих устройств, которые имеют меньшее время доступа и записи по сравнению со стандартными жесткими дисками. Эти твердотельные накопители являются ракетой для загрузки игр, загрузки Windows или извлечения файлов для любой программы, когда это необходимо.
Хотя современных жестких дисков не меньше, проблема зависания экрана загрузки, похоже, решается, если игра переносится на SSD . Перемещен на SSD, что означает, что он устанавливается там с нуля или перемещается с использованием методов, описанных самим Steam.
Перенесите игру на SSD и убедитесь, что на вашем компьютере минимальный объем оперативной памяти. Идеальное количество - 16 гигов.
Решение 5.Уменьшение разрешения дисплея
Если PUBG не может пройти через экран загрузки, это, вероятно, означает, что есть проблема с разрешением экрана или некоторые соотношения сторон, которые не поддерживаются. Вам следует попробовать уменьшить разрешение экрана вашего монитора или телевизора и повторить попытку.

Если это не сработает, вы можете попробовать запустить игру в оконном режиме и посмотреть, поможет ли это. Вы можете получить доступ к этим настройкам, щелкнув приложение правой кнопкой мыши и перейдя на вкладку совместимости.
Решение 6. Отключение антивирусного программного обеспечения
Причина, по которой может возникнуть эта ошибка, - это вмешательство антивирусного программного обеспечения, установленного на вашем компьютере. Существует несколько способов защиты вашего компьютера, также отслеживая различные запущенные приложения и типы ресурсов, которые они используют.
В этом решении вы должны изучить себя и посмотреть, есть ли в вашем антивирусе какие-либо настройки, которые могут предоставлять эти услуги. Кроме того, вы должны использовать игру как исключение, чтобы предотвратить возникновение всех этих проблем.
Если вы все еще не можете решить проблему, вы можете попробовать отключить антивирус. После отключения перезагрузите компьютер и посмотрите, сможете ли вы получить доступ к сайтам без проблем.
Решение 7. Отключение разгона
Разгон и запуск вашего оборудования в более быстром темпе, чем он был изначально разработан, на самом деле может быть рискованным и может повредить ваш процессор. Это может быть одной из основных причин возникновения этого сбоя. Поэтому не устанавливайте скорость процессора на более высокую скорость, чем официальная оценка скорости. Если вы хотите, чтобы игра запускалась плавно и избегала сбоев, верните тактовую частоту процессора к настройкам по умолчанию. Это может помочь исправить ошибку.
Это может быть не очень хорошая новость для оверклокеров, но было много сообщений о том, что PUBG не очень хорошо справляется с разгоном, и особенно если у вас активны тактовые частоты процессора на вашем компьютере, рекомендуется немного снизить их и проверить если игра работает на нормальной тактовой частоте. Если игра по-прежнему не работает, вы всегда можете вернуться к разгону, и мы можем сделать вывод, что разгон не был причиной этой проблемы.
Решение 8. Обновите и установите драйверы
Устаревший или поврежденный драйвер сетевого адаптера также может вызвать эту конкретную проблему с PUBG и другим программным обеспечением / играми, установленными на компьютере. Большинству приложений для правильной работы требуется стабильное интернет-соединение с их серверами. Поэтому на этом этапе мы будем автоматически обновлять драйверы сетевого адаптера с помощью программного обеспечения под названием Driver Easy. Этот шаг также необходим, потому что он также позволит нам обнаружить любые отсутствующие драйверы и установить их на наш компьютер. Для этого:
- Во-первых. загрузите программное обеспечение DriverEasy и запустите исполняемый файл, чтобы установить его на свой компьютер.
- Запустите DriverEasy и нажмите кнопку «Сканировать сейчас» , чтобы программа могла найти любые отсутствующие, устаревшие или поврежденные драйверы на вашем компьютере.

- Затем нажмите кнопку «Обновить» рядом с отмеченным драйвером сетевого адаптера. Это автоматически загрузит правильную версию сетевого драйвера. После этого вы можете установить его вручную (используя бесплатную версию).
- Если вы выберете « Обновить все», программа автоматически загрузит и установит соответствующие и совпадающие версии всех драйверов, которые отсутствуют или устарели на вашем компьютере. Но для этого вам потребуется версия Pro. Вы будете уведомлены об обновлении, когда выберете опцию «Обновить все».
- После этого убедитесь, что у вас установлены все драйверы, снова запустив сканирование, а затем проверьте, сохраняется ли эта проблема.
Решение 9. Добавьте исключение брандмауэра
Возможно, игра может быть заблокирована брандмауэром Winodws, из-за чего он не сможет правильно установить безопасное соединение с серверами PUBG. Поэтому на этом этапе мы добавим исключение брандмауэра на наш компьютер, чтобы исправить эту проблему. Для этого мы будем создавать правила для входящего и исходящего трафика в брандмауэре.
- Нам нужно определить точное место установки PUBG и для этого запустить Steam на вашем компьютере и нажать на опцию «Библиотека» .

- В списке установленных игр щелкните правой кнопкой мыши PUBG, а затем выберите «Свойства» .
- Откройте вкладку локальных файлов и выберите Обзор локальных файлов. Щелчок по нему перенаправит вас в папку с играми в проводнике.
- Здесь выберите TsiGame > Binaries > Win64.
- На вашем экране появится каталог, щелкните его ссылку в верхней части проводника и скопируйте его для использования в будущем.
- Теперь нам нужно создать новое правило для входящих подключений в брандмауэре Windows, поскольку мы знаем локальный каталог файлов для PUBG.
- Нажмите «Windows» + «R» на вашем компьютере, введите «Панель управления» и нажмите «Enter», чтобы запустить ее.

- На Панели управления щелкните «Просмотр по:», а затем нажмите кнопку «Крупные значки» .
- Нажмите на опцию «Брандмауэр Защитника Windows», а затем нажмите на опцию «Дополнительные настройки» .

- Выберите параметр «Правила для входящих подключений» в левой части окна, а затем щелкните параметр «Новое правило» справа.
- В этом окне вам необходимо выбрать опцию «Программа», если она не выбрана по умолчанию, нажав «Далее».
- Выберите вариант «Этот путь к программе», вставьте ссылку на каталог, который вы только что скопировали, в пустое поле ниже и нажмите «Далее».
- В следующем окне убедитесь, что выбран параметр « Разрешить подключение », и нажмите «Далее».

- Перейдите в следующее окно с опцией « Когда применяется это правило? ». Снова нажмите Далее.
- Введите любое имя для этого правила и, наконец, нажмите Готово. Это завершит процесс создания нового правила для входящих подключений.
- После завершения с Правилом для входящего трафика вам необходимо создать новое правило для исходящего трафика для файла игры.
- Следуя той же процедуре, что и в Правиле для входящего трафика, снова откройте брандмауэр Защитника Windows из Панели управления. Сначала щелкните Правила для исходящих подключений на левой панели, а затем выберите Новое правило на правой панели.
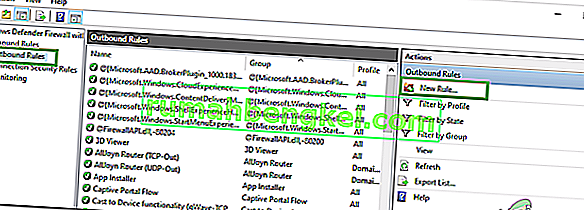
- Затем выберите «Программа», если она не выбрана по умолчанию, и нажмите «Далее».
- Выберите вариант «Этот путь к программе», вставьте ссылку на каталог файлов PUBG в пустое поле ниже и нажмите «Далее».
- В следующем окне оставьте выбранным «Разрешить подключение» и нажмите «Далее».
- Перейдите в следующее окно с опцией « Когда применяется это правило? ». Снова нажмите Далее.
- Введите здесь конкретное имя для нового правила исходящего трафика и, наконец, нажмите «Готово».
- Наконец, закройте все вкладки на вашем ПК и перезапустите систему, запустите «PUBG» и проверьте, решена ли проблема сейчас.
Если эта проблема устраняет проблему на вашем компьютере, вам придется повторить ее, если игра обновится снова, поэтому убедитесь, что после каждого обновления вы повторяете этот процесс и снова создаете правило.
Решение 10. Остановите BeServices
Завершение и перезапуск фоновых процессов для вашей игры, соответственно, также может быть эффективным решением этой ошибки. Вы можете отключить BEServices из диспетчера задач, выполнив следующие действия:
- Откройте Steam на своем ПК, а затем выберите PUBG, чтобы открыть его.
- Нажмите одновременно клавиши Windows + R на клавиатуре, чтобы открыть диалоговое окно «Выполнить».
- Здесь введите «taskmgr» в пустое поле и нажмите ОК.

- На экране вашего окна появится еще одна вкладка процессов. Найдите здесь BEServices и нажмите Завершить задачу.
- Это автоматически приведет к закрытию вашей игры. Если нет, вы можете выключить его вручную и перезагрузить компьютер.
- Проверьте, сохраняется ли проблема.
Решение 11. Очистить IP-конфигурацию
Возможно, ваши IP-настройки настроены неправильно, из-за чего эта ошибка отображается в вашей игре. Следовательно, на этом этапе мы очистим эти конфигурации из командной строки. Для этого выполните шаги, перечисленные ниже.
- Нажмите «Windows» + «R», чтобы запустить запрос «Выполнить», введите «cmd» и нажмите «Shift» + «Ctrl» + «Enter», чтобы предоставить права администратора.

- Введите эти команды соответственно в окне командной строки и каждый раз нажимайте Enter:
ipconfig / release ipconfig / all ipconfig / flush ipconfig / refresh netsh int ip set dns netsh winsock reset
- Выполните все команды, а затем выйдите из окна командной строки.
- Наконец, перезагрузите компьютер и проверьте, устранена ли эта ошибка.
Решение 12: изменить сеть
Многие игроки предположили, что переключение их сетевого подключения оказалось полезным для разблокировки экрана загрузки в PUBG. Если вы застряли с этой ошибкой, просто попробуйте отключить маршрутизатор и использовать подключение к точке доступа со своего мобильного телефона. Иногда это может быть связано с проблемой с интернет-провайдером, поэтому вы можете легко диагностировать и устранить эту проблему, изменив сеть и проверив, возникает ли проблема после этого.
Решение 13: Обновите .NET Framework
Обновление Microsoft. NET framework помог некоторым игрокам преодолеть ошибку экрана загрузки. Это программное обеспечение упрощает взаимодействие с вашим компьютером на разных языках программирования. Чтобы обновить Microsoft. NET, действуйте следующим образом:
- Посетите Microsoft. NET framework 6.2.
- Нажмите кнопку « Загрузить .NET framework 4.6.2 Runtime ».
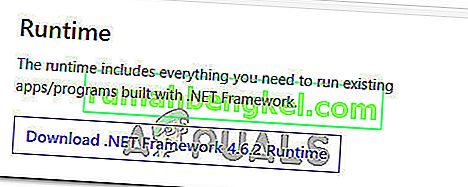
- Запускаем скачанную программу.
В Internet Explorer и Microsoft Edge нажмите кнопку ЗАПУСК внизу страницы.
В Google Chrome нажмите стрелку вверх рядом с загрузкой внизу страницы и выберите Открыть.
- Подождите, пока программа установится, и следуйте инструкциям на экране, чтобы завершить установку.
- После завершения обновления перезагрузите компьютер.
Теперь проверьте, сохраняется ли проблема.
Решение 14: проверьте характеристики системы
Совершенно очевидно, что для правильной работы PUBG на вашем компьютере у вас должно быть достаточно оборудования, установленного на вашем компьютере. Поэтому вы должны проверить минимальные пороговые требования для запуска PUBG и проверить, есть ли у вас оборудование для правильного запуска игры. Минимальные пороговые критерии, которые должны соблюдаться для быстрой загрузки и бесперебойной работы PUBG, включают 8 ГБ ОЗУ для ОС (64-битная Windows 7, 8.1, 10), тогда как 2 ГБ ОЗУ для мобильного телефона. Дополнительные требования включают процессор Intel Core i5-4430 / AMD FX-6300, NVIDIA GeForce GTX 960 2 ГБ / AMD Radeon R7 370 2 ГБ, DirectX версии 11 и 30 ГБ свободного места для хранения.
Решение 15. Используйте соединение Ethernet
Если вы пытались реализовать все вышеперечисленные исправления, но ошибка все еще сохраняется, попробуйте подключить кабель Ethernet к порту LAN материнской платы и использовать его вместо беспроводного подключения и проверить, устраняет ли это проблему PUBG.