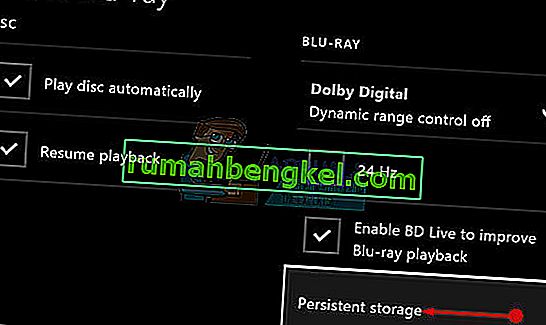Возможность общаться со своими товарищами по команде во время онлайн-игры - один из самых приятных аспектов многопользовательской онлайн-игры, и это одна из причин, по которым на вашем ПК с Windows существует предустановленное приложение Xbox.
Однако возникают определенные ошибки, когда приложение отображает сообщение об ошибке, содержащее следующий текст:
«Настройки вашей сети блокируют групповой чат», рядом с которым отображается код ошибки 0x89231906.

Эта проблема может быть довольно серьезной, поскольку вы автоматически отключаетесь от группового чата, в котором когда-то участвовали, и не позволяет вам снова подключиться к нему. Вы также вообще не можете использовать функцию чата, но по-прежнему можете играть в игру в обычном режиме онлайн. Следуйте приведенным ниже инструкциям, чтобы узнать, как решить эту проблему.
Решение 1. Откройте некоторые из портов, необходимых для функции чата
Открытие некоторых портов, которые, вероятно, были заблокированы по умолчанию, обязательно устранит большинство проблем, возникших с функциональностью. Перенаправление портов - не сложный процесс, и он включает в себя исключение для определенных портов через ваш брандмауэр.
Если эти порты были заблокированы по умолчанию, Party Chat не смог бы правильно подключиться к Интернету, и именно поэтому вы получили сообщение об ошибке выше. Следуйте инструкциям ниже, чтобы исправить это!
- Перейдите в Панель управления, выполнив поиск в меню Пуск и щелкните Система и безопасность >> Брандмауэр Windows. Вы также можете переключить вид на крупные или мелкие значки и сразу же щелкнуть брандмауэр Windows.

- Выберите параметры дополнительных настроек и выделите Правила для входящих подключений в левой части экрана.
- Щелкните правой кнопкой мыши Правила для входящих подключений и выберите Новое правило. В разделе Тип правила выберите Порт. Выберите TCP или UDP из первого набора переключателей (рекомендуется TCP) и переключите второй переключатель на «Определенные локальные порты. Вам нужно будет добавить следующие порты, чтобы исправить функциональность Party Chat:
- 53, 80, 88, 500, 3074, 3544, 4500
- Убедитесь, что вы разделили их запятой до последнего и после завершения нажмите «Далее».
- В следующем окне выберите переключатель Разрешить подключение и нажмите Далее.

- Выберите тип сети, если вы хотите применить это правило. Если вы переключаетесь с одного сетевого подключения на другое довольно часто, рекомендуется не снимать флажки со всех параметров, прежде чем нажимать «Далее».
- Назовите правило так, как вам кажется, и нажмите «Готово».
Решение 2.Удалите сторонние сетевые инструменты и адаптеры.
Сторонние сетевые инструменты и адаптеры иногда кажутся превосходным решением проблемы, с которой вы столкнулись, и иногда они обеспечивают улучшение вашего общего подключения к Интернету или предоставляют новую удивительную функцию.
Однако кажется, что эти инструменты иногда мешают работе таких функций, как Xbox Party Chat, и пользователи сообщают, что они смогли использовать эту функцию после удаления таких инструментов, как Hamachi или Tunngle. Следуйте инструкциям ниже.
- Прежде всего, убедитесь, что вы вошли в систему с учетной записью администратора, так как вы не сможете удалять программы с помощью любой другой учетной записи.
- Сделайте резервную копию данных, которые вы хотите сохранить, потому что удаление Hamachi приведет к их удалению.
- Щелкните меню «Пуск» и откройте панель управления, выполнив поиск. Кроме того, вы можете щелкнуть значок шестеренки, чтобы открыть настройки, если вы используете Windows 10.

- В панели управления выберите «Просмотреть как: Категория» в правом верхнем углу и нажмите «Удалить программу» в разделе «Программы».
- Если вы используете приложение «Настройки», при нажатии на «Приложения» немедленно откроется список всех установленных программ на вашем компьютере.
- Найдите Hamachi в Панели управления или Настройках и нажмите Удалить.

- Мастер удаления Hamachi должен открыться с несколькими опциями. Выберите, что вы хотите удалить программу, и подождите пару минут.
- Появится сообщение с вопросом: «Вы хотите полностью удалить Hamachi для Windows?» Выберите "Да".
- Нажмите «Готово», когда удаленное приложение завершит процесс, и перезагрузите компьютер, чтобы проверить, будут ли появляться ошибки.
Дополнительно : важно проверить, есть ли на вашем компьютере какие-либо оставшиеся сторонние сетевые драйверы, которые могут вызывать проблемы как с брандмауэром Windows, так и с функцией Xbox Party Chat. Сделайте это, выполнив следующие действия:
- Запустите панель управления, выполнив поиск в строке поиска, расположенной в левой части панели задач, щелкните Оборудование и звук, а затем щелкните Диспетчер устройств.

- Разверните узел рядом с Сетевыми адаптерами, щелкните правой кнопкой мыши запись, имя которой должно соответствовать названию программы, которая ее установила (например, Hamachi). Если вы не уверены, выполните поиск в Google для каждого из устройств, которые вы видите в разделе «Сетевые адаптеры», и определите, какое именно из них следует удалить, щелкнув его правой кнопкой мыши и выбрав параметр «Удалить устройство».

- В диалоговом окне Подтверждение удаления устройства нажмите кнопку ОК, чтобы начать процесс удаления.
- Когда процесс удаления будет завершен, перезагрузите компьютер и проверьте, не появится ли проблема снова.
Решение 3.Изменение соединения по умолчанию и устройства воспроизведения по умолчанию
Решение может заключаться в том, что ваше устройство по умолчанию отключено, особенно если вы используете внешнюю пару гарнитур или аналогичные. Вы можете легко настроить эти параметры, поэтому убедитесь, что вы выбрали правильное устройство для группового чата.
- Щелкните правой кнопкой мыши значок громкости, расположенный на панели задач, и выберите параметр «Устройства воспроизведения». Если этого значка нет на панели задач, вы можете найти настройки звука, открыв панель управления, переключив вид на категорию и выбрав Оборудование и звук >> Звук.

- Проверьте, включены ли ваши устройства на вкладках «Воспроизведение» и «Запись». Если вы заметили, что они отключены, щелкните их правой кнопкой мыши и выберите параметр включения.

- Если у вас подключено несколько микрофонов или гарнитур, попробуйте изменить устройства воспроизведения и записи по умолчанию, щелкнув устройство правой кнопкой мыши и выбрав «Установить как устройство связи по умолчанию».
Решение 4. Включите клиент Teredo с помощью командной строки
С точки зрения компьютерных сетей Teredo - это инструмент перехода, который обеспечивает полное подключение IPv6 для хостов с поддержкой IPv6, которые используют Интернет IPv4, но не имеют встроенной возможности подключения к сети IPv6. В отличие от других протоколов, он может выполнять свою функцию даже из-за устройств трансляции сетевых адресов (NAT), таких как домашние маршрутизаторы и т. Д.
Включение этого клиента помогло многим людям справиться с этим раздражающим кодом ошибки, и мы рекомендуем вам проверить это.
- Откройте командную строку в Windows 10 или Windows 8, набрав «cmd» в поле поиска и открыв первый результат с правами администратора. Другой вариант - открыть «Выполнить» и ввести «cmd».

- Выполните следующие команды одну за другой. Убедитесь, что вы нажали Enter после того, как скопировали каждый из них, чтобы запустить его.
сетка
int teredo
установить состояние отключено
int ipv6
установить клиент teredo
- Перезагрузите компьютер и попробуйте подключиться к Party Chat прямо сейчас и посмотрите, сможете ли вы это сделать.
Решение 5. Очистите постоянное хранилище и сбросьте MAC-адрес на Xbox ONE
В постоянном хранилище хранятся файлы, связанные с вашими дисками Blu-ray, но, поскольку эти файлы могут вызывать проблемы, вам необходимо удалить их. Этот параметр относится к пользователям Xbox One, которые борются с этой проблемой, а не к пользователям Windows. Устраните проблему, выполнив следующие действия:
Очистка постоянного хранилища:
- Откройте «Настройки» на Xbox One и перейдите в раздел «Диск и Blu-ray».
- Щелкните Blu-ray.
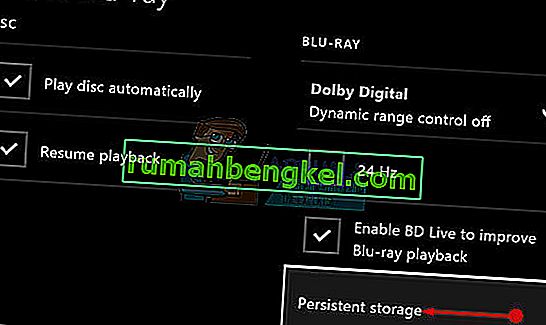
- Выберите Постоянное хранилище и выберите опцию Очистить постоянное хранилище. Возможно, вам придется повторить этот шаг несколько раз, чтобы полностью удалить постоянное хранилище.
Сброс MAC-адреса:
- На главном экране Xbox One перейдите влево, чтобы открыть Гид. В появившемся списке выберите Настройки.

- В разделе «Настройки» отображается несколько параметров, нажмите «Все настройки» вверху, чтобы продолжить.
- Выберите Параметры сети. Здесь можно увидеть несколько разделов, поэтому перейдите в Дополнительные настройки.
- Щелкните Альтернативный MAC-адрес на экране, который появится сразу.

- Чтобы сбросить MAC-адрес, нажмите кнопку «Очистить». На следующем экране вас попросят перезапустить консоль, нажмите «Перезагрузить».
- Наконец, проверьте, все ли вы сталкиваетесь с ошибкой Xbox 0x89231906 при запуске группового чата в игре.