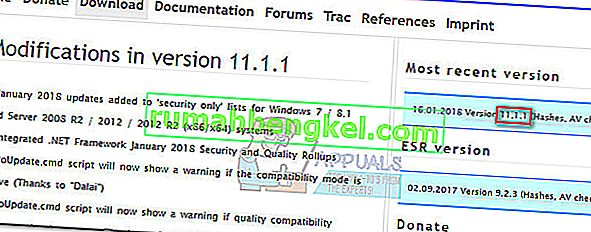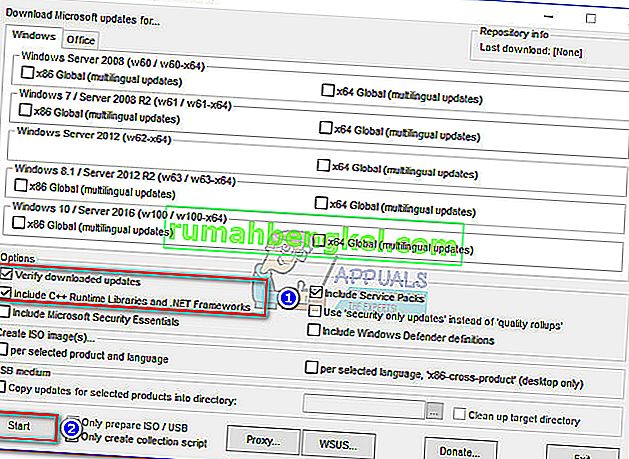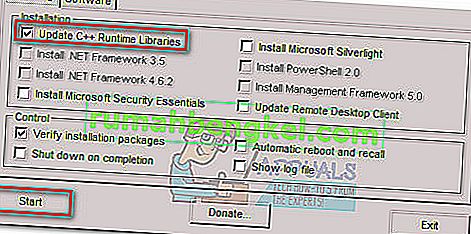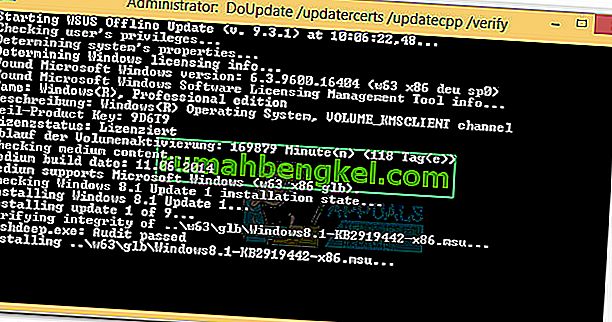Пользователи, столкнувшиеся с проблемой « Автономный установщик Центра обновления Windows застрял при поиске обновлений », сообщили, что поиск через Автономный установщик Центра обновления Windows занимает много времени (несколько часов) или зависает на неопределенное время. Еще одним признаком этой проблемы является постоянно высокий уровень использования ЦП и ОЗУ процессом Svchost.exe .  Появление этой проблемы можно датировать вторым кварталом 2016 года и подтверждено, что она появляется в Windows Vista, Windows 7 и Windows 8. Такое поведение обычно наблюдается после чистой установки ОС или после обновления более старой версии Windows. До сих пор Microsoft не предоставила универсального решения, которое помогло бы конечным пользователям столкнуться с этой проблемой.
Появление этой проблемы можно датировать вторым кварталом 2016 года и подтверждено, что она появляется в Windows Vista, Windows 7 и Windows 8. Такое поведение обычно наблюдается после чистой установки ОС или после обновления более старой версии Windows. До сих пор Microsoft не предоставила универсального решения, которое помогло бы конечным пользователям столкнуться с этой проблемой.
Подтверждение наличия данной проблемы в системе
Прежде чем перейти к потенциальным исправлениям ниже, важно убедиться, что ваш компьютер действительно страдает от этой проблемы. Компонент обновления может давать сбой по множеству разных причин, поэтому важно определить, будут ли методы, описанные в этой статье, эффективны для решения вашей проблемы с Центром обновления Windows. Выполните следующие действия и проверьте, есть ли на вашем компьютере симптомы, связанные с этой конкретной проблемой:
- Откройте диспетчер задач (Ctrl + Shift + Esc) , перейдите на вкладку « Процессы » и нажмите « Показать процессы от всех пользователей» .

- Перейдите на вкладку « Службы » и щелкните службу под названием Wuaserv, чтобы выделить ее. Затем щелкните его правой кнопкой мыши и выберите « Перейти к процессу» . Диспетчер задач должен автоматически повторно открыть вкладку « Процесс » и выделить процесс Svchost.exe, связанный с обновлениями Windows .
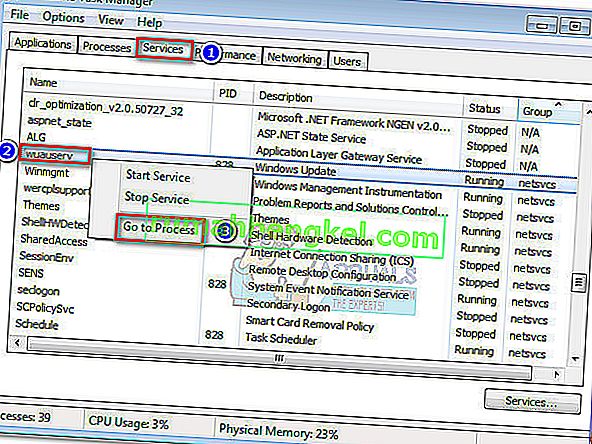
- Потратьте некоторое время на мониторинг Svchost.exe и посмотрите, как он себя ведет. Если вы видите, что процесс имеет постоянно высокую загрузку ЦП и ОЗУ (около 200 МБ), высока вероятность, что ваш компьютер страдает от этой конкретной проблемы. Следовательно, приведенные ниже методы должны позволить вам применить отсутствующие обновления и сократить использование ресурсов.
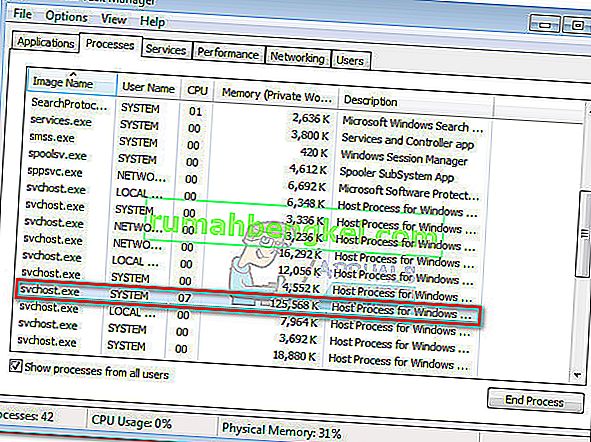
Если вы подтвердили, что ваш компьютер страдает теми же симптомами, вы можете приступить к возможным исправлениям, указанным ниже. Следуйте этим двум методам по порядку, пока не найдете исправление, которое подходит для вашей ситуации.
Метод 1. Обновление с помощью последнего обновления стека обслуживания (SSU)
Корпорация Майкрософт знает об этой проблеме и предлагает несколько эффективное решение с обновлением KB 3102810 . Эту проблему с Центром обновления Windows обычно можно решить, загрузив последнее обновление стека обслуживания (SSU) . Однако обновление через SSU не будет работать, если пользователь не отключил автоматическое обновление . Следуйте приведенным ниже инструкциям, чтобы отключить автоматическое обновление и выполнить обновление с помощью последнего обновления стека обслуживания:
Примечание. Приведенные ниже шаги (и снимки экрана) были созданы с учетом Windows 7. Используйте абзацы примечаний под каждым шагом, чтобы получить точные инструкции и пути к Windows 8.
- Откройте меню «Пуск» (нижний левый угол) и введите « обновление Windows » в поле поиска. Затем щелкните Центр обновления Windows в списке программ выше.
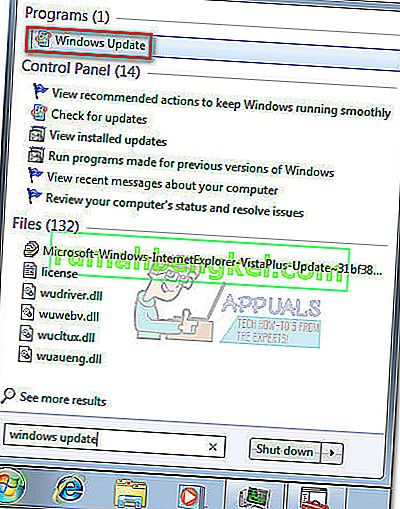 Примечание. В Windows 8 вы можете нажать клавишу Windows + I , а затем выбрать « Панель управления» во вновь появившемся меню. На панели управления выберите из списка Центр обновления Windows .
Примечание. В Windows 8 вы можете нажать клавишу Windows + I , а затем выбрать « Панель управления» во вновь появившемся меню. На панели управления выберите из списка Центр обновления Windows . - На левой панели панели управления нажмите « Изменить настройки» , затем установите для параметра « Важные обновления» значение « Никогда не проверять наличие обновлений» . Нажмите OK, чтобы подтвердить изменения.
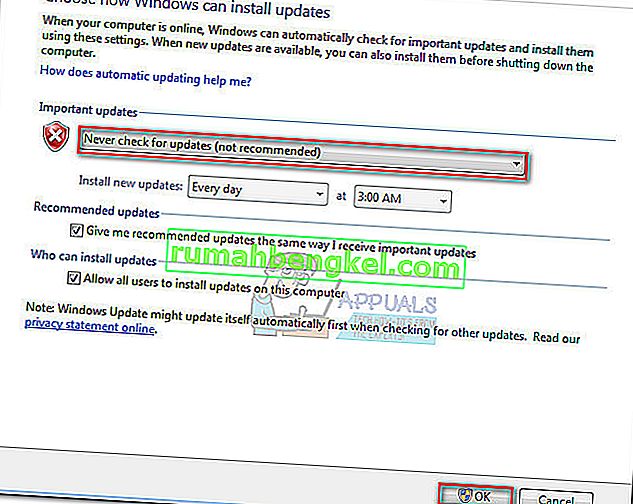 Примечание. В Windows 8 нажмите « Изменить настройки» и установите для параметра « Автоматическое обновление» значение « Никогда».
Примечание. В Windows 8 нажмите « Изменить настройки» и установите для параметра « Автоматическое обновление» значение « Никогда». - Перезагрузите компьютер и подождите, пока он загрузится.
- Воспользуйтесь этой ссылкой Microsoft (здесь), чтобы загрузить соответствующую версию SSU, обновленную для вашей операционной системы. Вы можете найти ссылки для загрузки в разделе Метод 2: Центр загрузки Microsoft .
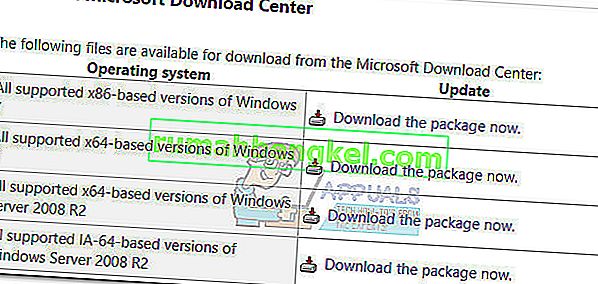 Примечание. В Windows 8 перейдите по этой официальной ссылке Microsoft (здесь) и загрузите соответствующий драйвер SSU для вашей версии Windows из раздела Метод 2: Центр загрузки Microsoft .
Примечание. В Windows 8 перейдите по этой официальной ссылке Microsoft (здесь) и загрузите соответствующий драйвер SSU для вашей версии Windows из раздела Метод 2: Центр загрузки Microsoft . - Установите обновление SSU и снова перезагрузите систему. Затем вернитесь к автоматическим обновлениям, как мы это делали на шаге 2, и снова включите автоматические обновления , вернув их к установке обновлений автоматически.
- Наконец, снова нажмите Проверить наличие обновлений в диалоговом окне Центра обновления Windows. Остальные обновления теперь должны устанавливаться без проблем.
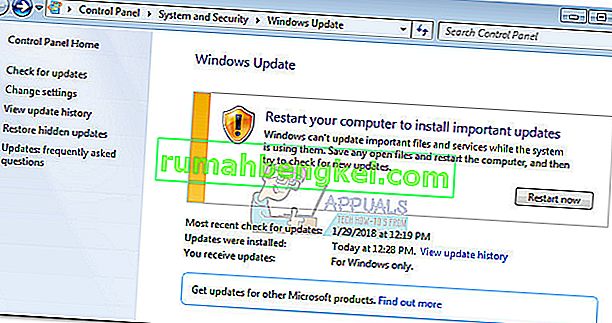 Метод 2: обновление с помощью автономного средства обновления WSUS
Метод 2: обновление с помощью автономного средства обновления WSUS
Если описанный выше метод не помог, вы, вероятно, сможете установить все отсутствующие обновления Windows с помощью WSUS Offline Updater. WSUS Offline Updater - это легкое программное обеспечение с открытым исходным кодом, которое автоматически извлекает недостающие обновления с серверов Microsoft и устанавливает их в вашей системе.
Это программное обеспечение будет работать в Windows 7 и Windows 8.1. Следуйте приведенному ниже руководству, чтобы загрузить недостающие обновления Windows с помощью WSUS Offline Updater:
- Посетите официальную страницу WSUS Offline Updater (здесь). Перейдите на страницу загрузки и загрузите архив, щелкнув номер версии в разделе Самая последняя версия .
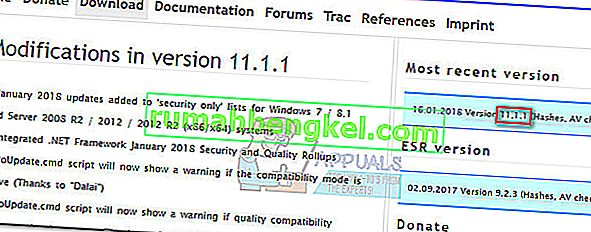
- Откройте архив wsusoffline.zip и извлеките его содержимое на диск, на котором достаточно места.
- Запустите исполняемый файл UpdateGenerator и установите флажки рядом с « Проверить загруженные обновления» и « Включить библиотеки времени выполнения C ++ и .Net Frameworks» . Нажмите « Пуск», чтобы начать загрузку недостающих обновлений.
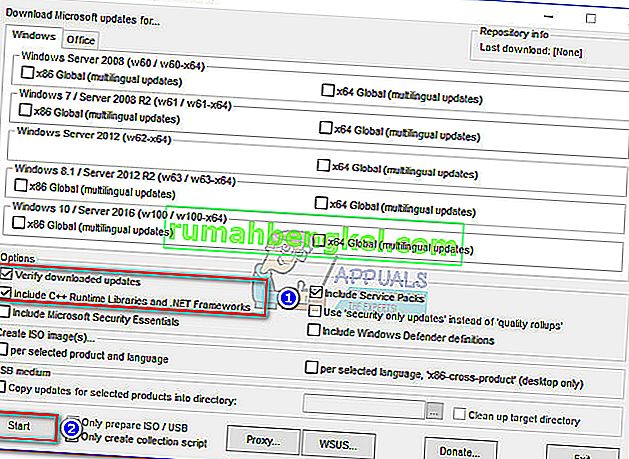
- После завершения загрузки закройте UpdateGenerator.exe и запустите UpdateInstaller.exe из папки wsusoffline> client .
- Наконец, установите флажок « Обновить библиотеки времени выполнения C ++» и нажмите « Пуск», чтобы применить обновления к вашему компьютеру.
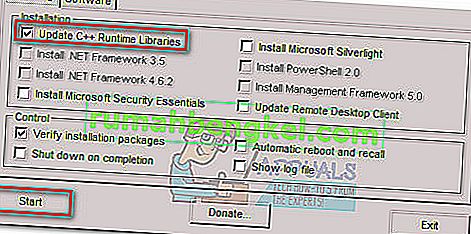
- В зависимости от количества ожидающих обновлений этот процесс может занять более часа. После применения всех обновлений перезагрузите компьютер и наслаждайтесь последней версией Windows.
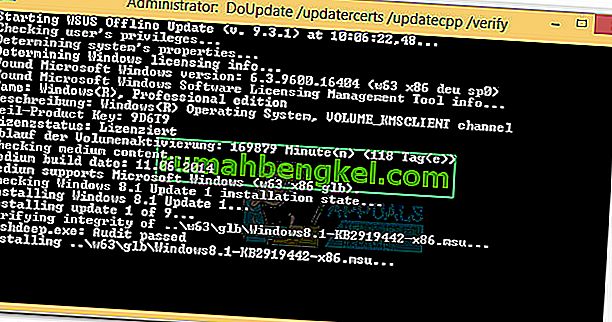


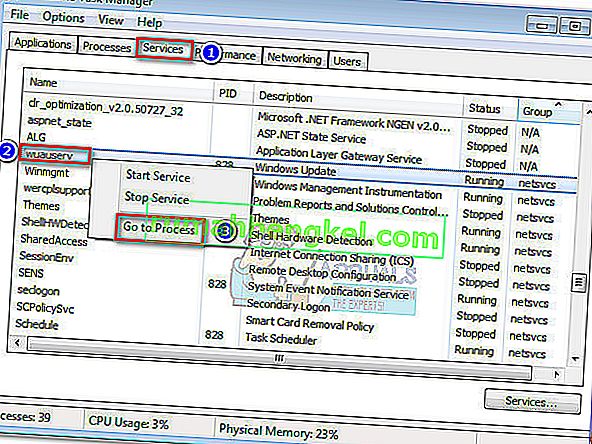
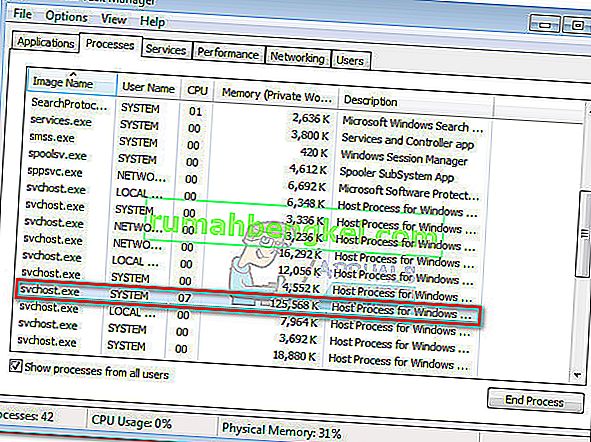
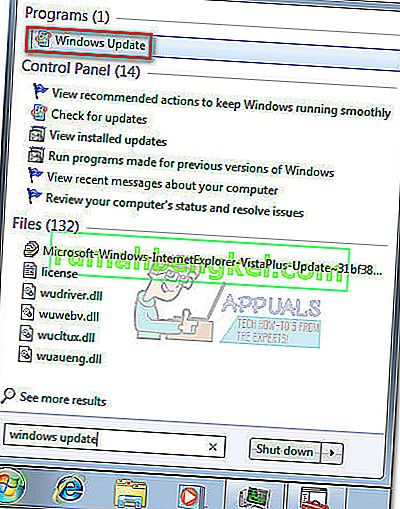 Примечание. В Windows 8 вы можете нажать клавишу Windows + I , а затем выбрать « Панель управления» во вновь появившемся меню. На панели управления выберите из списка Центр обновления Windows .
Примечание. В Windows 8 вы можете нажать клавишу Windows + I , а затем выбрать « Панель управления» во вновь появившемся меню. На панели управления выберите из списка Центр обновления Windows .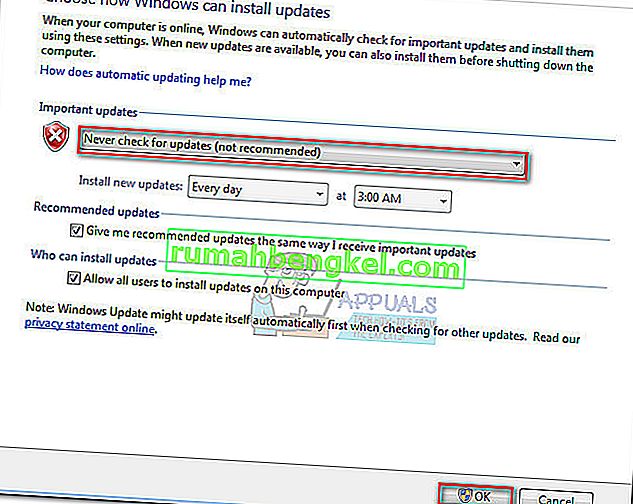 Примечание. В Windows 8 нажмите « Изменить настройки» и установите для параметра « Автоматическое обновление» значение « Никогда».
Примечание. В Windows 8 нажмите « Изменить настройки» и установите для параметра « Автоматическое обновление» значение « Никогда».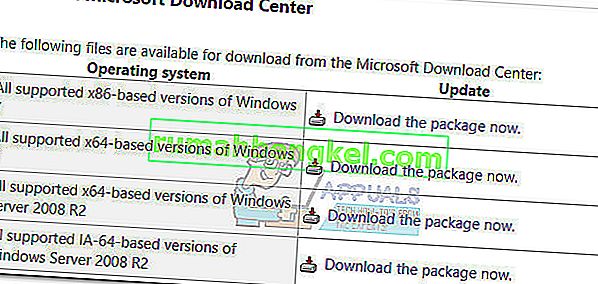 Примечание. В Windows 8 перейдите по этой официальной ссылке Microsoft (здесь) и загрузите соответствующий драйвер SSU для вашей версии Windows из раздела Метод 2: Центр загрузки Microsoft .
Примечание. В Windows 8 перейдите по этой официальной ссылке Microsoft (здесь) и загрузите соответствующий драйвер SSU для вашей версии Windows из раздела Метод 2: Центр загрузки Microsoft .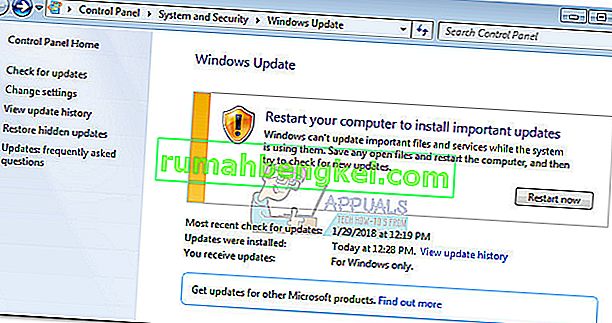 Метод 2: обновление с помощью автономного средства обновления WSUS
Метод 2: обновление с помощью автономного средства обновления WSUS