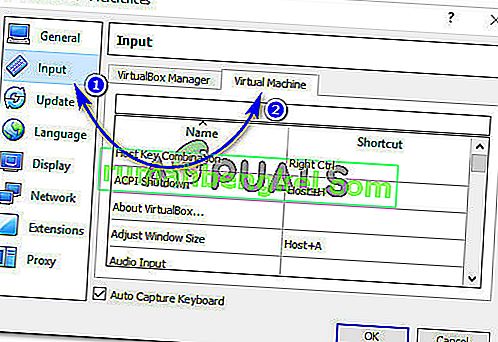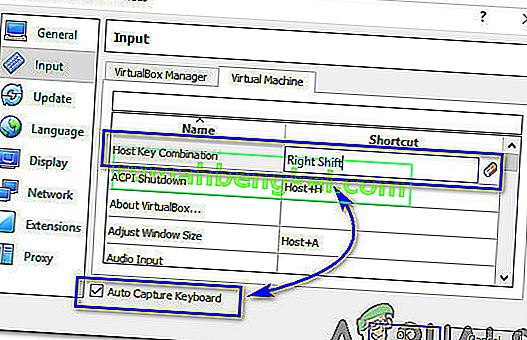При использовании VirtualBox для эмуляции другой операционной системы в вашей ОС вы могли неосознанно войти в полноэкранный или масштабированный режим . В этом режиме у вас могут возникнуть проблемы с возвращением в оконный режим или вы можете захотеть изменить настройки своей виртуальной машины без перезапуска программного обеспечения VitualBox. Чтобы выйти из режима масштабирования в VirtualBox, вам необходимо выполнить следующие шаги.
Как выйти из режима масштабирования?
Решение чертовски простое. Вам просто нужно нажать комбинацию клавиш Host и C на клавиатуре (Host Key + C). Вам может быть интересно узнать о Host Key. Ключ хоста в VirtualBox - это специальный ключ, который возвращает право собственности на периферийные устройства (клавиатура и мышь) операционной системе хоста. В Windows для клавиши хоста обычно установлено значение « Правый Ctrl» на клавиатуре. В Mac основной клавишей по умолчанию обычно является Левая командная кнопка.
Таким образом, находясь в масштабируемом или полноэкранном режиме внутри VirtualBox, установленного в Windows, вам нужно нажать комбинацию клавиш Right Ctrl + C, чтобы выйти из масштабированного режима. Он просто активирует ваши вкладки VirtualBox вверху, откуда вы можете изменить настройки в соответствии с вашими требованиями.
Что делать, если ключ хоста отличается от ключа по умолчанию?
В случае, если нажатие правого Ctrl + C не выходит из режима масштабирования, есть большая вероятность, что ваш ключ хоста может быть другим. Чтобы узнать или изменить ключ хоста, выполните следующие действия.
- Откройте VirtualBox Manager и найдите Файл > Настройки .
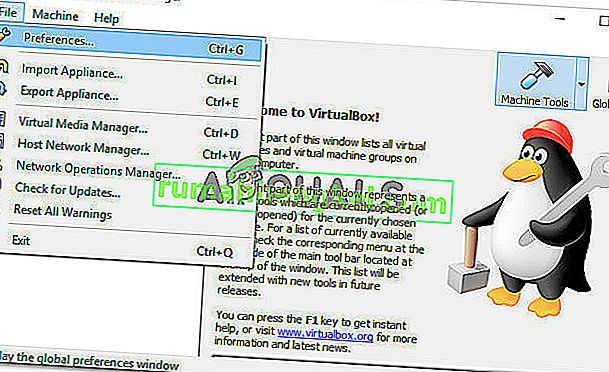 В окне «Настройки» нажмите « Ввод», а затем « Виртуальная машина». В нем будут отображаться все настройки, относящиеся к виртуальной машине, используемой внутри VirtualBox.
В окне «Настройки» нажмите « Ввод», а затем « Виртуальная машина». В нем будут отображаться все настройки, относящиеся к виртуальной машине, используемой внутри VirtualBox.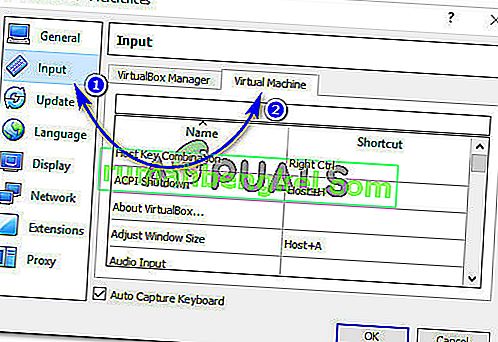
- Первая настройка внутри виртуальной машины - это комбинация клавиш хоста . Отсюда вы можете видеть, что по умолчанию для клавиши хоста на клавиатуре используется сочетание клавиш «Правый Ctrl» . Чтобы изменить его на другой, дважды щелкните по клавише хоста, нажмите нужную клавишу на клавиатуре и нажмите OK . Убедитесь, что флажок Auto Capture Keyboard установлен, как показано на изображении ниже.
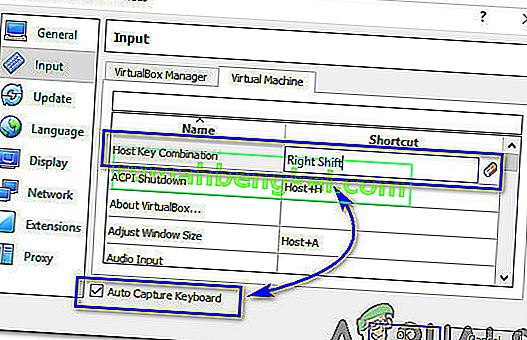
- Используя эту процедуру, вы можете изменить свой ключ хоста на желаемый.

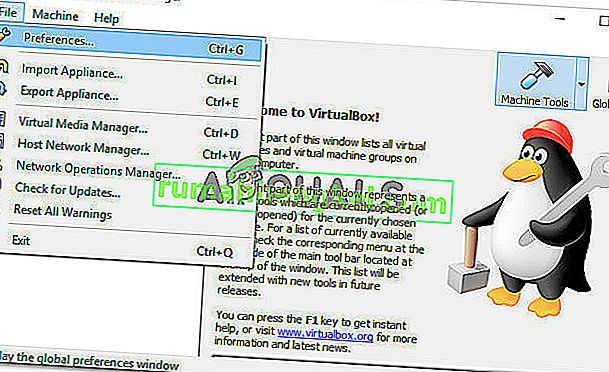 В окне «Настройки» нажмите « Ввод», а затем « Виртуальная машина». В нем будут отображаться все настройки, относящиеся к виртуальной машине, используемой внутри VirtualBox.
В окне «Настройки» нажмите « Ввод», а затем « Виртуальная машина». В нем будут отображаться все настройки, относящиеся к виртуальной машине, используемой внутри VirtualBox.