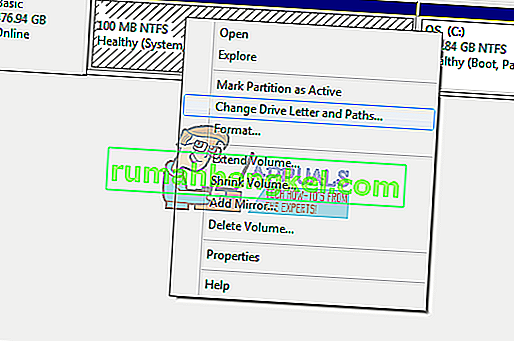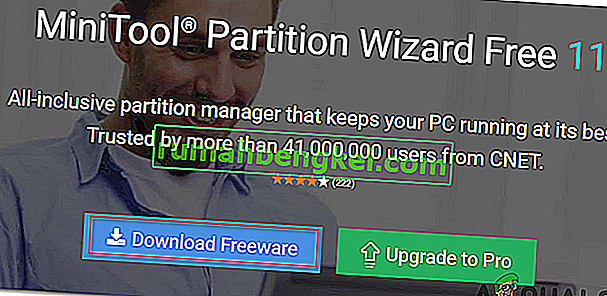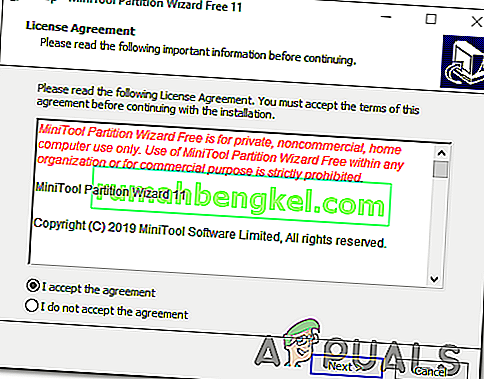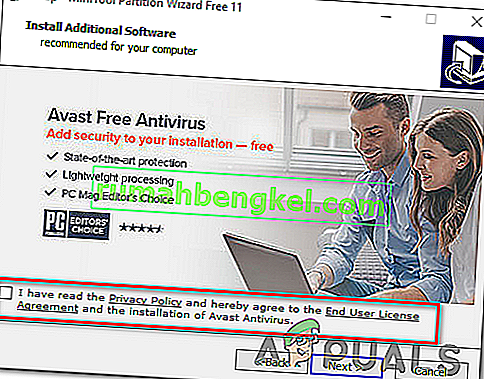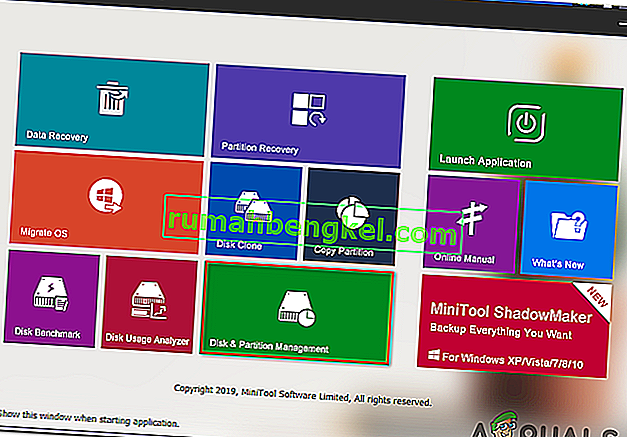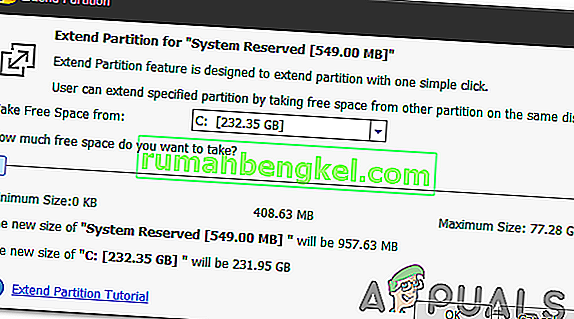Код ошибки 0 xc1900200 появляется, когда пользователь пытается выполнить обновление со старой версии Windows до Windows 10 с помощью утилиты Windows Update Assistant. Это может произойти при попытке обновления с Windows 7 или Windows 8.1 до Windows 10. Во всех случаях установщик указывает, что все требования соблюдены, но по какой-то причине процесс обновления в конечном итоге завершается сбоем с этим кодом ошибки.

Что вызывает ошибку Центра обновления Windows 0xc1900200?
Вот краткий список вещей, которые в конечном итоге могут вызвать ошибку:
- Минимальные спецификации не соблюдены - Windows 10 не может быть установлена в каждой конфигурации. Если у вас компьютер с низкими характеристиками, возможно, именно по этой причине установка в конечном итоге завершается сбоем с этим кодом ошибки.
- Компонент WU с ошибками. Как выяснилось, одной из наиболее распространенных причин, вызывающих этот конкретный код ошибки, является несоответствие одного или нескольких компонентов Центра обновления Windows. Если этот сценарий применим, вы сможете решить проблему, сбросив кеш Центра обновления Windows (вручную или с помощью автоматического агента).
- Недостаточно места в зарезервированном разделе. Еще одна распространенная причина, которая приводит к возникновению этой проблемы, - это нехватка места в зарезервированном разделе. Агент обновления будет в значительной степени полагаться на этот раздел и завершится ошибкой, если у него не будет достаточно места для свободного обмена данными. В этом случае вы можете решить проблему, увеличив раздел System Reserved с помощью сторонней утилиты.
- Повреждение системного файла. В редких случаях эта проблема также может возникать из-за поврежденных данных определенного типа, которые важны для вашей ОС. Если этот сценарий применим, вы можете решить проблему, обновив каждый компонент ОС с помощью процедуры ремонтной установки (восстановления на месте).
Восстановить поврежденные системные файлы
Загрузите и запустите Restoro для сканирования поврежденных файлов отсюда , если обнаружено, что файлы повреждены и отсутствуют, восстановите их с помощью Restoro в дополнение к выполнению описанных ниже методов.
Метод 1: проверка минимальных требований
Как оказалось, этот код ошибки часто появляется, если Windows 10 несовместима со спецификациями вашей системы.
Щелкните здесь, чтобы посетить официальный веб-сайт Microsoft. Нажмите кнопку «Получить юбилейное обновление сейчас», и файл начнет загрузку.
По завершении запустите его, и запустится помощник по обновлению. Откроется окно с кнопкой «Обновить сейчас». Щелкните по нему, и вы скоро получите отчет о совместимости.
Если есть проблема, вам сообщат, какая часть вашего компьютера несовместима с Windows 10. В противном случае, если все отмечены зелеными галочками, проблема может быть вызвана проблемами компонента Центра обновления Windows.
В этом случае перейдите к следующему способу ниже.
Метод 2: сброс кеша Центра обновления Windows
Как сообщали многие затронутые пользователи, причиной номер один, которая в конечном итоге вызовет ошибку 0xc1900200, является один или несколько компонентов Центра обновления Windows, которые застряли в состоянии неопределенности и не могут справиться с процессом обновления.
Если этот сценарий применим, сброс всех соответствующих компонентов Центра обновления Windows должен помочь вам быстро решить проблему. Десятки затронутых пользователей подтвердили, что обновление Windows прошло успешно после того, как они выполнили одну из двух процедур, описанных выше.
Когда дело доходит до сброса всех соответствующих компонентов WU, есть два разных руководства, которым вы можете следовать: вы можете выбрать ручной маршрут и полагаться на запрос CMD с повышенными правами, либо вы можете использовать автоматический агент WU, если хотите перемотать вперед вся операция.
Следуйте тому руководству, которое вам удобнее:
Сброс компонента WU через автоматизированный агент
- Посетите страницу Microsoft Technet ( здесь ) в браузере по умолчанию и загрузите сценарий сброса агента обновления Windows .

- Терпеливо дождитесь завершения начальной загрузки, затем распакуйте zip-архив с помощью такой утилиты, как WinRar, WinZip или 7zip.
- После извлечения содержимого архива дважды щелкните ResetWUENG.exe, затем следуйте инструкциям на экране, чтобы запустить сценарий на вашем компьютере.
Примечание: имейте в виду, что во время этой процедуры все компоненты Центра обновления Windows будут сброшены автоматически, поэтому убедитесь, что у вас нет запущенных операций, которые могут быть затронуты.
- После завершения операции перезагрузите компьютер и дождитесь завершения следующего запуска. Затем повторите процедуру обновления еще раз и посмотрите, решена ли проблема.
Если вы по-прежнему сталкиваетесь с той же ошибкой 0 xc1900200 во время процедуры обновления, перейдите к следующему способу ниже.
Сброс всех компонентов WU через повышенное окно CMD
- Нажмите клавишу Windows + R, чтобы открыть диалоговое окно « Выполнить ». Затем введите «cmd» во вновь открывшемся поле «Выполнить», затем введите «cmd» в текстовое поле и нажмите Ctrl + Shift + Enter, чтобы открыть командную строку с повышенными привилегиями. Когда вы увидите запрос UAC (Контроль учетных записей пользователей) , нажмите Да, чтобы предоставить права администратора.

- Как только вы окажетесь в командной строке CMD с повышенными правами, введите следующие команды по порядку и нажимайте Enter после каждой, чтобы остановить выполнение всех основных процессов WU:
net stop wuauserv net stop crypt Стоп-биты Svcnet net stop msiserver
Примечание. Чтобы вы знали, какие изменения вы вносите, эти команды фактически остановят службу Windows Update, установщик MSI, службу криптографии и службу BITS.
- После остановки всех соответствующих компонентов выполните следующие команды по порядку и нажмите Enter после каждой, чтобы переименовать папки SoftwareDistribution и Catroot2 , чтобы исключить возможность повреждения компонента ОС, участвующего в этой операции:
ren C: \ Windows \ SoftwareDistribution SoftwareDistribution.old ren C: \ Windows \ System32 \ catroot2 Catroot2.old
Примечание. Эти две папки отвечают за хранение временных файлов обновлений, которые используются компонентом обновления Windows.
- После того, как вам удастся обновить папки Catroot2 и SoftwareDistribution , выполните следующие команды по порядку и нажимайте Enter после каждой команды, чтобы снова включить службы, которые вы ранее отключили:
net start wuauserv net start cryptSvc чистые стартовые биты net start msiserver
- Перезагрузите компьютер и дождитесь завершения следующей последовательности запуска. После завершения следующей процедуры загрузки попытайтесь запустить процедуру обновления еще раз и посмотрите, удастся ли завершить установку без появления ошибки 0xc1900200 .
Если та же проблема все еще возникает, перейдите к следующему способу ниже.
Метод 3: расширение зарезервированного раздела
Оказывается, эта конкретная проблема также может возникать из-за того, что в системном зарезервированном разделе недостаточно места для завершения операции. Если этот сценарий применим, операция завершится ошибкой 0xc1900200 из-за проблем с пространством.
Несколько пользователей Windows, которые также боролись с этой проблемой, сообщили, что им наконец удалось разобраться в этой проблеме с помощью стороннего инструмента, способного расширить системный зарезервированный раздел до 350 МБ. Большинство затронутых пользователей подтвердили, что проблема перестала возникать после завершения этой операции.
Есть две разные ситуации, которые позволят вам это сделать.
Использование диспетчера устройств
- Удерживая клавишу Windows , и нажмите R . Затем введите diskmgmt.msc и нажмите OK, чтобы открыть Диспетчер устройств .

- Щелкните диск C: \ и найдите карту разделов . Первым разделом будет раздел размером 100 МБ (системный, активный, основной). Щелкните его правой кнопкой мыши и выберите « Изменить буквы диска и пути» (нажмите « Добавить» и выберите « Y» ).
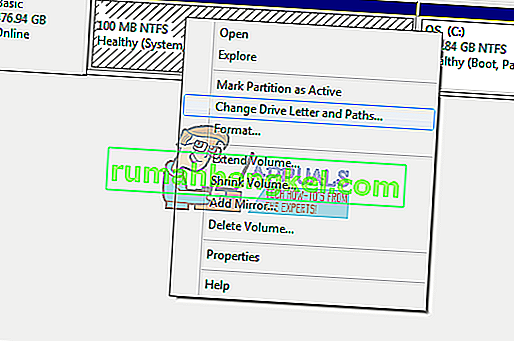
- После этого нажмите Пуск -> Введите cmd, щелкните правой кнопкой мыши cmd и выберите Запуск от имени администратора . В командной строке введите следующее:
вынос / ф. / r / dy icacls. Администраторы / grant: F / t attrib -h -s -r bootmgr
Примечание. Для команды icacls используйте свое имя пользователя, которое вы можете узнать, набрав whoami в окне командной строки. Как только это будет сделано, удерживайте клавишу Windows, нажмите и откройте диск Y: убедитесь, что для скрытых файлов и папок установлено значение « Показать». Перейдите в папку Boot и удалите все языки, кроме en-US, с помощью сочетания клавиш SHIFT + DELETE и затем очистите корзину.
- Теперь в том же окне командной строки введите:
в Windows 8 и выше: chkdsk Y: / F / X / sdcleanup / L: 5000 в Windows 7: chkdsk Y: / F / X / L: 5000
Это приведет к усечению журнала NTFS до 5 МБ и оставит много места для обработки установки. Затем вы можете продолжить установку после ее завершения, вы можете вернуться к diskmgmt.msc и удалить букву диска для загрузочного раздела.
Использование стороннего инструмента
Вот краткое руководство по использованию бесплатной версии мастера разделов для расширения зарезервированного системой раздела:
- Перейдите по этой ссылке ( здесь ) и нажмите Загрузить Freeware, чтобы начать загрузку бесплатной версии Partition Wizard.
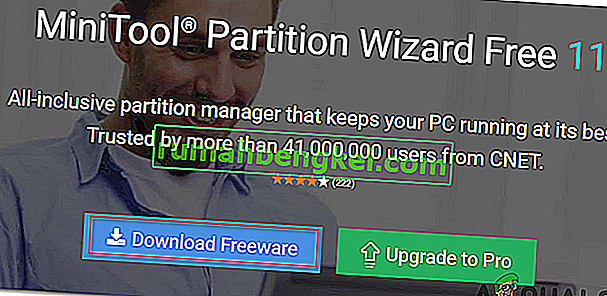
- Дождитесь завершения загрузки, затем дважды щелкните исполняемый файл мастера разделов и следуйте инструкциям на экране, чтобы завершить установку стороннего программного обеспечения.
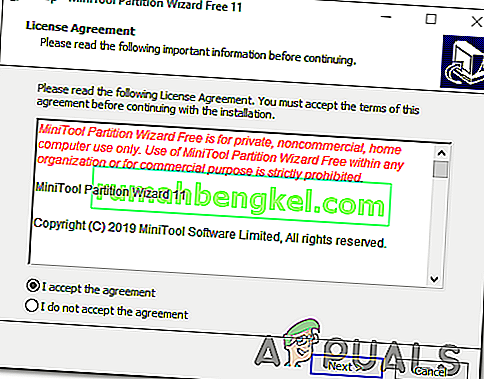
- Просмотрите экраны установки и перезагрузите компьютер после завершения установки. Вы можете избежать установки ненужных PuP, запретив установку дополнительных программных продуктов.
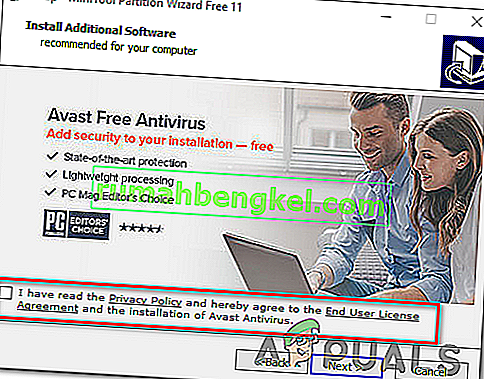
- После завершения установки перезагрузите компьютер и откройте Мастер разделов после завершения следующей последовательности загрузки.
- Когда вы перейдете к начальному экрану мастера разделов , нажмите « Управление дисками и разделами» из списка доступных опций.
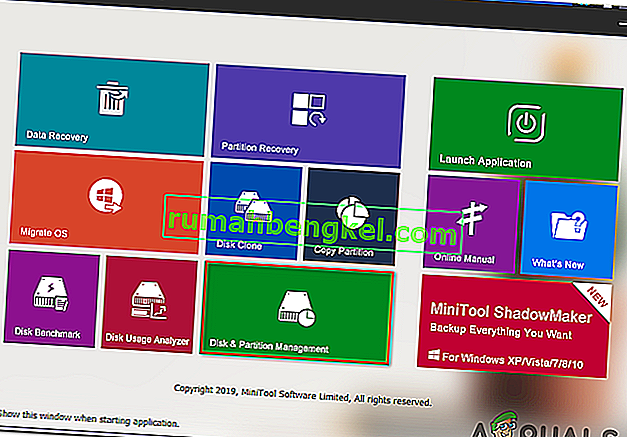
- Как только вы окажетесь в нужном разделе, перейдите в правый раздел и щелкните правой кнопкой мыши раздел, зарезервированный системой. В появившемся контекстном меню выберите « Расширить» из списка доступных опций.

- На экране « Расширить раздел» начните с выбора диска, на котором вы хотите освободить место, выбрав соответствующий диск из раскрывающегося меню, связанного с « Забрать свободное пространство из». После выбора правильного диска используйте ползунок ниже, чтобы увеличить раздел System Reserved как минимум до 1 ГБ , затем нажмите Ok, чтобы сохранить изменения и начать операцию.
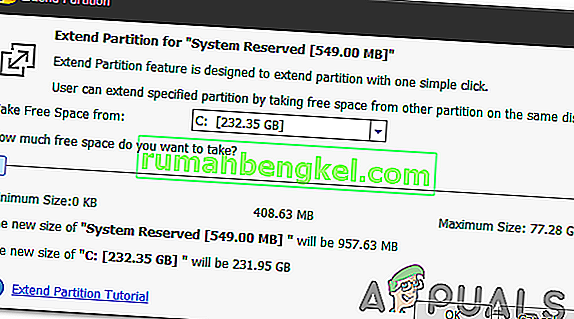
- Дождитесь завершения операции, затем перезагрузите компьютер и посмотрите, будет ли проблема решена при следующем запуске системы.
- После завершения следующей последовательности запуска повторите операцию обновления и посмотрите, успешно ли завершилась процедура.
Если вы все еще сталкиваетесь с тем же кодом ошибки 0xc1900200 , перейдите к последнему методу ниже.
Метод 3. Выполните ремонтную установку
Если первые два метода не позволили вам устранить код ошибки 0xc1900200 во время попытки обновления с помощью помощника по обновлению Windows, скорее всего, вы имеете дело с какой-то проблемой повреждения системы, которую нельзя решить обычным способом.
Если этот сценарий применим, вы сможете решить проблему, сбросив каждый компонент Windows, который может вызывать это сообщение об ошибке. Когда дело доходит до этого, наиболее эффективный подход - выполнить ремонтную установку (обновление на месте) .
Восстановительная установка позволит вам исправить большинство случаев повреждения системных файлов, заменив все компоненты Windows, включая процессы, связанные с загрузкой. Главное преимущество заключается в том, что это не повлияет на ваши личные файлы. Таким образом, вы сможете завершить операцию, сохранив свои приложения, игры, личные медиа и даже некоторые пользовательские настройки.
Для получения пошаговых инструкций по выполнению ремонтной установки следуйте пошаговым инструкциям, включенным в эту статью ( ЗДЕСЬ ). После завершения операции повторите процедуру обновления и посмотрите, завершится ли операция без кода ошибки 0xc1900200 .