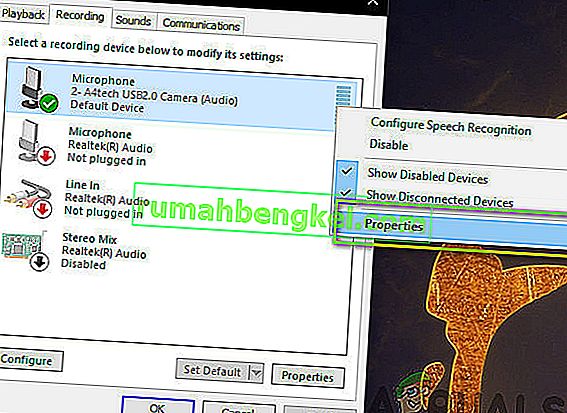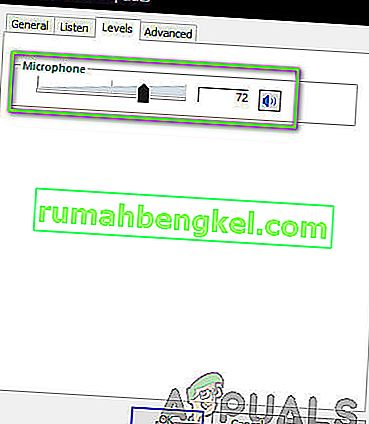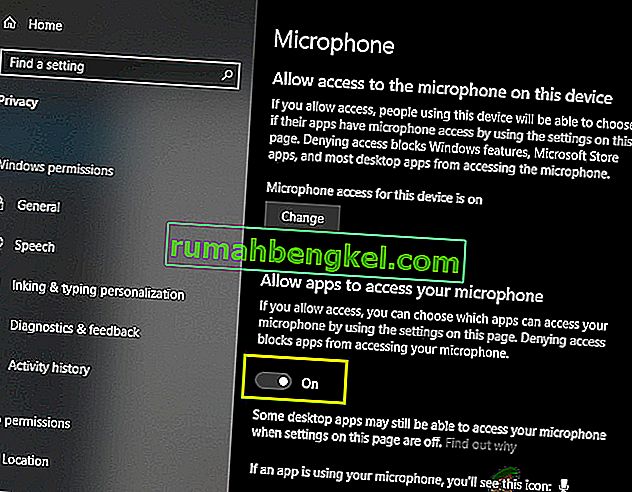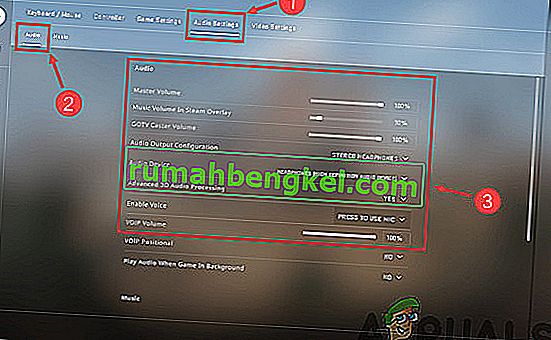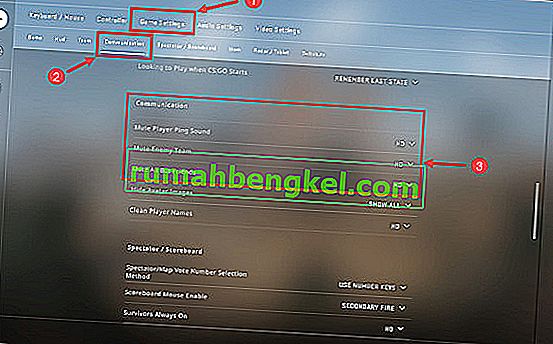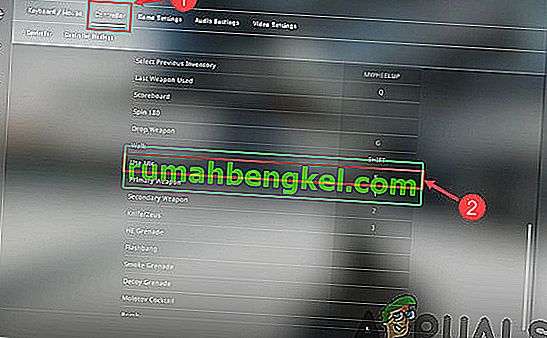Counter-Strike (CS) - это серия многопользовательских игр, в которых есть две команды, то есть террористы и контртеррористы, которые борются за господство на нескольких картах и схемах. Существует несколько различных режимов игры, и сама игра считается одной из самых популярных когда-либо разработанных многопользовательских шутеров.

Несмотря на его популярность, мы получили сообщения от нескольких пользователей о том, что они не могли использовать свой микрофон при общении с людьми из своей команды. Общение - один из основных элементов CS: GO, и если он перестанет работать, ваш игровой процесс будет испорчен. В этой статье мы рассмотрим все причины, по которым возникает эта ошибка, а также обходные пути, которые вы можете использовать для ее устранения.
Что заставляет микрофон в CS: GO не работать?
После получения нескольких пользовательских отчетов и репликации проблемы на наши собственные компьютеры мы пришли к выводу, что проблема возникла по нескольким различным причинам. Некоторые из причин, по которым вы не сможете использовать микрофон в CS: GO, помимо прочего:
- Ограничение в настройках: после обновления Windows все приложения, которым изначально был предоставлен доступ к микрофону, были удалены. Здесь вам нужно вручную перейти к настройкам и предоставить разрешение.
- Плохие драйверы: возможно, что драйверы, установленные на вашем компьютере для устройства микрофона, устарели или повреждены. Здесь поможет переустановка драйверов.
- Неправильные внутриигровые настройки: CS: GO имеет внутриигровые настройки, которые контролируют вход микрофона, пороговую громкость и т. Д. Если эти настройки установлены неправильно, у вас могут возникнуть несколько проблем.
- Физически поврежденный микрофон. Другой случай, когда вы можете столкнуться с проблемой, - это когда ваш микрофон физически поврежден и не передает сам звук. Это очень распространенный случай, и правильное устранение неисправностей помогает диагностировать.
Прежде чем приступить к работе с решениями, убедитесь, что вы вошли в систему как администратор на своем компьютере и имеете активное подключение к Интернету, так как может потребоваться обновление драйверов.
Решение 1. Включение микрофона
Прежде чем мы начнем с других технических решений, стоит проверить, включен ли у вас микрофон или нет. Обычно в некоторых случаях микрофон был отключен по умолчанию, и пользователи не замечали эту аномалию. В этом решении мы перейдем к панели управления, а затем после открытия настроек звука убедитесь, что микрофон включен.
- Нажмите Windows + R, введите « control » в диалоговом окне и нажмите Enter.
- Оказавшись на панели управления, нажмите « Просмотр»> «Большие значки», выберите « Звук» и перейдите на вкладку « Запись ».

- Щелкните правой кнопкой мыши в любом месте пустого пространства и убедитесь, что отображается параметр Показать отключенные устройства и Показать отключенные устройства .
- Если в окне появятся наушники / микрофон, щелкните их правой кнопкой мыши и выберите Включить . Теперь проверьте, правильно ли вы слышите микрофон.

Примечание. Вам также следует попробовать установить микрофон в качестве устройства по умолчанию. Это поможет разрешить любые конфликты с другими потенциальными микрофонами на вашем компьютере.
Решение 2.Проверка пороговых уровней микрофона
Как и все другие операционные системы, Windows также контролирует величину порогового уровня, вводимого вашим микрофоном в вашу систему. Это присутствует в свойствах вашего устройства, которые присутствуют в настройках звука. Если пороговая громкость вашего микрофона низкая, голос может передаваться, но на очень низком уровне, который не будет слышен. Здесь мы перейдем к настройкам и вручную изменим уровни микрофона.
- Вернитесь к настройкам звука, как мы делали ранее, щелкните правой кнопкой мыши свое устройство и выберите « Свойства» .
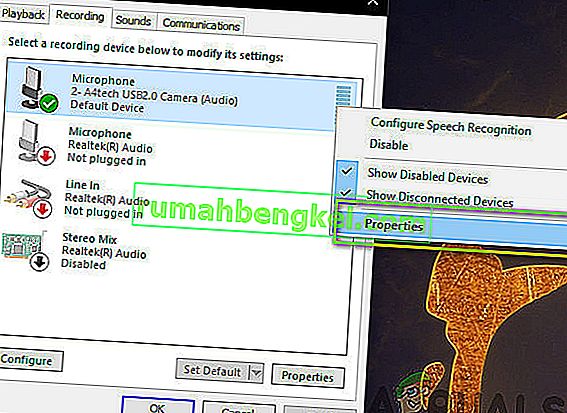
- В « Свойствах» перейдите на вкладку « Уровни » и убедитесь, что уровни микрофона установлены на максимум. Также убедитесь, что он не отключен.
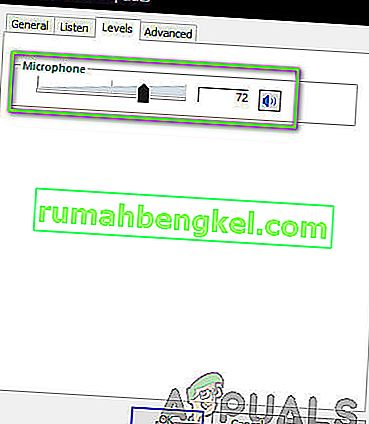
- После внесения изменений нажмите Применить, чтобы сохранить изменения и выйти. Теперь проверьте, решена ли проблема.
Решение 3. Предоставление разрешения CS: GO в настройках
Другой сценарий, когда ваш микрофон не работает в CS: GO, - это когда ему вообще не предоставляется разрешение. После обновления Windows была представлена новая функция, которая позволила пользователям ограничивать доступ приложений к вашему микрофону в целях конфиденциальности. В этом решении мы перейдем к настройкам конфиденциальности, а затем предоставим разрешение вручную всем настольным приложениям.
- Нажмите Windows + S, введите « настройки » в диалоговом окне и нажмите Enter.
- В настройках нажмите « Конфиденциальность», а затем нажмите « Микрофон» на левой панели навигации.
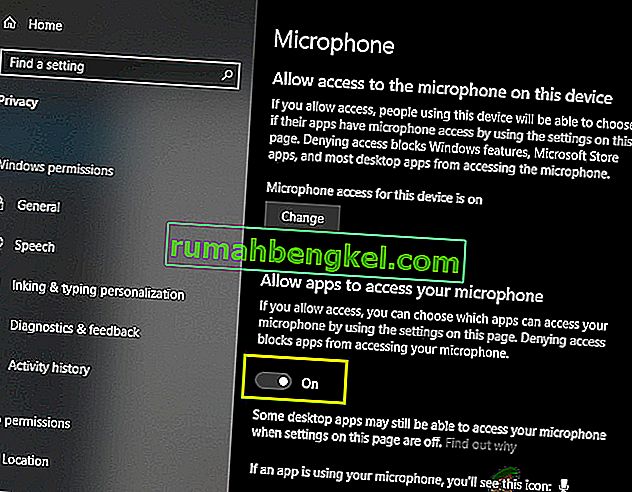
- Теперь убедитесь, что включены следующие параметры :
Разрешить настольным приложениям доступ к вашему микрофону Разрешить доступ к микрофону на этом устройстве Разрешить приложениям доступ к вашему микрофону
- Убедившись, что эти параметры включены, сохраните изменения и выйдите. Теперь попробуйте запустить CS: GO и проверьте, решена ли проблема с микрофоном.
Решение 4. Изменение внутренних настроек CS: GO
Еще одна вещь, которую нужно попробовать, прежде чем мы перейдем к установке драйверов и т. Д., - это проверить правильность настроек микрофона в самом CS: GO. Здесь мы перейдем к настройкам CS: GO в игре, а затем попробуем настроить, чтобы увидеть, благоприятствует ли что-то нашей ситуации.
- Запустите CS: GO на своем компьютере и щелкните значок шестеренки на левой панели.
- Теперь перейдите на вкладку «Настройки звука» и нажмите « Аудио» . Теперь пройдите через настройки звука и убедитесь, что все они включены и работают нормально.
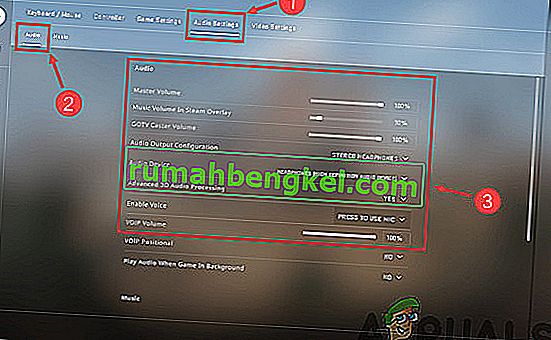
- Другой сценарий может заключаться в том, что вы случайно отключили звук для своих друзей. Перейдите в Настройки игры> Связь . Теперь проверьте, есть ли отключенные пользователи.
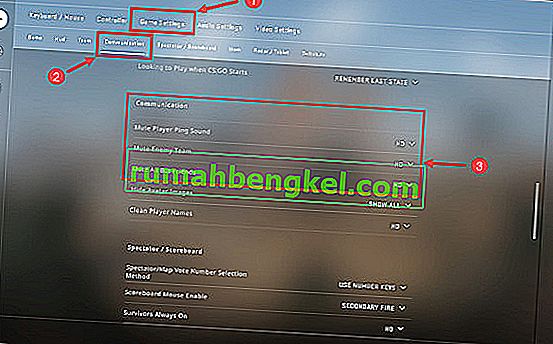
- Теперь перейдите к контроллеру, и здесь вы должны назначить ему сочетание клавиш (привязка клавиш), чтобы вы могли получить доступ к микрофону во время игры. Если один уже назначен, можете начинать.
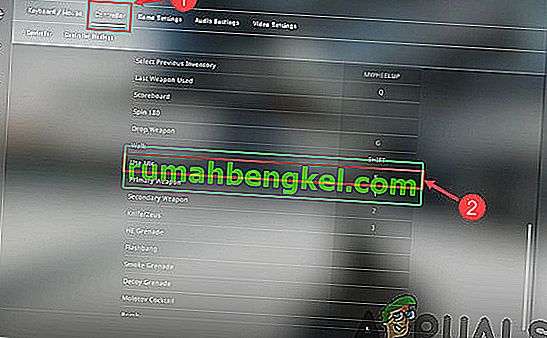
- Выйдите из настроек, перезапустите CS: GO и проверьте, решена ли проблема.
Решение 5.Проверка оборудования на предмет повреждений
Если все вышеперечисленные методы не работают, возможно, есть аппаратное повреждение вашего микрофона. Обычно люди игнорируют этот сценарий и продолжают устранять неполадки. Если компонент вашего микрофона физически сломан, мы не сможем заставить его работать, используя какие-либо методы устранения неполадок.
Способ проверить, физически ли поврежден ваш микрофон, - это подключить его к другому компьютеру. Когда вы подключаете его к другому компьютеру, вы должны попробовать использовать его в качестве микрофона в какой-нибудь фиктивной программе, такой как модуль Skype Test Audio, и посмотреть, правильно ли передается звук. Если это так, значит, с вашим компьютером возникла проблема.
Решение 6. Переустановка драйверов микрофона
Если все вышеперечисленные методы не работают, вам следует проверить, не повреждены ли драйверы, установленные на вашем компьютере, и обновлены ли они до последней версии. Если драйверы плохие, между устройством и операционной системой не будет связи, и вы не сможете использовать свой микрофон. Теперь есть два способа обновить драйверы микрофона; вы можете обновить их вручную или автоматически. Оба метода будут перечислены ниже:
- Нажмите Windows + R, введите « devmgmt.msc » в диалоговом окне и нажмите Enter.
- В диспетчере устройств перейдите в категорию « Звуковые, видео и игровые устройства ». Найдите устройство с микрофоном, щелкните его правой кнопкой мыши и выберите « Свойства ».

- Теперь перейдите на вкладку « Драйверы » и выберите « Откатить драйвер», чтобы отменить изменения, если какой-либо драйвер был установлен. Если это не так, вы можете выбрать « Обновить драйвер ». Попробуйте воспользоваться автоматическим поиском.
- Если это не решит проблему, вы можете удалить устройство, перезагрузить компьютер и снова подключить гарнитуры. Таким образом, драйверы по умолчанию будут автоматически установлены на ваши гарнитуры.
Если даже драйверы по умолчанию не работают, вы можете перейти на веб-сайт производителя и загрузить определенные драйверы для вашей конкретной операционной системы. Не забудьте перезагрузить компьютер после установки драйверов перед их проверкой.