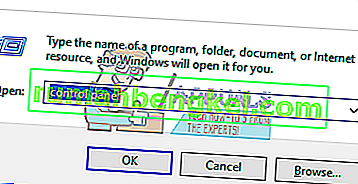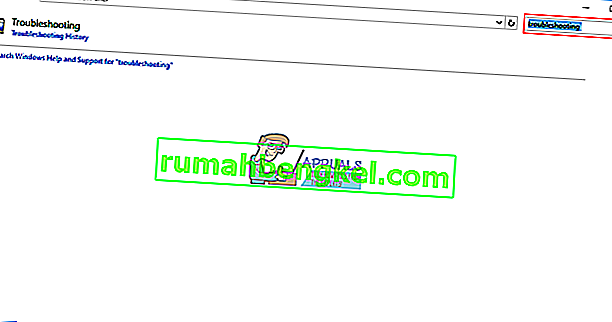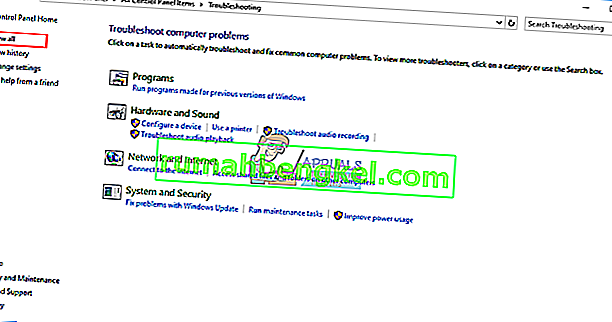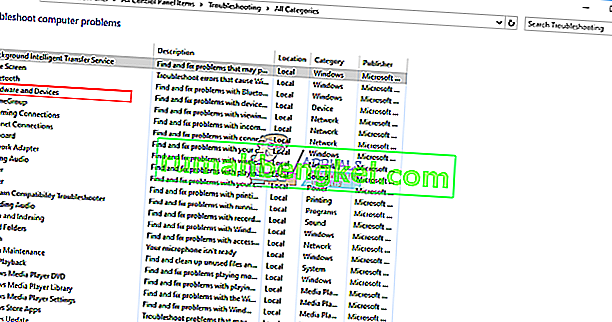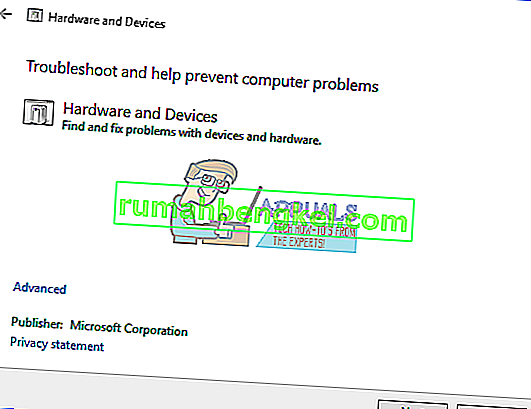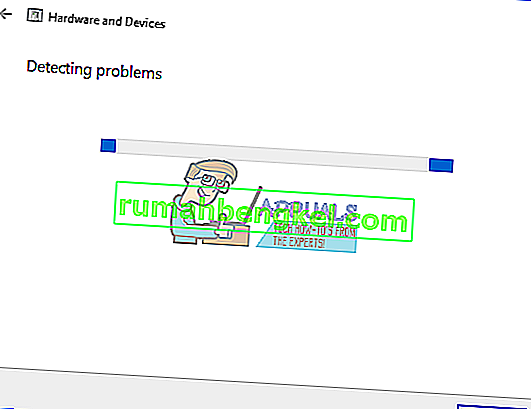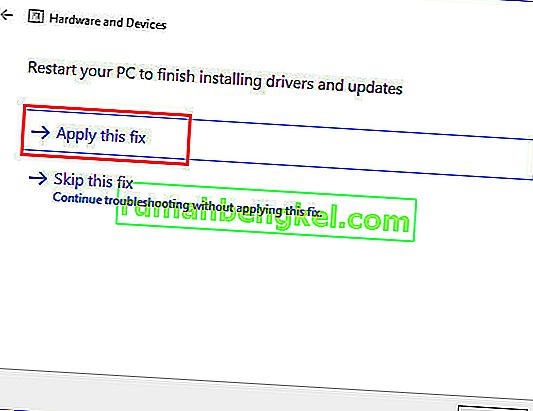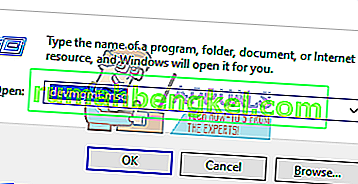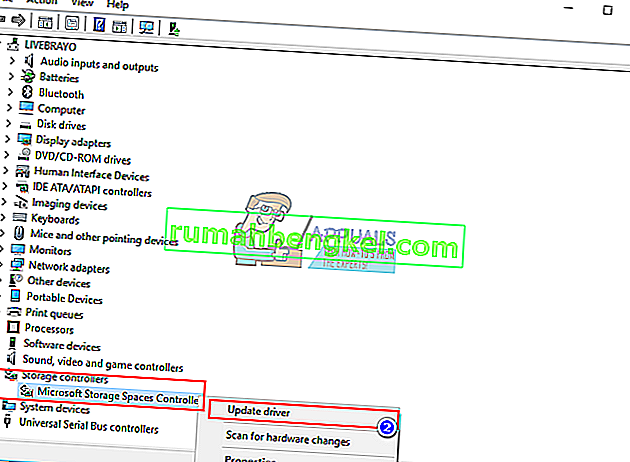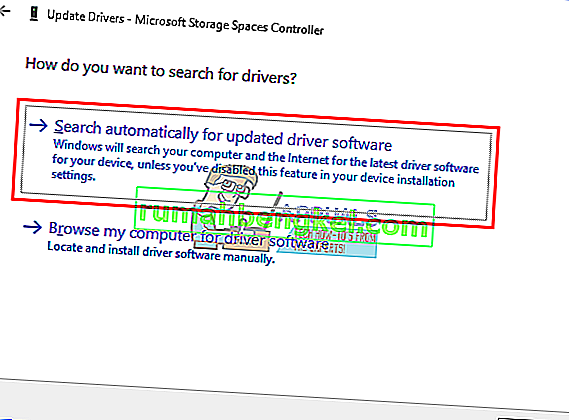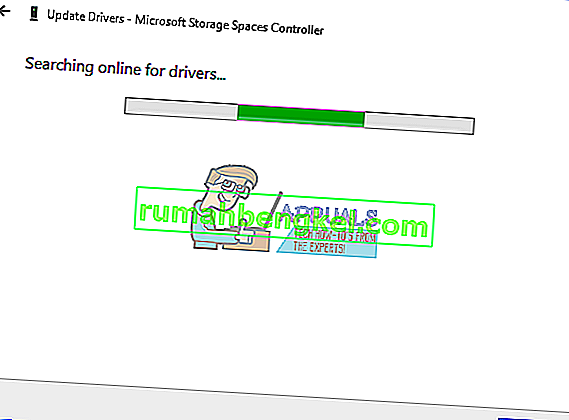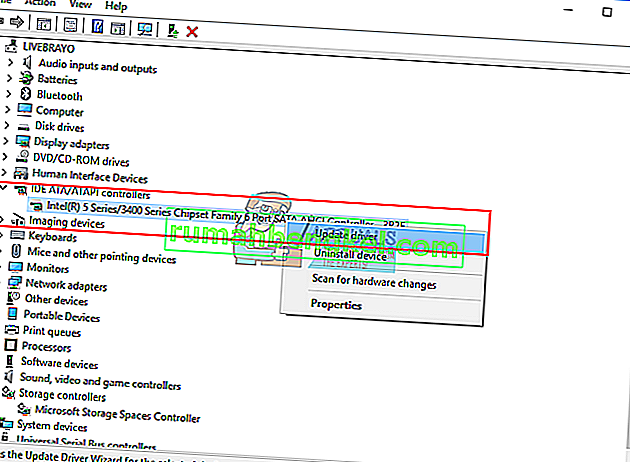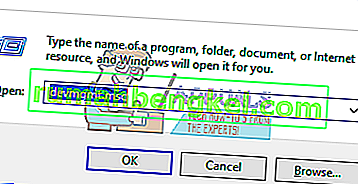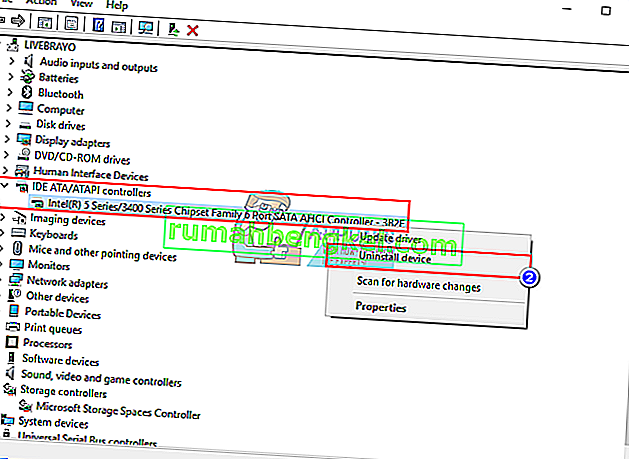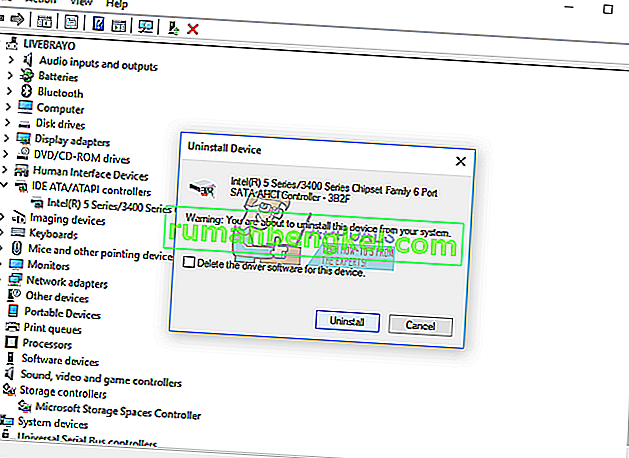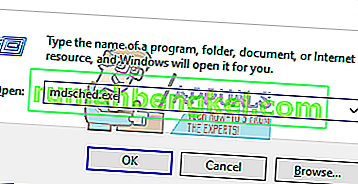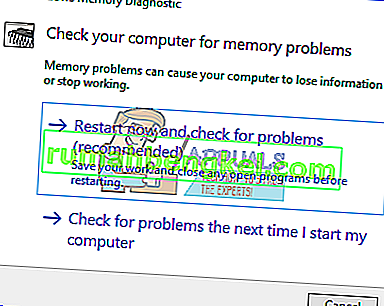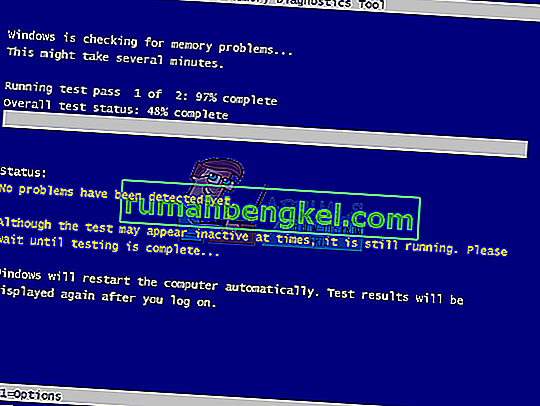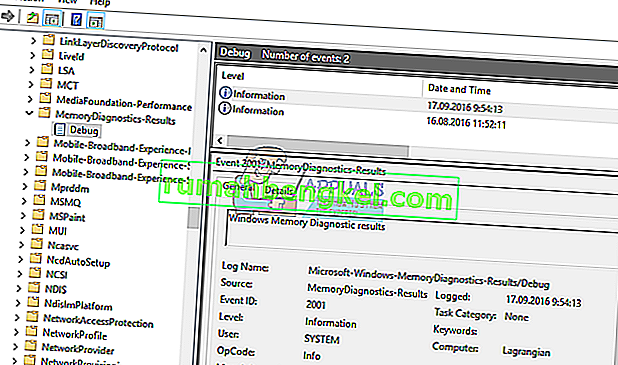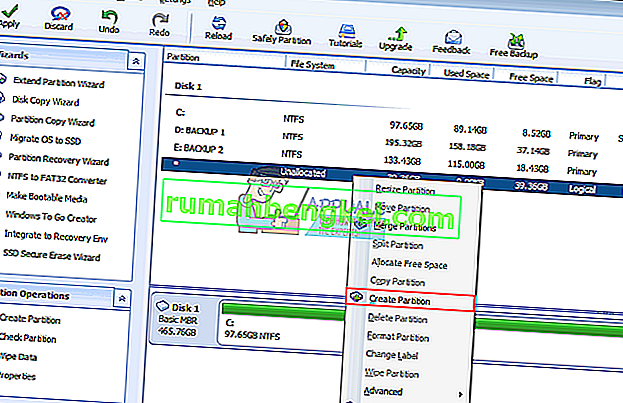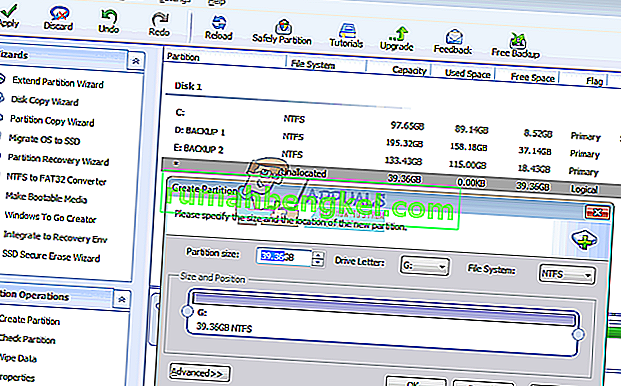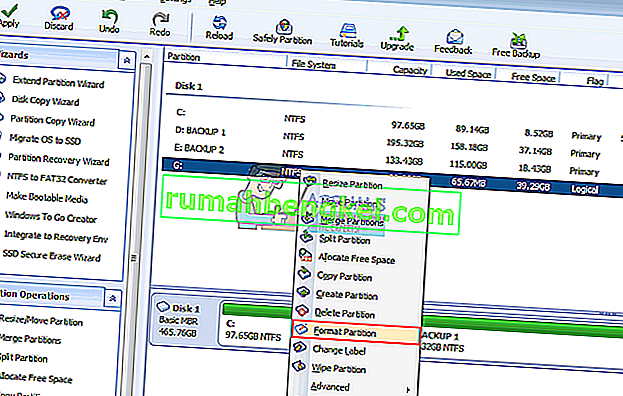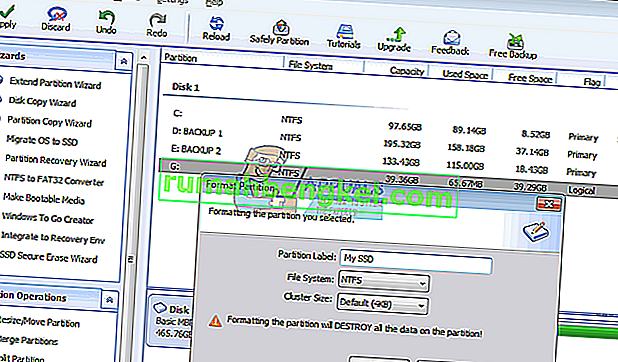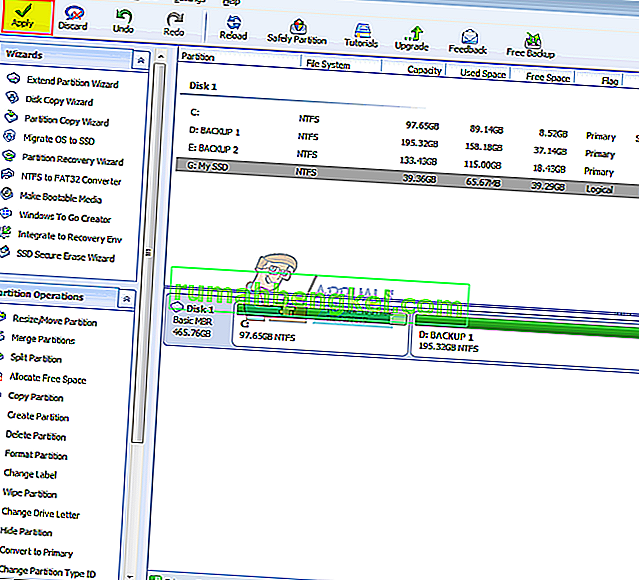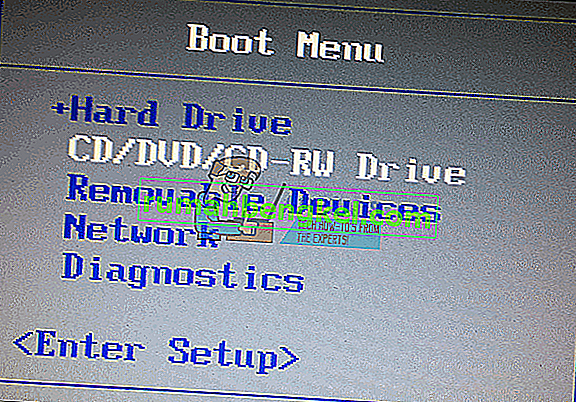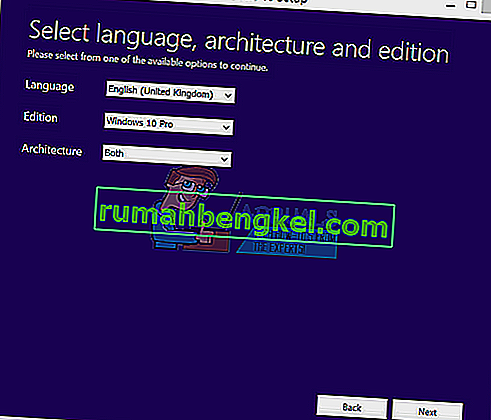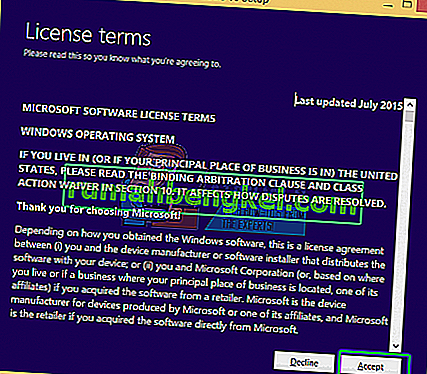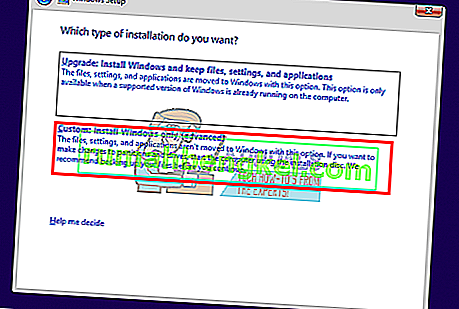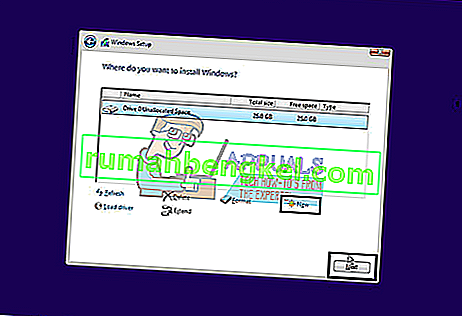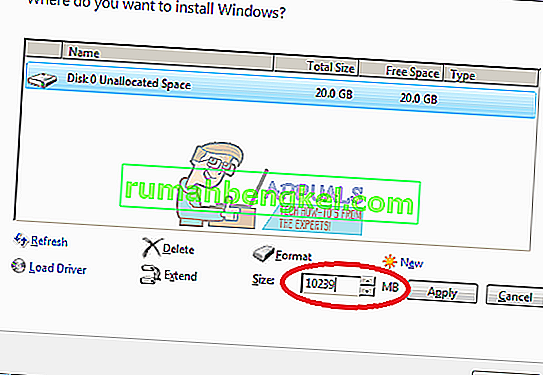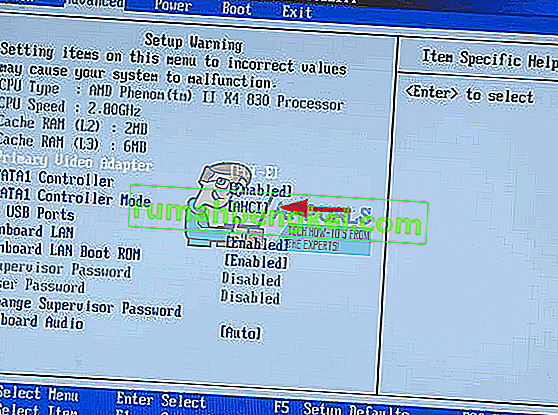Твердотельные накопители (SSD) завоевывают популярность благодаря своей превосходной скорости, низкому энергопотреблению и более низким температурам. Crucial, Samsung и Scandisk производят некоторые доступные твердотельные накопители, но, поскольку они имеют небольшую емкость хранения, они используются как второй диск или как основной диск в сочетании с жестким диском большой емкости. Настольный компьютер и некоторые ноутбуки предоставляют для этой цели дополнительное соединение SATA. После установки нового твердотельного накопителя SATA его необходимо отформатировать с помощью утилиты управления дисками Windows. Однако в некоторых случаях SSD не отображается в управлении дисками. Дальнейшее исследование показывает, что SSD находится в BIOS или диспетчере устройств, но не в управлении дисками или diskpart, поэтому его невозможно отформатировать. Эта статья объяснит, почему это происходит и как это решить.
Почему SSD не отображается в управлении дисками
Есть несколько причин, по которым ваш SSD может не отображаться в управлении дисками, но отображается в BIOS. Во-первых, драйверы контроллера хранилища могут быть несовместимы. SSD - это недавний прорыв; новее, чем большинство материнских плат, поэтому драйверы контроллера памяти вашей материнской платы могут быть несовместимы и потребуют обновления. Другая аналогичная причина заключается в том, что вы могли установить неправильный режим / протокол контроллера хранилища SATA (IDE, AHCI, ATA, RAID и т. Д.) Для вашего SSD или вы установили SSD в качестве жесткого диска в BIOS.
В Windows 10 и 8 существует известная проблема с утилитой управления дисками. У него проблемы с чтением UDF (универсальный формат диска), формата файла, который поставляется с новыми твердотельными накопителями, что упрощает его форматирование в любой операционной системе. Эту проблему можно решить с помощью стороннего программного обеспечения для управления дисками. Используйте следующие методы, чтобы избавиться от этой проблемы.
Метод 1. Устранение неполадок оборудования и устройств
Устранение неполадок оборудования может исправить проблемы с конфигурацией и драйверами. Для автоматического сканирования и устранения проблемы с оборудованием:
- Нажмите Windows Key + R, чтобы открыть Выполнить
- Введите «панель управления» и нажмите ввод, чтобы открыть панель управления.
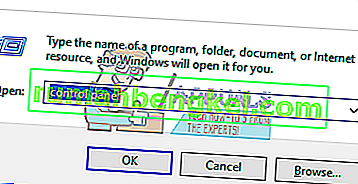
- В правом верхнем углу окна введите «Устранение неполадок» в строке поиска (без кавычек) и нажмите «Устранение неполадок» в результатах.
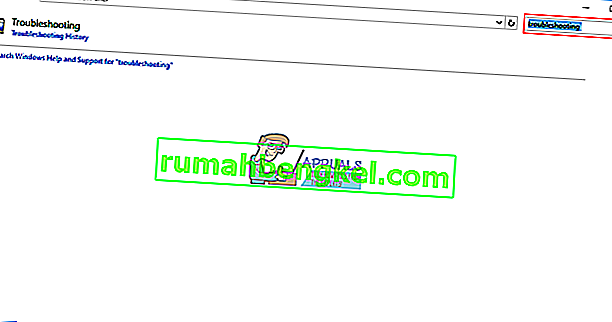
- Теперь нажмите «Просмотреть все» на левой панели экрана.
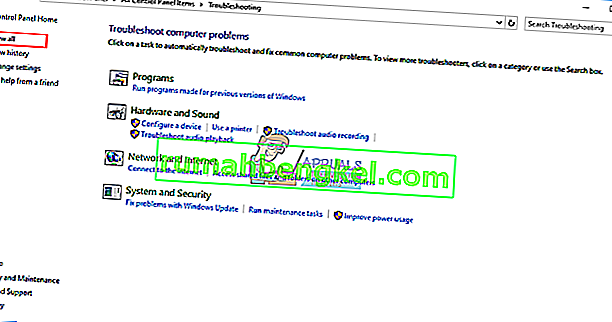
- Щелкните Оборудование и устройства.
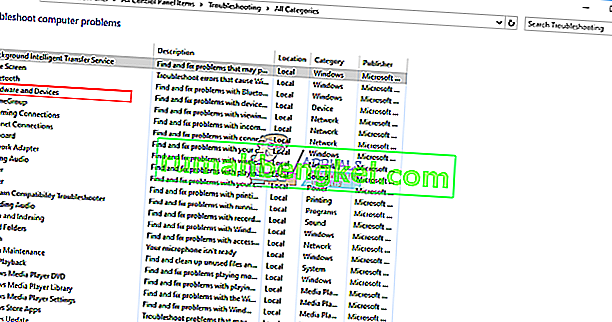
- Нажмите Далее во всплывающем окне и следуйте инструкциям. Средство устранения неполадок просканирует на наличие проблем.
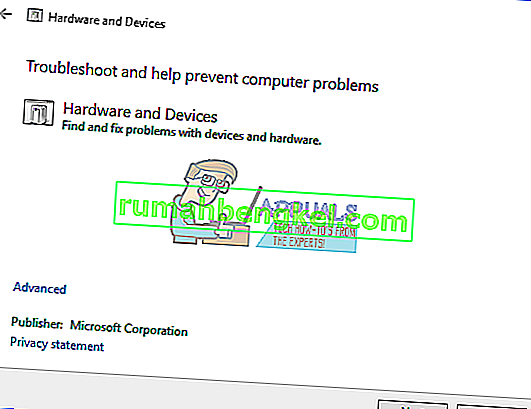
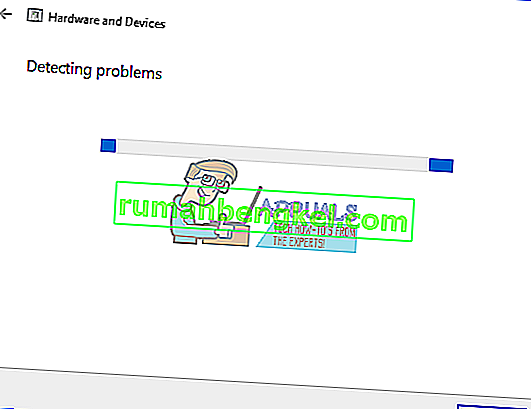
- После завершения сканирования нажмите «Применить это исправление», чтобы решить проблему.
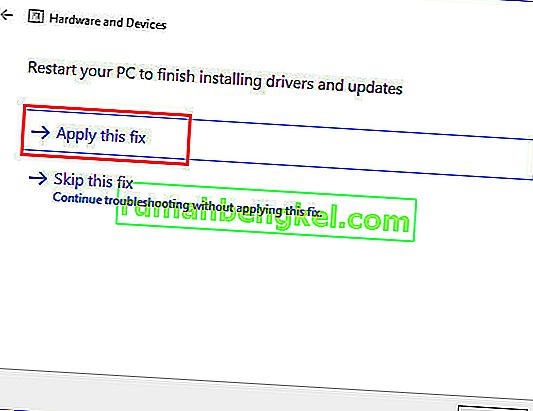
- Перезагрузите компьютер и проверьте, решена ли проблема.
Метод 2: обновите контроллер памяти материнской платы и драйверы контроллеров IDE ATA
Это может решить вашу проблему, если проблема заключается в контроллере хранилища. Для получения лучших результатов убедитесь, что у вас есть подключение к Интернету.
- Нажмите клавишу Windows + R, чтобы открыть Выполнить
- Введите devmgmt.msc и нажмите Enter, чтобы открыть диспетчер устройств.
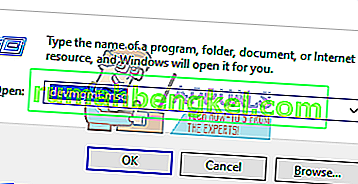
- Разверните раздел «Контроллеры хранилища».
- Щелкните правой кнопкой мыши контроллер и выберите «Обновить программное обеспечение драйвера».
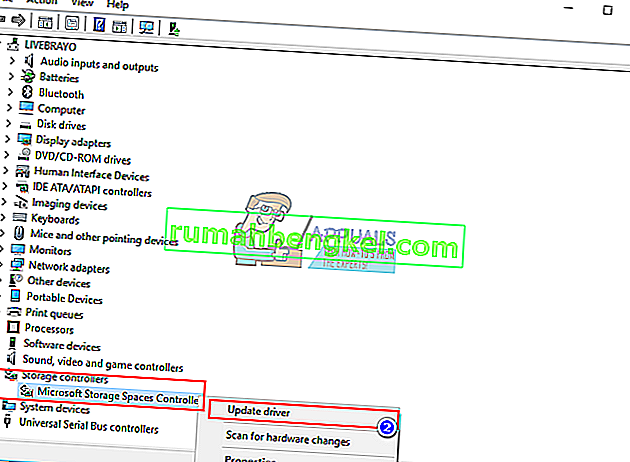
- В следующем окне нажмите «Автоматический поиск обновленного программного обеспечения драйвера».
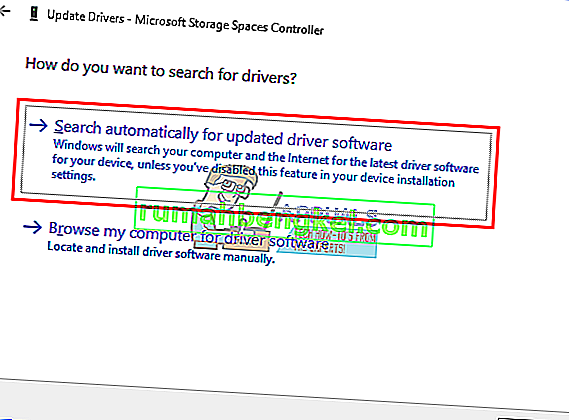
- Диспетчер устройств выполнит поиск драйверов в Интернете и установит их.
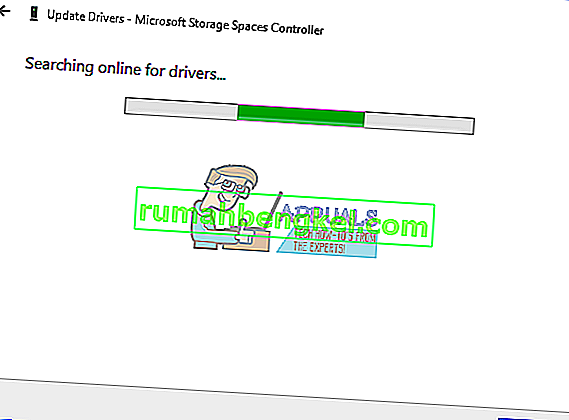
- Сделайте то же самое для раздела «Контроллеры IDE ATA / ATAPI».
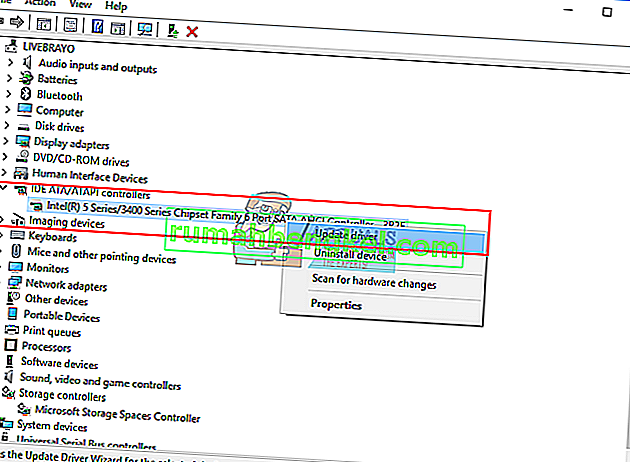
- Перезагрузите компьютер, чтобы эффект вступил в силу
Вы также можете загрузить правильные драйверы от производителя материнской платы и установить их.
Метод 3: удалите и переустановите драйверы контроллера хранилища IDE ATA
Удаление контроллера хранилища и разрешение Windows автоматически установить правильный контроллер также может решить проблемы с драйверами контроллера хранилища.
- Нажмите клавишу Windows + R, чтобы открыть Выполнить
- Введите devmgmt.msc и нажмите Enter, чтобы открыть диспетчер устройств.
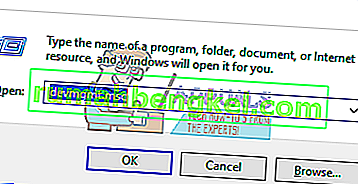
- Разверните раздел «Контроллеры IDE ATA / ATAPI».
- Щелкните правой кнопкой мыши контроллер и выберите «Удалить устройство».
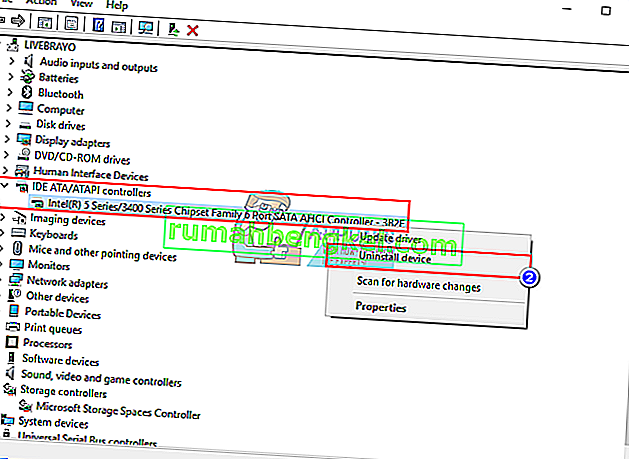
- Подтвердите, что вы хотите удалить драйверы, нажав «Удалить» в предупреждении.
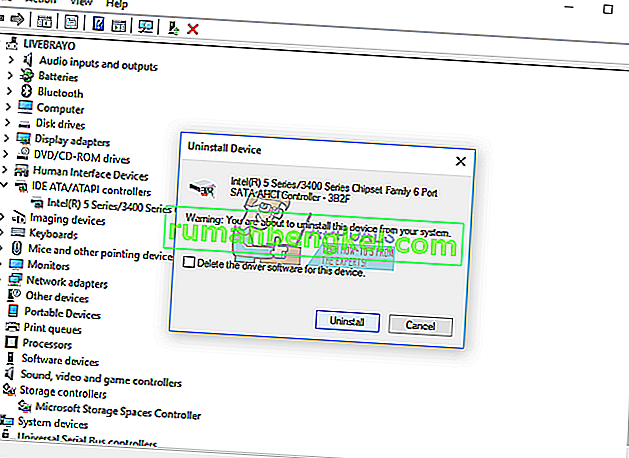
- Дождитесь завершения удаления и перезагрузите компьютер. Windows автоматически установит правильные драйверы контроллера памяти.
Метод 4: запустить средство диагностики памяти
Диагностика памяти пытается получить доступ к SSD и проверить наличие ошибок. Это может вызвать правильную конфигурацию и протокол доступа и решить эту проблему. Если вы подозреваете, что на компьютере проблема с памятью, которая не определяется автоматически, вы можете запустить утилиту диагностики памяти Windows, выполнив следующие действия:
- Нажмите клавишу Windows + R, чтобы открыть Выполнить
- Введите mdsched.exe и нажмите Enter, чтобы открыть диагностику памяти Windows.
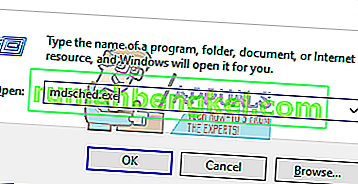
- Выберите, следует ли перезагрузить компьютер и запустить средство немедленно или запланировать запуск средства при следующей перезагрузке. Мы рекомендуем первый вариант, если вы над чем-то не работаете.
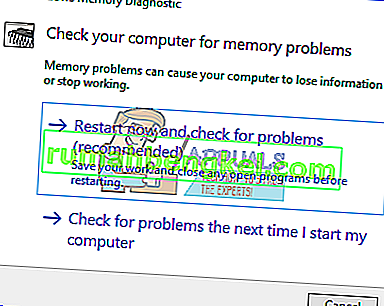
- Диагностика памяти Windows запускается автоматически после перезагрузки компьютера и автоматически выполняет стандартный тест памяти. Если вы хотите выполнить меньше или больше тестов, нажмите F1, используйте клавиши со стрелками вверх и вниз, чтобы установить тестовый микс как базовый, стандартный или расширенный, а затем нажмите F10, чтобы применить желаемые настройки и возобновить тестирование.
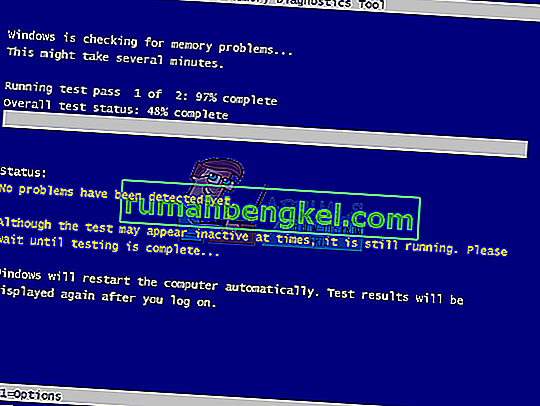
- По завершении тестирования компьютер автоматически перезагружается. Вы увидите результаты теста в средстве просмотра событий, когда войдете в систему.
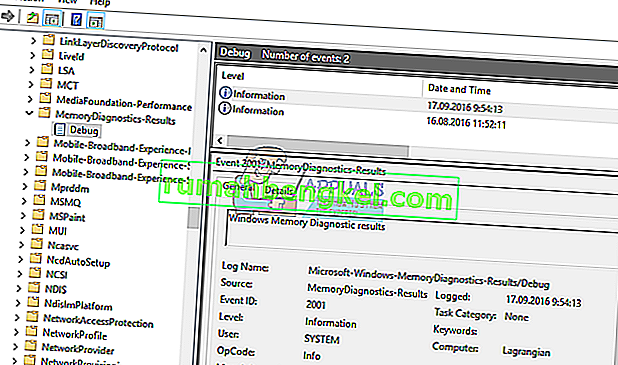
Кроме того, вы можете получить доступ к инструменту диагностики памяти из BIOS, нажав F2 или F10 во время запуска, или из окна восстановления на установочном диске Windows.
Метод 5. Используйте сторонний инструмент для управления дисками, чтобы создать и отформатировать SSD.
Утилиты управления дисками Windows 8 и 10 имеют зарегистрированную и подтвержденную проблему при чтении новых дисков. Использование стороннего приложения, например Ease US partition master, AOMEI partition assistant или Mini tool Partition Magic Pro, прочитает ваш диск и позволит вам отформатировать его.
- Загрузите отсюда помощник по разделам AOMEI, установите его и запустите. Вы также можете скачать мастер разделов Ease US отсюда.
- Запустите AOMEI и дождитесь, пока он просканирует и найдет ваши диски
- Если ваш SSD отображается как нераспределенный раздел (перейдите к шагу 5, если нет), щелкните правой кнопкой мыши на SSD-диске и выберите «Создать раздел».
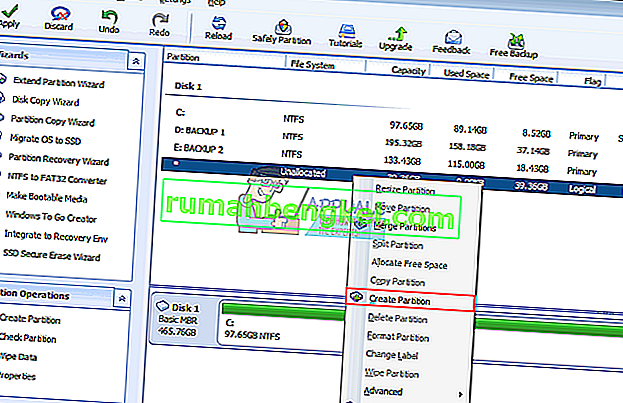
- Выберите максимальный размер и нажмите «ОК» (это создаст и отформатирует ваш раздел: перейдите к шагу 7, чтобы завершить процесс)
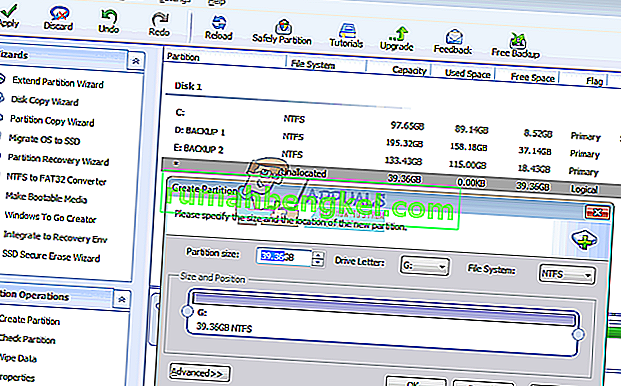
- Если ваш SSD отображается как раздел NTFS или UDF, щелкните правой кнопкой мыши SSD-диск и выберите «Форматировать раздел». (Если это не сработает, вы можете начать с удаления раздела, а затем создать раздел, как показано на шаге 3.)
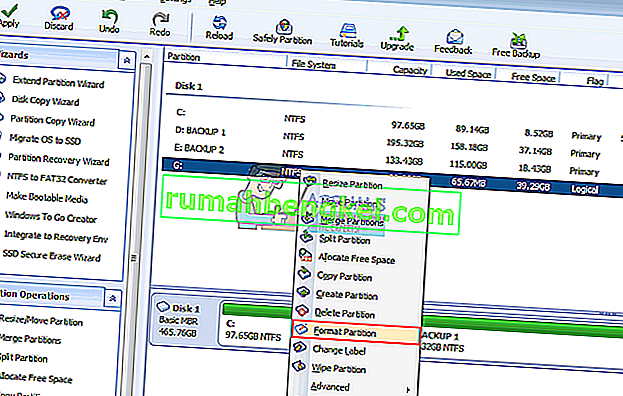
- Выберите формат файла «NTFS», введите имя / метку раздела и нажмите «ОК».
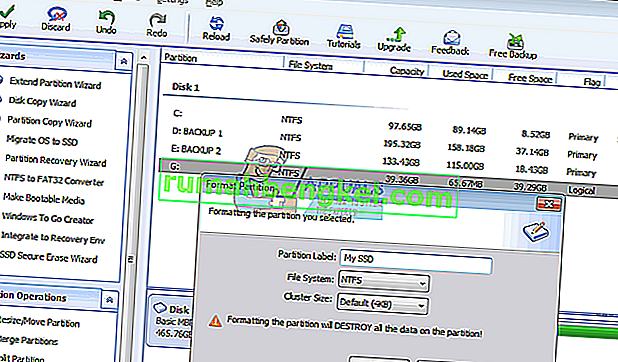
- Нажмите «Применить» на панели инструментов, чтобы принять и подтвердить изменения.
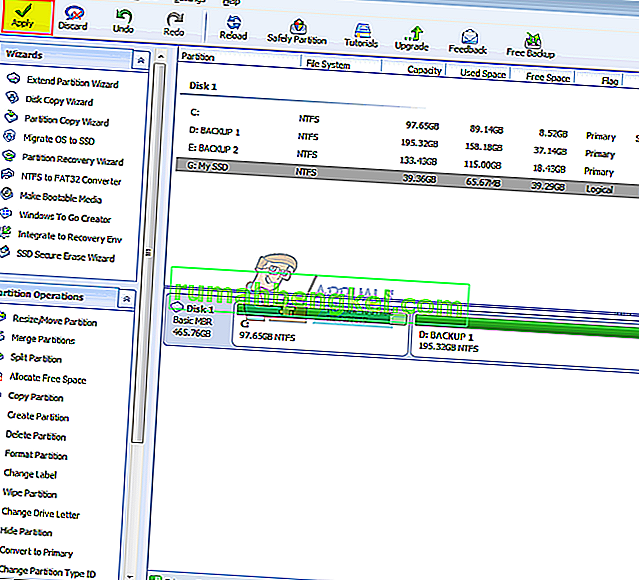
- Дайте AOMEI завершить создание и форматирование раздела. Теперь ваш твердотельный накопитель будет отображаться в разделе «Управление дисками» и «Мой компьютер» и готов к использованию.
Метод 6. Используйте установочный диск Windows для форматирования диска
Поскольку диск отображается в BIOS, он, вероятно, будет отображаться при установке Windows. Для этого вам понадобится загрузочная установка Windows, но не обязательно Windows 10. Вот наше руководство по созданию установочного диска Windows 10.
- Вставьте установочный диск Windows
- Выключите компьютер
- Удалите все диски, кроме SSD
- Загрузите свой компьютер
- Немедленно нажмите F12, чтобы открыть параметры загрузочного устройства, и выберите USB или DVD / RW (в зависимости от того, какая у вас установлена Windows)
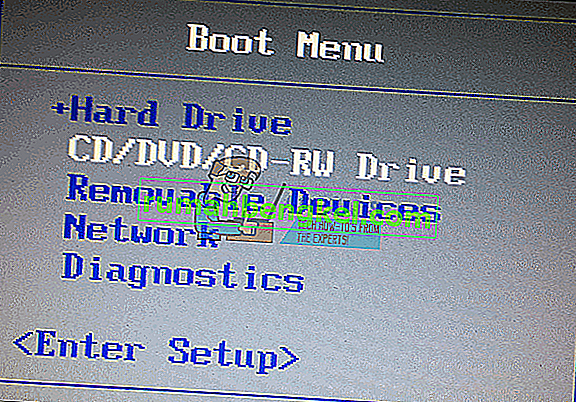
- Появится экран с просьбой нажать любую клавишу для загрузки с DVD / RW или USB. Нажмите любую клавишу, чтобы загрузить программу установки Windows.

- Когда появится экран приветствия в программе установки Windows, нажмите «Установить», затем выберите язык и нажмите «Далее».
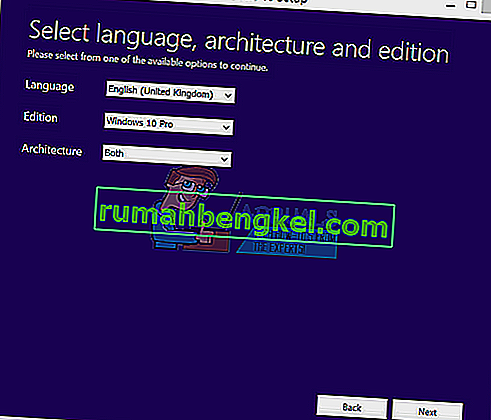
- Примите лицензию и условия и нажмите "Далее"
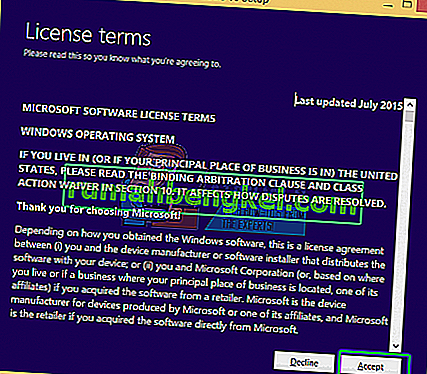
- Выберите выборочную (расширенную) установку
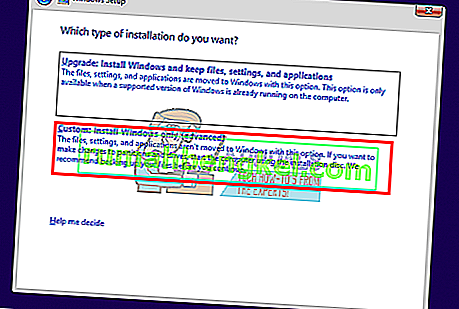
- Windows спросит вас, куда вы хотите установить ОС, но в списке ничего не будет.
- Нажмите на SSD-диск, чтобы выбрать его.
- Внизу окна нажмите «Создать». Если вы не видите этот параметр, нажмите «Параметры диска (дополнительно)».
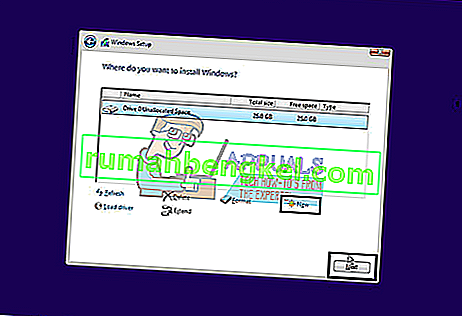
- Выберите раздел и нажмите «Форматировать». Выберите быстрое форматирование и нажмите ОК.
- Выберите максимально допустимый МБ и нажмите «Применить».
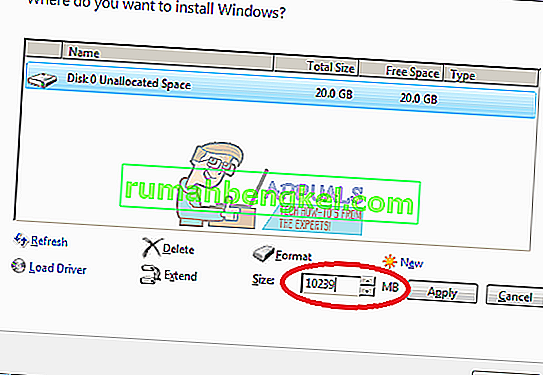
- Вам также может потребоваться отформатировать созданное небольшое (100 МБ) системное пространство.
- Нажмите кнопку закрытия (X), чтобы отменить установку и выключить компьютер.
- Разместите все свои диски и перезагрузите компьютер. Теперь должен появиться SSD.
Метод 7: изменить режим контроллера SATA
Использование неправильного режима / протокола контроллера хранилища приведет к конфликту с вашим диском. Попробуйте переключиться между AHCI, RAID и т. Д. Для диска SATA, к которому подключен ваш SSD.
- Выключите компьютер и перезагрузите его
- Быстро нажмите F2 или F10, чтобы загрузиться в BIOS
- Перейдите на вкладку «Дополнительно» и прокрутите вниз до «Режим контроллера SATA».
- Выберите порт SATA, к которому подключен ваш SSD (обычно SATA1; SATA0 занят основным жестким диском). Нажмите Enter и выберите режим, например, AHCI.
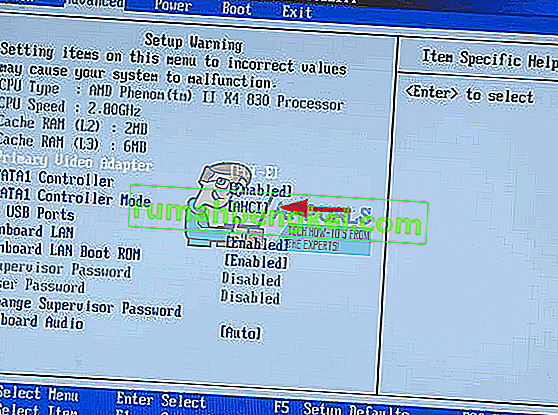
- Перейти к выходу и выйти после сохранения изменений. Перезагрузите и проверьте, обнаруживается ли ваш SSD теперь BIOS. Делайте это до тех пор, пока это не будет обнаружено или пока ваши возможности не будут исчерпаны.
Также убедитесь, что ваш SATA или кабель питания подключен правильно (не ослаблен). Попробуйте переключиться между портами SATA и кабелями SATA и убедитесь, что ваш SSD не определяется как жесткий диск в BIOS.