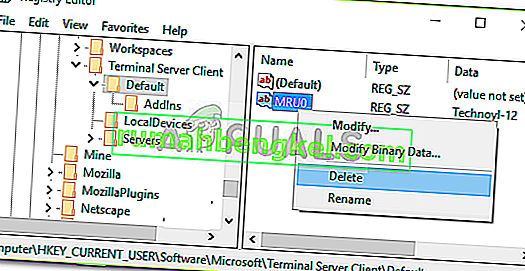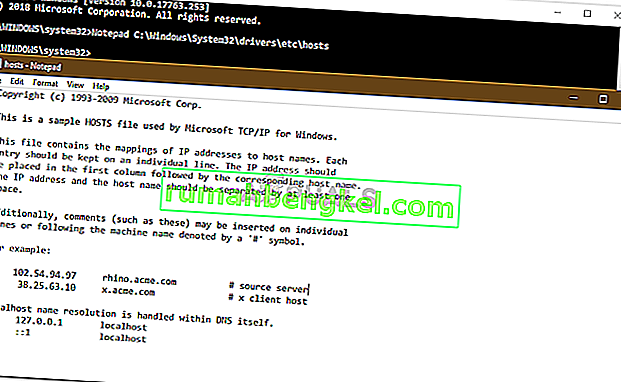Сообщение об ошибке « Удаленный рабочий стол не может найти компьютер » появляется при сбое подключения к удаленному рабочему столу. Это может быть связано с рядом причин, включая ваш DNS-кеш или системный файл хостов и т. Д. Часто предполагается, что сообщение об ошибке появляется из-за того, что система не может разрешить указанное имя хоста из-за некоторой проблемы с DNS, однако , это не обязательно так каждый раз. Есть и другие факторы, из-за которых вы не можете разрешить имя хоста.

В некоторых случаях проблема заключается просто в том, что вы ошибочно ввели имя хоста. Вы также можете иногда решить эту проблему, просто используя IP-адрес вместо имени хоста. Но если не получится, значит, вас ждут прогулки. В таком случае вы можете попытаться использовать приведенные ниже решения, чтобы изолировать проблему.
Что вызывает сообщение об ошибке «Удаленный рабочий стол не может найти компьютер» в Windows 10?
Что ж, сообщение об ошибке появляется, потому что ваша система не может разрешить указанное имя хоста, что может быть связано с одним из следующих факторов:
- Кэш DNS: в большинстве случаев ваш кеш DNS отвечает за то, что система не может достичь имени хоста. В таком случае вам просто нужно будет его промыть.
- Нет записи в файле Hosts: сообщение об ошибке также может появиться, если в файле hosts вашей системы нет записи о вашем сервере RDP. В такой ситуации вам придется добавить его вручную.
- Кэш учетных данных подключений к удаленному рабочему столу: проблема также может быть вызвана кешем учетных данных подключений к удаленному рабочему столу. Чтобы изолировать его, вам нужно будет очистить кеш учетных данных.
Теперь, приближаясь к возможным решениям проблемы, вы можете обойти ее, реализовав следующие решения.
Решение 1. Очистить DNS
Если вы оказались в центре указанного сообщения об ошибке, первое, что вам нужно сделать, это очистить кеш DNS. В большинстве случаев это решит вашу проблему. Вот как это сделать:
- Нажмите Windows Key + X и выберите из списка Командная строка (администратор), чтобы открыть командную строку с повышенными привилегиями.
- После загрузки командной строки введите следующую команду и нажмите Enter:
ipconfig / flushdns

- Закройте командную строку.
- Проверьте, устраняет ли это проблему.
Решение 2. Очистить историю подключений RDP
В некоторых случаях проблема также может быть вызвана кешем учетных данных подключений к удаленному рабочему столу. В таком случае вам придется очистить историю RDP-подключений. Это можно сделать с помощью реестра Windows. Вот как это сделать:
- Нажмите Windows Key + R, чтобы открыть диалоговое окно « Выполнить ».
- Введите regedit и нажмите Enter.
- Теперь перейдите в следующий каталог:
HKEY_CURRENT_USER \ Software \ Microsoft \ Клиент терминального сервера \ По умолчанию
- С правой стороны удалите все записи MRU и перезапустите систему.
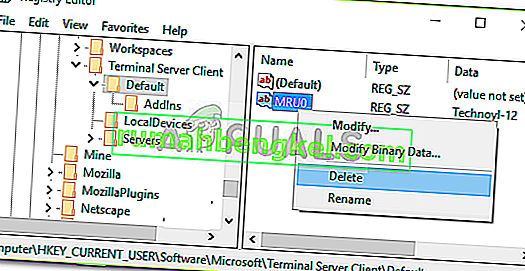
- Посмотрите, решит ли это проблему.
Решение 3. Добавление имени хоста в файл Hosts
Если вышеуказанные решения не работают для вас, значит, в файле hosts в вашей системе отсутствует запись о вашем сервере RDP. В таком случае вам придется вручную вставить его, а затем посмотреть, решит ли он проблему. Для этого следуйте данной инструкции:
- Нажмите Windows Key + X, а затем выберите Командная строка (администратор) из списка, чтобы открыть командную строку с повышенными привилегиями.
- В командной строке введите следующее и нажмите Enter:
Блокнот C: \ Windows \ System32 \ drivers \ etc \ hosts
- Это откроет файл hosts в блокноте.
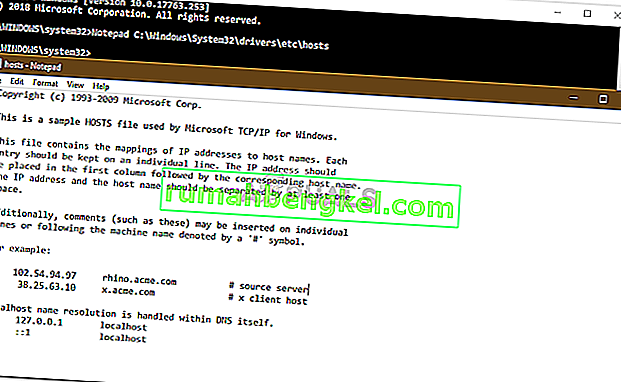
- Вам нужно будет добавить строку в следующем формате:
- 127.0.0.1 [имя хоста сервера]
- Нажмите Ctrl + S, чтобы сохранить файл блокнота.
- Закройте файл блокнота, а затем закройте командную строку.
- Посмотрите, изолирует ли это проблему.