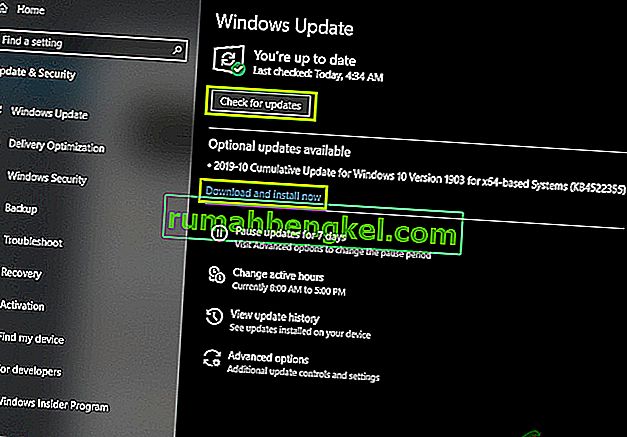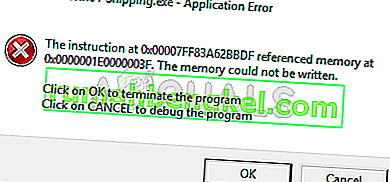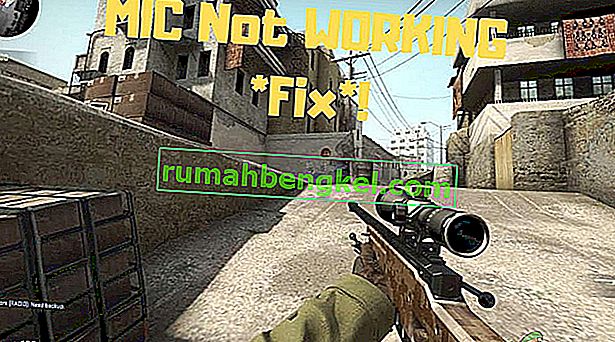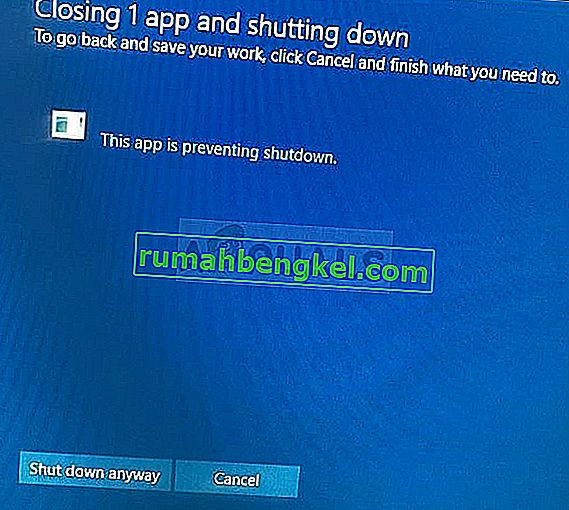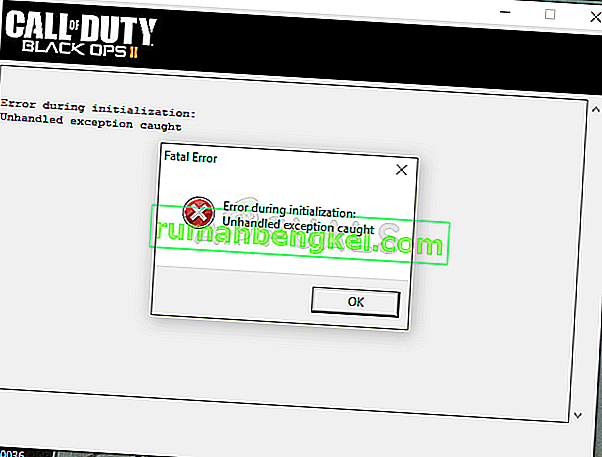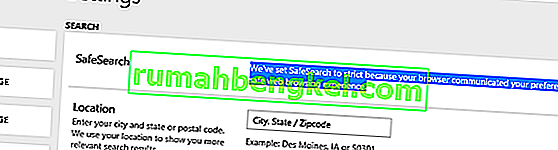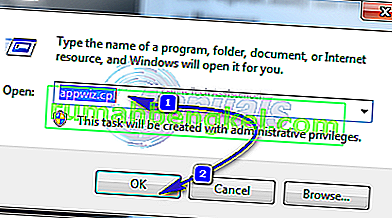« Подготовка к настройке Windows » застревает или появляется слишком долго в Windows 7 и 10, когда нужно установить новые обновления, или когда пользователь переустанавливает или выполняет чистую установку Windows. Проблема обычно вызвана повреждением файлов обновления или изменением целостности файлов.

Причины
Мы обнаружили, что основными причинами являются:
- Отсутствующие файлы: в некоторых случаях некоторые файлы из обновления могут отсутствовать или они могли быть повреждены в процессе установки, из-за чего возникает ошибка. Также существует вероятность того, что во время установки Windows установка пропустила некоторые файлы или была прервана из-за скачка напряжения, и это помешало правильной установке всех файлов.
- Ошибка диска: также возможно, что из-за определенных ошибок диска программа установки не смогла правильно настроить Windows, и процесс установки не может быть завершен эффективно. Ошибки диска могут возникать из-за неупорядоченных ресурсов диска или из-за наличия поврежденных файлов журнала. Эти ошибки диска могут повлиять на весь ресурс диска и вызвать проблемы при установке.
- Глюк: иногда во время установки Windows часть настройки может давать сбой, из-за чего он может застрять в определенной точке. Этот сбой может быть вызван рядом причин, и его легко устранить.
Совет перед принятием решения:
Важно, чтобы перед решением этой проблемы мы действительно могли перейти на экран входа в систему и использовать нашу учетную запись. Прежде всего, важно подождать не менее 30 минут, прежде чем пытаться продолжить работу с приведенным ниже руководством. Часто Windows может потребоваться много времени для настройки основных служб и установки важных функций. Если это не сработает, рекомендуется нажать и удерживать кнопку питания вашего компьютера, чтобы он мог выключиться во время экрана « Подготовка к настройке », или вы можете нажать «Ctrl» + «Alt» + «Del». чтобы открыть аварийные настройки, нажмите кнопку «Power» и выберите «Restart»вариант. После этого снова нажмите кнопку питания, чтобы запустить компьютер. Обязательно выберите параметр «Запускать Windows в обычном режиме », чтобы окна запускались нормально, а затем продолжите процесс входа в систему. Экран « Подготовка к настройке » может появиться снова, но со временем он исчезнет, и необходимо будет предпринять некоторые шаги, чтобы убедиться, что Windows была установлена правильно и без ошибок.
Как исправить подготовку к настройке Windows
Решение 1. Запуск сканирования SFC
Сканирование SFC может проверить и обнаружить любую проблему с драйверами, подписью или любыми другими важными компьютерными файлами. Поэтому на этом этапе мы будем запускать сканирование SFC, чтобы определить, есть ли проблема с файлами Windows. Для этого:
- Нажмите «Windows» + «R», чтобы открыть окно « Выполнить».
- Введите «cmd» и нажмите «Shift» + «Ctrl» + «Enter», чтобы предоставить права администратора.
- Введите следующую команду и нажмите «Enter».
sfc / scannow

- Проверьте, сохраняется ли проблема после сканирования
Решение 2. Запуск сканирования ChkDisk
В некоторых случаях, если с вашим компьютером связаны какие-либо ошибки диска, установка важного программного обеспечения на ваш компьютер может быть предотвращена. Поэтому на этом этапе мы будем запускать сканирование chkdisk для обнаружения и устранения любых ошибок диска. Для этого:
- Нажмите «Windows» + «R», чтобы открыть окно « Выполнить».
- Введите «cmd» и нажмите «Shift» + «Ctrl» + «Enter», чтобы предоставить права администратора.

- Введите следующую команду и нажмите «Enter».
chkdsk
- Дождитесь завершения сканирования и проверьте, сохраняется ли проблема.
Решение 3. Обновление Windows в безопасном режиме
Если это сканирование не может определить проблему, а компьютер слишком долго входит в вашу учетную запись, мы рекомендуем вам выполнить чистую загрузку и полностью отключить любой сторонний антивирус. После этого выполните следующие действия.
- После запуска компьютера в режиме чистой загрузки нажмите кнопку «Windows» + «I» , чтобы открыть настройки.
- Нажмите на «Обновление и безопасность», а затем на «Центр обновления Windows» слева.

- Выберите параметр «Проверить наличие обновлений» и дождитесь, пока компьютер выполнит поиск новых обновлений.
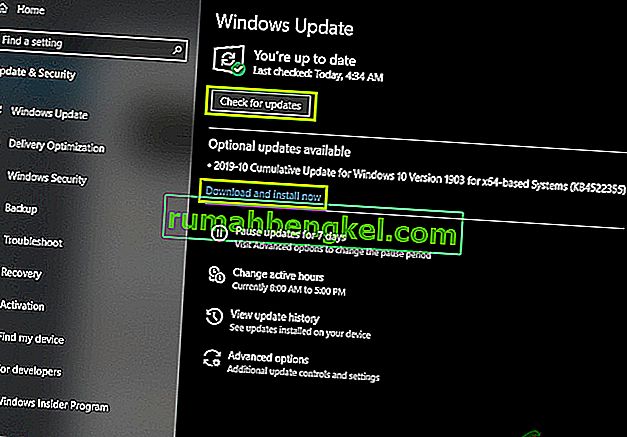
- После завершения сканирования нажмите «Установить» .
- Проверьте, успешно ли применены обновления.
Примечание. Если не удается установить обновление, проверьте, не возникают ли у вас проблемы при установке определенного обновления, и попробуйте удалить его. Кроме того, вы можете отложить процесс обновления до тех пор, пока не будет выпущена более стабильная версия.
Решение 4. Выполнение сброса
В некоторых случаях, если вы не можете войти в Windows, вы можете выполнить восстановление системы, чтобы проверить, помогает ли это. Для этого:
- Перезагрузите компьютер и несколько раз нажмите клавишу «F11» при запуске.
- Это должно открыть дополнительные параметры восстановления, нажмите на «Устранение неполадок» и выберите «Дополнительно».
- В дополнительных параметрах выберите «Восстановление системы» и щелкните восстановление, которое вы хотите выбрать.
- Следуйте инструкциям на экране, чтобы начать восстановление, и дождитесь его завершения.
- Проверьте, сохраняется ли проблема после завершения восстановления.
Примечание. Если вы не можете решить проблему таким образом и по-прежнему не можете выполнить обновление, выполните полностью чистую установку Windows 10.