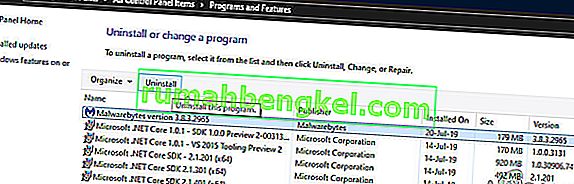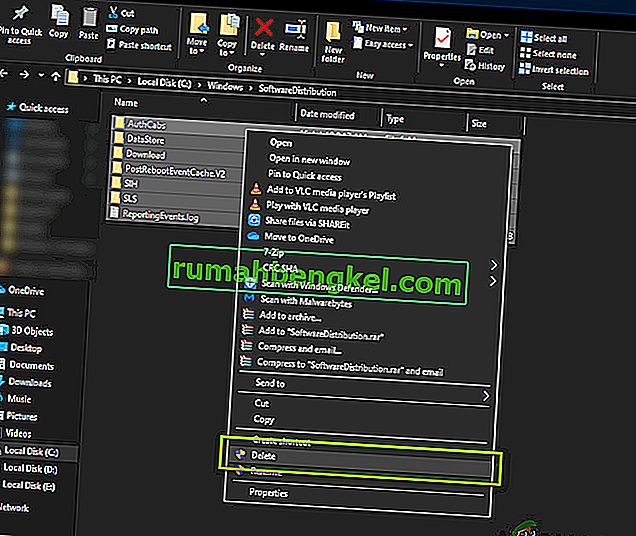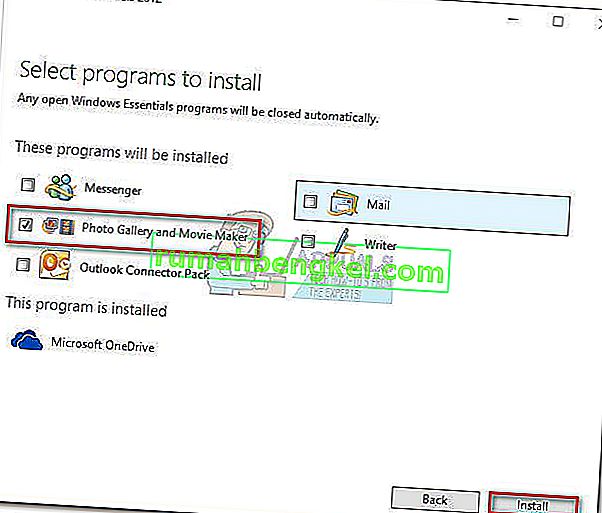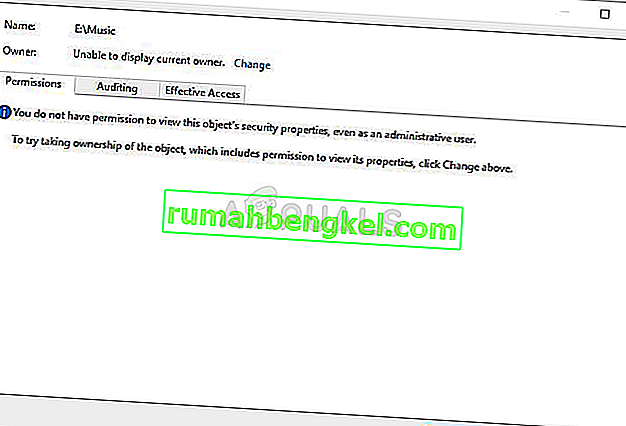Обновление функций 1903 было долгожданным обновлением для операционной системы Windows. Обновление предоставило несколько интересных функций, включая песочницу Windows, расширенный режим поиска и многие другие улучшения. Также сообщается, что он исправляет несколько различных ошибок и проблем.

Однако, несмотря на популярность и важность, многие пользователи столкнулись с несколькими проблемами в процессе обновления. В основном это было связано с несколькими проблемами с компонентами операционной системы, а также с настройками пользователя. В этой статье мы рассмотрим все причины того, почему при обновлении возникает код ошибки 0x80070005 .
Что вызывает ошибку 0x80070005 при обновлении до 1903?
После нашего первоначального тщательного исследования проблемы и компонентов, участвующих в процессе обновления, мы объединили наши результаты с отчетами пользователей и пришли к выводу, что проблема возникла из-за нескольких различных факторов, которые перечислены ниже:
- Служба обновления: Служба обновления Windows - это основной процесс, который загружает и устанавливает обновления на ваш компьютер. Эта служба обновления, если она не установлена в рабочее состояние, может препятствовать процессу обновления.
- Права администратора: как и для всех других основных обновлений Windows, компьютер требует, чтобы вы предоставили доступ администратора ко всему событию. Если у вас нет этого доступа, вы можете получить сообщение об ошибке.
- Компоненты обновления: в некоторых случаях мы наблюдали, что у некоторых пользователей были плохие компоненты обновления, что приводило к остановке процесса обновления. Здесь мы можем использовать средство устранения неполадок Центра обновления Windows, чтобы определить, в чем проблема.
- Старые файлы обновлений: если на вашем компьютере есть старые избыточные файлы обновлений, они могут конфликтовать с новым, которое Windows пытается загрузить и установить. Их удаление обычно решает проблему.
- Антивирусное программное обеспечение: во многих случаях вы можете получить сообщение об ошибке, если на вашем компьютере запущено антивирусное программное обеспечение, которое может препятствовать процессу обновления при предоставлении ему разрешений, вы не сможете установить обновление каким-либо образом.
- ПК в состоянии ошибки. Несмотря на то, что эту причину часто упускают из виду, она также оказалась причиной того, что пользователи не смогли выполнить обновление до версии 1903. Здесь помогает циклическое переключение питания.
- Дополнительные жесткие диски / устройства: если к вашему компьютеру подключено несколько жестких дисков, они могут оказаться проблемой. Несмотря на то, что проблем быть не должно, поскольку они отделены от главного привода, точная причина все еще неизвестна.
- Отсутствует исполняемый файл: если в вашей системе отсутствуют некоторые важные исполняемые файлы, необходимые для запуска процесса обновления, вы можете застрять. Замена этих компонентов может помочь в решении проблемы.
- Сторонние программы: также могут быть сторонние приложения, которые могут конфликтовать с процессом обновления. Остановка каждого из них и обновление, похоже, решают проблему.
- Плохая установка Windows: если все вышеперечисленные причины не подходят для вашего случая, вероятно, это связано с повреждением вашей установки Windows. Здесь вы можете выполнить чистую версию после резервного копирования данных и обновления до последней версии 1903.
Прежде чем приступить к поиску решений, убедитесь, что у вас есть активное подключение к Интернету. Кроме того, заранее сделайте резервную копию всей своей работы.
Решение 1. Запуск средства устранения неполадок Центра обновления Windows
В вашей операционной системе есть встроенный инструмент для обнаружения проблем в операционной системе и их автоматического устранения. Если есть поврежденный файл, средство устранения неполадок также загрузит новую копию. В качестве первого шага мы попробуем запустить средство устранения неполадок обновления и проверить, может ли этот инструмент обнаружить и исправить какие-либо проблемы с процессом обновления.
- Нажмите Windows + S, чтобы открыть строку поиска в меню «Пуск». Введите « Устранение неполадок » в диалоговом окне и нажмите на первый полученный результат.
- В меню устранения неполадок выберите « Центр обновления Windows » и нажмите кнопку « Запустить средство устранения неполадок ».

- Теперь Windows начнет процесс устранения неполадок и увидит неточности. Вам может быть предложено, что средство устранения неполадок требует доступа администратора для проверки наличия проблем с вашей системой. Выберите вариант « Попробовать устранить неполадки от имени администратора ».

- После внесения исправлений перезагрузите компьютер и проверьте, устранена ли проблема.
Примечание. Это решение требует активного подключения к Интернету для получения оптимальных результатов. Кроме того, попробуйте запустить средство устранения неполадок несколько раз, а не только один раз.
Решение 2. Выключите и снова включите компьютер
Прежде чем мы перейдем к другим техническим обходным путям, мы не должны игнорировать возможность того, что компьютер находится в состоянии ошибки. Если какой-либо из модулей компьютера не работает и требует быстрого старта, мы можем исправить их, отключив и включив питание. Под циклическим отключением питания понимается процесс полной перезагрузки компьютера, при котором все временные конфигурации стираются. Когда мы снова запустим компьютер, они будут автоматически инициализированы как значения по умолчанию.
- Выключите компьютер и роутер. Теперь выньте основной блок питания, нажмите и удерживайте кнопку питания около 2-3 минут.

- Теперь подождите около 5-8 минут, прежде чем снова подключить блок питания и включить устройства. Теперь попробуйте подключиться к сети после того, как она начала передачу, и проверьте, решена ли проблема, и вы можете подключиться к Outlook без каких-либо проблем.
Если цикл включения не работает и вы все еще не можете правильно подключиться, вам следует перейти к следующему шагу проверки Интернета.
Решение 3. Удаление дополнительных устройств
Еще одна проблема, которая возникла на наш взгляд, заключалась в том, что дополнительные устройства (если они подключены) могут вызвать несколько проблем с механизмом обновления. Это очень распространенный сценарий, наблюдаемый в различных версиях Windows. Следовательно, рекомендуется удалить все дополнительные устройства, подключенные к вашему компьютеру, такие как веб-камеры, консоли.

Кроме того, в некоторых редких случаях очень помогает удаление (отключение) неосновных жестких дисков от компьютера. Похоже, что механизм обновления не может решить, какой диск установить. Убедитесь, что вы выключили компьютер, прежде чем приступить к извлечению дисков. Если это не сработает, вы всегда можете снова подключить их.
Решение 4. Отключение антивируса
Антивирусное программное обеспечение всегда отслеживает службы, процессы и загрузки, происходящие на вашем компьютере. Когда механизм обновления начинает работать, есть вероятность, что ваше антивирусное программное обеспечение заблокирует его, даже если нет никаких признаков вредоносного ПО.

В этом решении вам следует прибегнуть к удалению антивирусного программного обеспечения, а не просто к его отключению, потому что даже если вы отключите программное обеспечение, в вашем реестре все еще есть некоторые зависимости, которые могут сохраниться.
Вот метод, как удалить программное обеспечение с вашего компьютера.
- Нажмите Windows + R, введите « appwiz.cpl » в диалоговом окне и нажмите Enter.
- Попав в диспетчер приложений, найдите антивирусное программное обеспечение. Щелкните его правой кнопкой мыши и выберите « Удалить» .
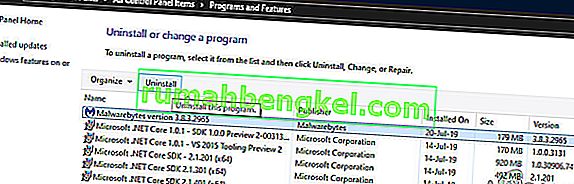
- После удаления перезагрузите компьютер и снова начните обновление. Проверьте, решена ли проблема.
Решение 5.Перезапустите службу обновления после удаления загруженного содержимого.
Также может быть случай, когда файлы обновления 1903, загруженные на ваш компьютер, являются неполными или поврежденными. Это может быть связано с несколькими причинами, от плохого Интернета до повреждения самих модулей.
Обходной путь, к которому мы прибегнем, отключит службу обновлений, удалит весь уже загруженный контент, а затем снова включит его. Это приведет к повторной инициализации процесса обновления, и новые компоненты будут загружены с нуля. Прежде чем продолжить, убедитесь, что вы вошли в систему как администратор.
Отключение службы обновления
- Нажмите Windows + R, чтобы открыть приложение «Выполнить». В диалоговом окне введите « msc ». Это вызовет все службы, запущенные на вашем компьютере.
- Просмотрите список, пока не найдете службу под названием « Центр обновления Windows ». Щелкните правой кнопкой мыши службу и выберите Свойства .

- Нажмите на Stop Present под заголовком Service Status. Теперь ваша служба Центра обновления Windows остановлена, и мы можем продолжить.
Удаление загруженных файлов
Теперь мы перейдем в каталог Windows Update и удалим все уже существующие обновленные файлы. Откройте проводник или Мой компьютер и следуйте инструкциям.
- Перейдите по адресу, указанному ниже. Вы также можете запустить приложение «Выполнить» и скопировать и вставить адрес для прямого доступа.
C: \ Windows \ SoftwareDistribution
- Удалите все в папке Software Distribution (вы также можете вырезать и вставить их в другое место, если вы хотите снова разместить их).
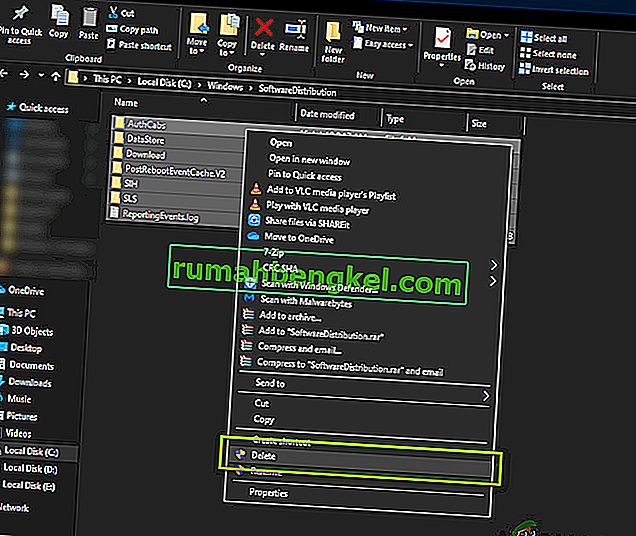
Включение службы обновления
Теперь нам нужно снова включить службу Windows Update и снова запустить ее. Первоначально диспетчеру обновлений может потребоваться несколько минут, чтобы вычислить подробности и подготовить манифест для загрузки. Наберитесь терпения и позвольте процессу завершиться самостоятельно.
- Откройте вкладку « Службы », как мы это делали ранее в руководстве. Перейдите в Центр обновления Windows и откройте его Свойства.
- Теперь Запустите службу снова и запустить ваш менеджер обновлений.
Решение 6.Настройка служб как автоматических
Если описанный выше метод не сработает, мы попробуем выполнить некоторые команды и перезапустить модуль обновления вручную. Прежде чем продолжить, убедитесь, что вы вошли в систему как администратор.
- Нажмите Windows + S, чтобы открыть строку поиска в меню «Пуск». Введите командную строку , щелкните правой кнопкой мыши первый результат и выберите « Запуск от имени администратора ».

- В командной строке выполните следующие команды одну за другой и убедитесь, что каждая команда выполняется, прежде чем переходить к следующей.
Конфигурация SC wuauserv start = биты автоконфигурации start = автоматическая конфигурация SC cryptsvc start = автоматическая конфигурация SC доверенной установки start = auto
Используя эти команды, мы устанавливаем все службы в автоматический режим. Если они были в ручном режиме, настройка будет изменена.
- Закройте командную строку и перезагрузите компьютер. Теперь проверьте, можно ли снова установить обновление.
Решение 7. Чистая установка Windows
Если все вышеперечисленные методы не работают, и вы по-прежнему не можете решить проблему, мы можем попробовать установить новую версию Windows на ваш компьютер. Это устраняет любые проблемы с установочными файлами (если они есть) и мгновенно решает проблему. Прежде чем продолжить, убедитесь, что сделали резервную копию всех ваших данных, так как вся ваша информация, а также установленные приложения будут удалены.

Вы ознакомились с нашей статьей о том, как установить Windows 10 на свой компьютер. Вы можете легко сделать Windows загрузочной с помощью Rufus или средства создания носителей Windows. Обратите внимание, что вам придется вручную установить обновление, обновив установленную версию Windows (или если вы установите Windows непосредственно в обновление 1903, проблема исчезнет автоматически).