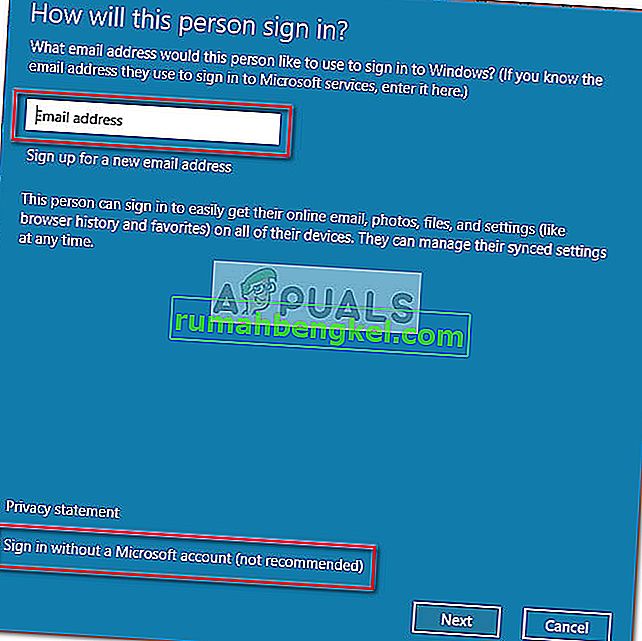Безопасный поиск - это встроенная функция безопасности, которая удаляет неприемлемый веб-контент. Хотя раньше было довольно легко отключить или включить безопасный поиск для Internet Explorer, поведение по умолчанию изменилось с запуском Windows 10.
Несмотря на то, что браузер Edge включает параметр, позволяющий пользователям отключать безопасный поиск, для некоторых пользователей безопасный поиск отказывается отключать из-за сбоя, типа дочерней учетной записи или настроек браузера. Вот сообщение об ошибке, которое видят наиболее уязвимые пользователи после того, как не могут отключить SafeSearch:
«Мы установили строгий режим Безопасного поиска, потому что ваш браузер сообщает о ваших предпочтениях в отношении безопасного просмотра веб-страниц»

Некоторые пользователи обращались к нам с вопросами после того, как не смогли отключить безопасный поиск для Microsoft Edge и / или Internet Explorer. Всякий раз, когда возникает эта проблема, пользователь не может отключить Safe для нескольких поисковых систем, включая Bing, Google или Yahoo. Ограничение также распространяется на Youtube и несколько других контентных веб-сайтов.
Согласно большинству отчетов пользователей, эта конкретная проблема вызвана либо внутренней ошибкой Edge, либо тем фактом, что текущая учетная запись включена как дочерняя учетная запись с ограниченными привилегиями.
Если вы в настоящее время пытаетесь отключить безопасный поиск для Microsoft Edge или Internet Explorer, эта статья предоставит вам несколько основных руководств по устранению неполадок. Пожалуйста, следуйте приведенным ниже методам по порядку, пока не наткнетесь на исправление, которое решает проблему с безопасным поиском, которая не устранит проблему.
Метод 1: отключение безопасного поиска в настройках поисковой системы
Прежде чем мы углубимся в другие руководства по устранению неполадок, давайте посмотрим, пытаетесь ли вы отключить настройку безопасного поиска Bing в правом меню. Поскольку отключение или включение безопасного поиска больше не выполняется в настройках вашего браузера, вам необходимо перейти на домашнюю страницу своей поисковой системы.
Пожалуйста, следуйте инструкциям, относящимся к вашей предпочтительной поисковой системе, чтобы отключить безопасный поиск .
Вот краткое руководство по включению или отключению Bing SafeSearch для поисковой системы Bing:
- Откройте Internet Explorer или Edge Browser и перейдите на Bing.com.
- Убедитесь, что вы вошли в систему под своей учетной записью, затем нажмите кнопку действия (в правом верхнем углу) и нажмите « Настройки» .
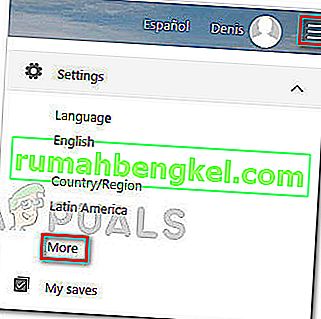
- В настройках меню Bing, перейдите в раздел Поиска и установите Безопасный на Off .
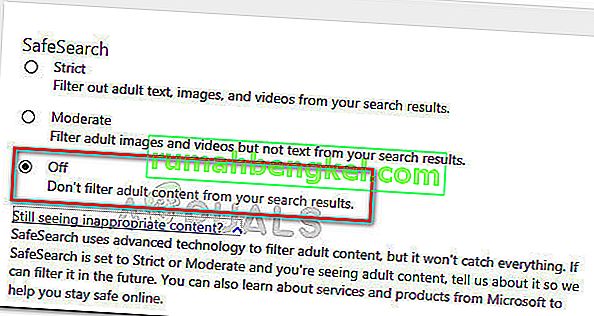
- Нажмите кнопку « Сохранить» в нижней части меню и посмотрите, отключен ли теперь безопасный поиск при использовании Bing .
Вот краткое руководство по отключению безопасного поиска для поисковой системы Google:
- Откройте Microsoft Edge или Internet Explorer и войдите в поисковую систему Google .
- Убедитесь, что вы вошли в свою учетную запись Google и что-то ищите.
- Над результатами поиска нажмите « Настройки» и выберите « Отключить безопасный поиск» .
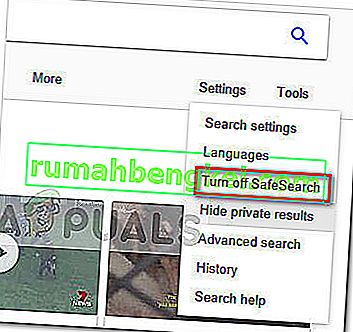 Если этот метод не помог отключить безопасный поиск, перейдите к следующему способу ниже.
Если этот метод не помог отключить безопасный поиск, перейдите к следующему способу ниже.
Метод 2: применить все ожидающие обновления Windows
Если первый метод не помог, давайте исключим возможность внутренней ошибки. Невозможность отключить безопасный поиск - это известная ошибка Windows 10, которую Microsoft уже исправила с помощью пары исправлений.
Если вы не можете отключить безопасный поиск из-за сбоя Windows 10, применение всех ожидающих обновлений Windows автоматически решит проблему. Вот краткое руководство по применению всех ожидающих обновлений Windows:
- Нажмите клавишу Windows + R, чтобы открыть окно Выполнить. Затем введите « ms-settings: windowsupdate » и нажмите Enter, чтобы открыть вкладку Windows Update в меню «Настройки».

- На экране Центра обновления Windows нажмите кнопку Проверить наличие обновлений и дождитесь завершения анализа.
- Когда Windows определит, какие обновления необходимо применить и в каком порядке, начните следовать инструкциям на экране, чтобы применить их к вашей системе. Имейте в виду, что в зависимости от количества ожидающих обновлений ваш компьютер может перезагружаться несколько раз.
- После каждого запуска возвращайтесь к экрану Центра обновления Windows и устанавливайте все ожидающие обновления, пока не останется ни одного.
- После установки всех обновлений выполните окончательный перезапуск. При следующем запуске проверьте, можете ли вы отключить безопасный поиск . Если функция по-прежнему отказывается отключаться, перейдите к следующему способу ниже.
Метод 3: отключение безопасного поиска в режиме InPrivate
Некоторым пользователям удалось отключить безопасный поиск с помощью режима InPrivate. В случае, если для параметра безопасного поиска установлено значение «Строгий» или «Умеренный», вы можете попытаться изменить его в режиме InPrivate в браузере Edge.
Вот краткое руководство по отключению безопасного поиска из окна InPrivate Microsoft Edge:
- Откройте Microsoft Edge и нажмите Ctrl + Shift + P, чтобы открыть новое окно InPrivate.
- Во вновь открытом окне InPrivate перейдите к выбранной поисковой системе и снова выполните метод 1, чтобы отключить безопасный поиск (в окне InPrivate).
Если отключение безопасного поиска из окна InPrivate не помогло, перейдите к последнему методу.
Метод 4: Создание новой учетной записи пользователя Windows
Некоторым пользователям наконец удалось решить проблему и отключить безопасный поиск после создания новой учетной записи пользователя Windows. Как оказалось, Windows 10 способна переопределить параметры безопасного поиска ваших поисковых систем, если активная учетная запись включена как дочерняя для другой.
В этом случае решением было бы создать новую учетную запись пользователя и предоставить ей административные привилегии. Вот краткое руководство, как это сделать:
- Нажмите клавишу Windows + R, чтобы открыть новое окно «Выполнить». Затем введите « netplwiz » и нажмите Enter, чтобы открыть окно « Учетные записи пользователей» .

- В окне « Учетные записи пользователей» разверните вкладку « Пользователи » и нажмите кнопку « Добавить» .
- В следующем окне нажмите « Войти без учетной записи Microsoft», чтобы продолжить.
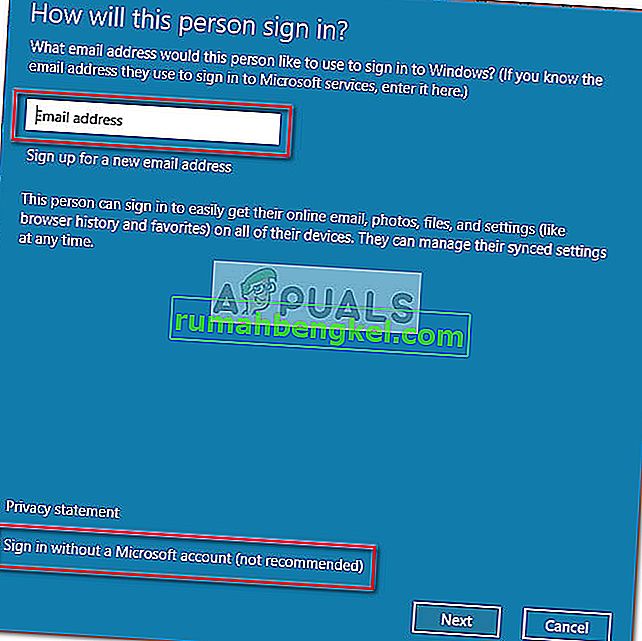
- Затем нажмите « Локальная учетная запись» и нажмите кнопку « Далее» .
- Введите имя учетной записи и пароль и снова нажмите кнопку « Далее» , чтобы завершить процесс.
- Войдите в систему, используя только что созданную учетную запись пользователя, либо выйдя из системы, либо перезагрузив компьютер, и посмотрите, решена ли проблема безопасного поиска, которая не отключается.

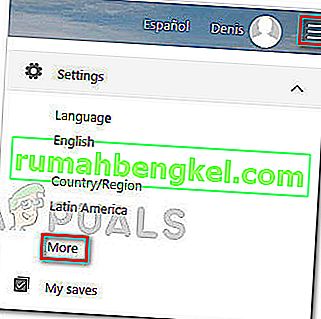
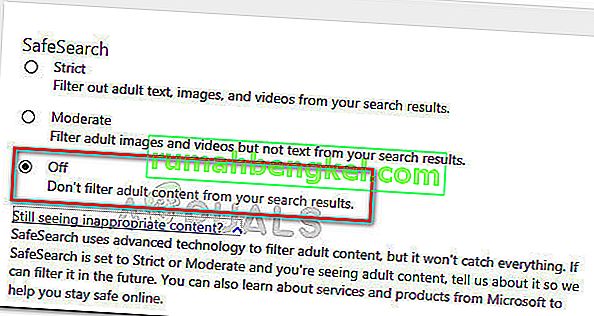
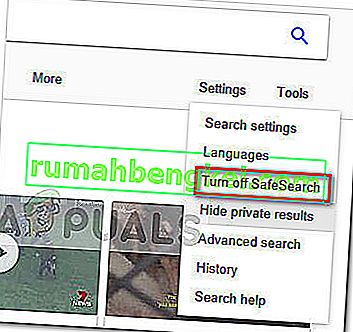 Если этот метод не помог отключить безопасный поиск, перейдите к следующему способу ниже.
Если этот метод не помог отключить безопасный поиск, перейдите к следующему способу ниже.