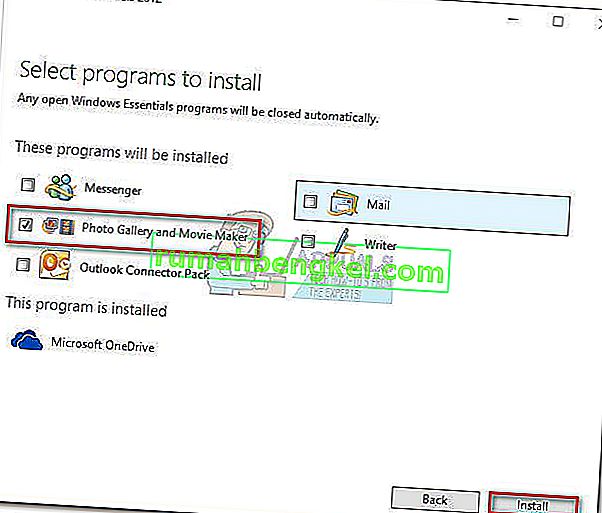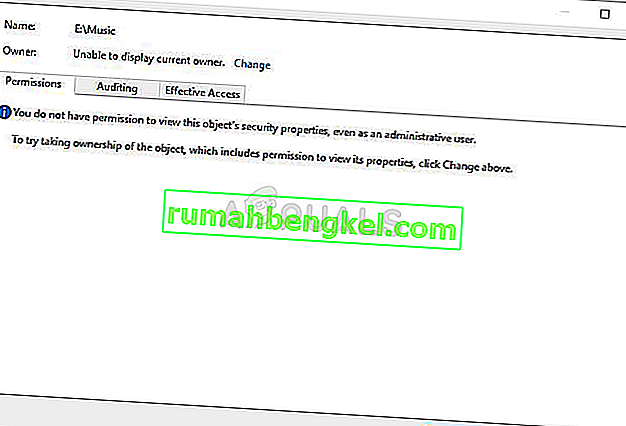Сообщение об ошибке « Вам понадобится новое приложение, чтобы открыть этот оверлей ms-gaming » связано с Windows Game Bar, опцией, представленной в Windows 10, которая предоставляет определенные игровые функции, такие как запись видео, создание снимков экрана и т. Д. Появляется сообщение. при использовании комбинации клавиш Windows + G, которая является комбинацией по умолчанию, которая открывает игровую панель.

Пользователи часто хотят использовать эту комбинацию для других приложений, которые у них запущены, но Windows форсирует функциональность игровой панели. Есть несколько методов, которые можно использовать для решения этой проблемы, и мы надеемся, что вам повезет с одним из них!
Что вызывает ошибку «Вам понадобится новое приложение для открытия этого оверлея ms-gaming» в Windows 10?
Основная причина этой проблемы заключается в том, что сочетание клавиш Windows Key + G зарезервировано для игровой панели . Если вы хотите использовать ту же комбинацию для других целей, необходимо отключить игровую панель.
Однако, если вы удалили Xbox и игровую панель из Windows , эта ошибка появится, потому что Windows не будет ничего открывать при использовании указанной комбинации клавиш. В этом случае вам придется переустановить удаленные приложения Windows 10.
Решение 1. Отключите игровую панель
Самый простой способ часто оказывается лучшим, и вам определенно следует начать устранение неполадок с простого отключения игровой панели. Это удалит привязку клавиш, и вы сможете использовать эту комбинацию клавиш для других целей. Следуйте инструкциям ниже!
- Используйте комбинацию клавиш Windows + I, чтобы открыть Настройки на ПК с Windows 10. Кроме того, вы можете искать « Настройки », используя панель поиска, расположенную на панели задач, или вы можете щелкнуть значок шестеренки прямо над кнопкой меню «Пуск» после его открытия.
- Найдите и откройте подпункт « Игры » в приложении «Настройки», щелкнув его один раз.

- Перейдите на вкладку « Игровая панель » и установите флажок « Записывать игровые клипы, снимки экрана и трансляцию с помощью игровой панели». Сдвиньте ползунок внизу в положение « Выкл.», А затем выйдите из настроек. Проверьте, не появляются ли те же проблемы при использовании комбинации клавиш Win + G!

Решение 2. Переустановите приложения Windows.
Этот метод заменит все отсутствующие приложения Windows, которые вы, возможно, удалили некоторое время назад. Ошибка возникает из-за того, что комбинация клавиш Win + G использует приложение Xbox, установленное по умолчанию в Windows. Если вы пытались удалить различные встроенные приложения Windows, возможно, вы также удалили это приложение, и в Windows нечего открывать при использовании этой комбинации клавиш. Этот метод займет несколько минут, но он сработал для бесчисленного количества пользователей!
- Перейдите в следующее место на вашем компьютере, открыв проводник Windows и щелкнув на этом компьютере :
C: \ Users \ ИМЯ ПОЛЬЗОВАТЕЛЯ \ AppData \ Local \ Packages
- Если вы не видите папку AppData, вам может потребоваться включить параметр, позволяющий просматривать скрытые файлы и папки. Щелкните вкладку « Просмотр » в меню проводника и установите флажок « Скрытые элементы » в разделе «Показать / скрыть». Проводник покажет скрытые файлы и запомнит этот параметр, пока вы его снова не измените.

- Удалите все файлы и папки в папке Packages. Если вы получили сообщение о том, что некоторые файлы не могли быть удалены, потому что они использовались, вы можете пропустить их. Вы также можете просто переместить файлы и папки в другое место для безопасного хранения!
- Откройте служебную программу PowerShell, щелкнув правой кнопкой мыши кнопку меню «Пуск» и выбрав параметр Windows PowerShell (Admin) в контекстном меню.

- Если в этом месте вы видите командную строку вместо PowerShell, вы также можете найти ее в меню «Пуск» или в строке поиска рядом с ней. На этот раз не забудьте щелкнуть правой кнопкой мыши первый результат и выбрать Запуск от имени администратора .
- В консоли PowerShell введите команду, показанную ниже, и убедитесь, что вы нажали Enter после ее ввода.
Get-AppXPackage -AllUsers | Foreach {Add-AppxPackage -DisableDevelopmentMode -Register «$ ($ _. InstallLocation) \ AppXManifest.xml»}- Пусть эта команда сделает свое дело! Переустановка всех приложений займет пару минут. Убедитесь, что сообщение об ошибке «Вам понадобится новое приложение, чтобы открыть этот оверлей ms-gaming» по-прежнему отображается.
Решение 3. Отключите привязку клавиш в редакторе реестра
Если описанные выше методы не дают результатов или показывают другое сообщение об ошибке во время каких-либо шагов, всегда есть возможность решить проблему в редакторе реестра. Это быстро и эффективно, но некоторые пользователи избегают редактирования реестра из-за проблем со стабильностью системы. Однако, если вы внимательно выполните следующие шаги, все может пойти не так, и проблема исчезнет в кратчайшие сроки!
- Поскольку вы собираетесь редактировать раздел реестра, мы рекомендуем вам ознакомиться с этой статьей, которую мы опубликовали для вас, чтобы сделать резервную копию реестра и предотвратить другие проблемы. Тем не менее, ничего плохого не произойдет, если вы будете внимательно и правильно следовать инструкциям.
- Откройте окно редактора реестра , набрав «regedit» в строке поиска, меню «Пуск» или диалоговом окне «Выполнить», к которому можно получить доступ с помощью комбинации клавиш Windows Key + R. Перейдите к следующему разделу в вашем реестре, перейдя на левую панель:
HKEY_CURRENT_USER \ ПРОГРАММНОЕ ОБЕСПЕЧЕНИЕ \ Microsoft \ Windows \ CurrentVersion \ GameDVR
- Щелкните этот ключ и попробуйте найти запись с именем AppCaptureEnabled . Если его там нет, создайте новую запись значения DWORD с именем NoWinKeys , щелкнув правой кнопкой мыши в правой части окна и выбрав New >> DWORD (32-bit) Value . Щелкните его правой кнопкой мыши и выберите в контекстном меню команду « Изменить» .

- В окне « Правка» в разделе « Данные значения » измените значение на 0 и примените внесенные изменения. Убедитесь, что для параметра Base установлено значение Decimal. Подтвердите любые диалоговые окна безопасности, которые могут появиться во время этого процесса.
- Кроме того, перейдите к расположению ниже в реестре:
HKEY_CURRENT_USER \ System \ GameConfigStore
- Найдите запись DWORD с именем GameDVR_Enabled . Если его там нет, повторите те же действия, что и на шаге 3 , чтобы создать его. Щелкните его правой кнопкой мыши и выберите « Изменить» .

- В окне « Правка» в разделе « Данные значения » измените значение на 0 и примените внесенные изменения.
- Теперь вы можете вручную перезагрузить компьютер, щелкнув меню «Пуск» >> «Кнопка питания» >> «Перезагрузить» и проверьте, исчезла ли проблема. Вероятно, это сразу решит проблему.
Решение 4. Сброс кеша Магазина Windows
Если с кешем Магазина возникают проблемы, обязательно сбросьте его с помощью этой простой команды. Сброс кеша обычно решает аналогичные проблемы, потому что они возникают, когда хранилище используется чрезмерно, и его кеш становится больше, чем рекомендуется. Это может вызвать проблемы с любым из приложений Windows, включая приложения Xbox и Game Bar.
- Щелкните кнопку меню «Пуск» и введите команду « wsreset ». Как только вы введете это, первым результатом вверху будет « wsreset - Выполнить команду ».

- Нажмите на нее, чтобы сбросить кеш магазина. Перезагрузите компьютер, чтобы применить эти изменения, и попробуйте использовать комбинацию клавиш Win + G, чтобы увидеть, появляется ли по-прежнему сообщение об ошибке «Вам понадобится новое приложение для открытия этого оверлея ms-gaming».