Многие пользователи сообщали о проблемах при установке или обновлении iTunes. Большинство из них сообщают, что проблема появляется сразу после того, как они завершили обновление до Windows 10 со старой Windows.

Примечание. Некоторые пользователи сообщают об ошибке установки при открытии установщика iTunes, а другие говорят, что мастер установки просто отказывается появляться.
Если вы в настоящее время пытаетесь установить iTunes, мы, скорее всего, поможем следующие исправления. Нам удалось извлечь несколько жизнеспособных исправлений, которые другие пользователи в аналогичной ситуации использовали для решения проблемы. Пожалуйста, следуйте каждому методу по порядку, пока вам не удастся решить проблему и установить iTunes .
Метод 1: запуск установщика с правами администратора
Безусловно, наиболее распространенная причина, по которой iTunes не удается установить в Windows 10, заключается в том, что учетной записи пользователя Windows не хватает административных прав. Этот метод, скорее всего, будет эффективным, если при двойном щелчке по исполняемому файлу iTunes ничего не происходит.
Если вы столкнулись с теми же симптомами, исправить это очень просто - щелкните правой кнопкой мыши загруженный установщик и выберите « Запуск от имени администратора». После этого установка должна начаться без проблем, и вы сможете установить iTunes в обычном режиме.
Если этот метод не позволил вам установить iTunes, перейдите к другому методу, указанному ниже.
Метод 2: установите все ожидающие обновления Windows
Некоторые пользователи сообщают, что проблема была автоматически решена, и они смогли установить iTunes после установки всех ожидающих обновлений Windows. Для этого нажмите клавишу Windows + R, чтобы открыть команду «Выполнить». Затем введите « ms-settings: windowsupdate » в Windows 10 (или « wuapp » в более старой версии Windows) и нажмите Enter, чтобы открыть Центр обновления Windows .
 Когда вы дойдете до экрана обновления Windows, нажмите Проверить наличие обновлений и следуйте инструкциям на экране, чтобы установить ожидающие обновления Windows.
Когда вы дойдете до экрана обновления Windows, нажмите Проверить наличие обновлений и следуйте инструкциям на экране, чтобы установить ожидающие обновления Windows.

После установки всех ожидающих обновлений перезагрузите компьютер и посмотрите, сможете ли вы установить iTunes после завершения следующего запуска. Если нет, перейдите к следующему способу ниже.
Метод 2: установка распространяемого пакета Microsoft Visual C ++ 2005 с пакетом обновления 1 (SP1)
Некоторым пользователям наконец удалось установить iTunes с помощью загруженного установщика после выполнения действий, необходимых для установки пакета обновления Microsoft Visual C ++ 2005.
По-видимому, на некоторых компьютерах установщик iTunes дает сбой перед запуском, потому что конкретный файл библиотеки не может быть найден в дистрибутиве, который поставляется вместе с iTunes. Из-за этого мастер установки не будет загружен, и пользователь не сможет завершить установку.
К счастью, эту проблему можно легко решить, установив распространяемый пакет, содержащий этот конкретный файл библиотеки. Вот краткое руководство по установке пакета обновления Microsoft Visual C ++ 2005 и решению проблемы с установкой iTunes:
- Откройте этот официальный сайт загрузки Microsoft (здесь) и нажмите кнопку « Загрузить» , связанную с Microsoft Visual C ++ 2005 Service Pack 1.
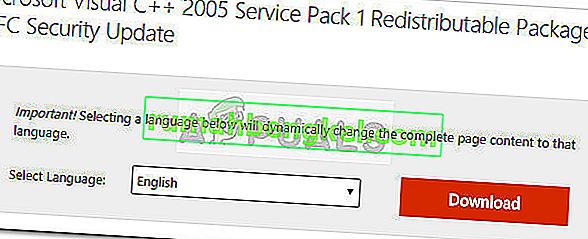
- Установите флажок, связанный с установщиком, который соответствует архитектуре вашего процессора, и нажмите кнопку Далее .
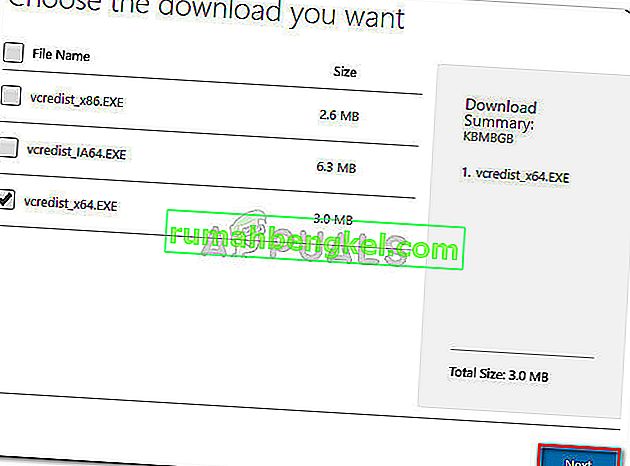
- Подождите, пока загрузка будет завершена, затем откройте программу установки vcredist и следуйте инструкциям на экране, чтобы установить отсутствующий файл библиотеки.
- После завершения установки перезагрузите компьютер и посмотрите, решена ли проблема и можно ли установить iTunes.
Если проблема не исчезнет, перейдите к способу ниже.
Метод 3: Использование Tenorshare TunesCare
Если все вышеперечисленные методы не помогли, весьма вероятно, что некоторые поврежденные файлы (скорее всего, старые файлы iTunes) не позволяют программе установки установить новую версию.
В этом случае решение вручную будет заключаться в том, чтобы убедиться, что вы полностью удалили все приложения Apple со своего компьютера и не остались без остатков файлов. Тем не менее, есть шанс избежать всего этого, используя стороннее программное обеспечение, специально предназначенное для решения распространенных проблем iTunes.
Несколько пользователей, столкнувшихся с этой конкретной проблемой, сообщили, что Tenorshare TunesCare успешно разрешила конфликт, препятствовавший завершению установки. Базовая версия этого программного обеспечения бесплатна, и ее будет достаточно для устранения большинства ошибок установки iTunes.
Вот краткое руководство по использованию Tenorshare TunesCare для решения проблем, которые мешают вам установить iTunes:
- Перейдите по этой ссылке ( здесь ) и нажмите кнопку «Версия Windows», чтобы загрузить установщик.
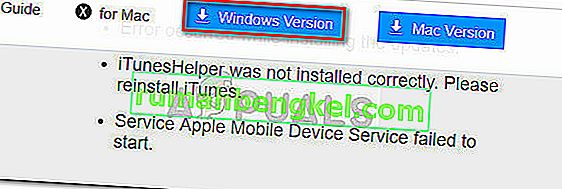
- Откройте установщик Tenorshare TunesCare и следуйте инструкциям на экране, чтобы установить его в вашей системе.
- Откройте Tenorshare TunesCare, нажмите « Исправить все проблемы с iTunes» , затем нажмите кнопку « Исправить проблемы» .

- Подождите, пока программное обеспечение загрузит необходимый ремонт, затем дождитесь, пока не будут применены все различные стратегии восстановления.
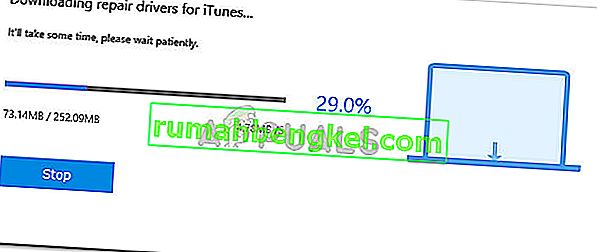
- После завершения сеанса восстановления перезагрузите компьютер и посмотрите, будет ли проблема решена при следующей перезагрузке.
Если вам по-прежнему не удается установить iTunes, перейдите к способу 5.
Метод 5: Удаление всех продуктов Apple с вашего ПК
Если вы зашли так далеко без результата, есть последнее исправление, которое вы можете попробовать. Он включает в себя удаление всего, что связано с продуктами Apple, включая iTunes, Quicktime и любые другие службы Apple.
Хорошая новость заключается в том, что большинство пользователей сообщили, что этот метод оказался эффективным, позволив им выполнить чистую установку iTunes. Вот краткое руководство по всему этому:
- Перво-наперво убедитесь, что к вашему компьютеру в настоящее время не подключены никакие устройства Apple. Это помешает процессу удаления, поскольку некоторые службы останутся открытыми.
- Нажмите клавишу Windows + R, чтобы открыть команду «Выполнить». Введите « appwiz.cpl » и нажмите Enter, чтобы открыть « Программы и компоненты».

- В разделе « Программы и компоненты» щелкните столбец « Издатель», чтобы упорядочить приложения по издателю. Это упростит обнаружение каждого программного обеспечения, подписанного Apple .
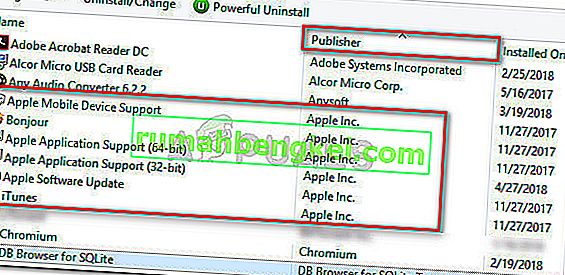
- Затем щелкните правой кнопкой мыши каждое программное обеспечение , которое имеет компания Apple Inc. перечислены в качестве издателя и выберите команду Удалить . Затем следуйте инструкциям на экране, чтобы удалить его из вашей системы. Обязательно повторяйте эту процедуру каждый раз, пока полностью не удалите программное обеспечение, подписанное Apple.
- Перезагрузите компьютер. После завершения следующего запуска просканируйте свой компьютер на наличие любых остаточных файлов Apple, которые могли быть оставлены в процессе удаления. Вы можете использовать CCleaner, чтобы убедиться, что это не так.
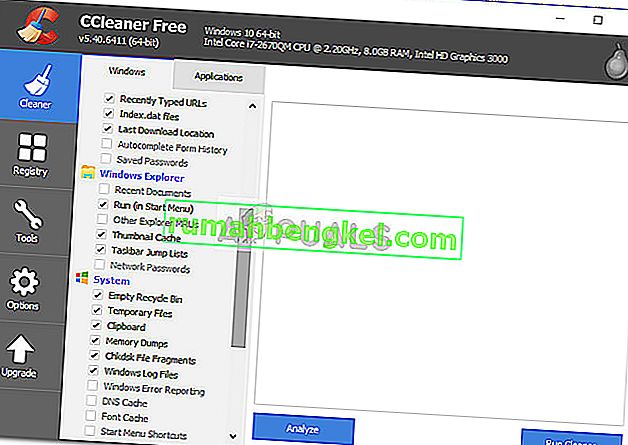 Примечание. Известно, что остаточные файлы iTunes мешают процессу установки при соблюдении определенных условий.
Примечание. Известно, что остаточные файлы iTunes мешают процессу установки при соблюдении определенных условий. - Посетите официальную страницу загрузки iTunes ( здесь ) и загрузите последнюю версию. Теперь вы можете открыть установщик и без проблем завершить установку.

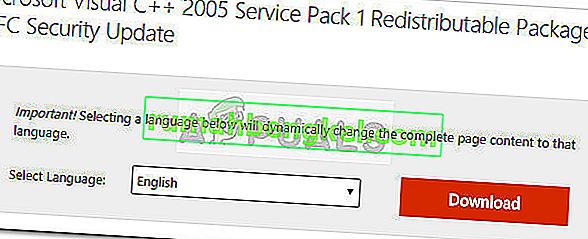
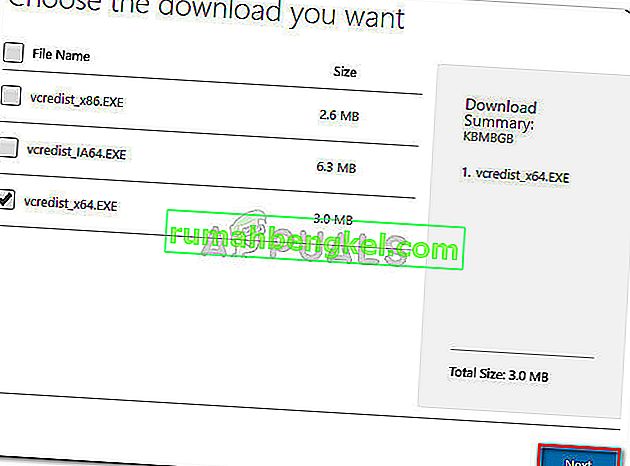
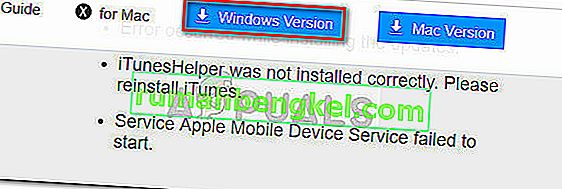

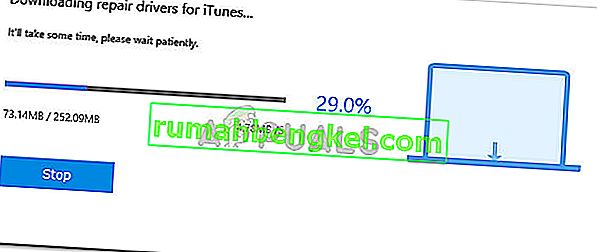

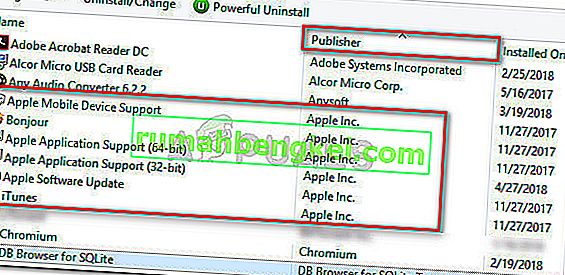
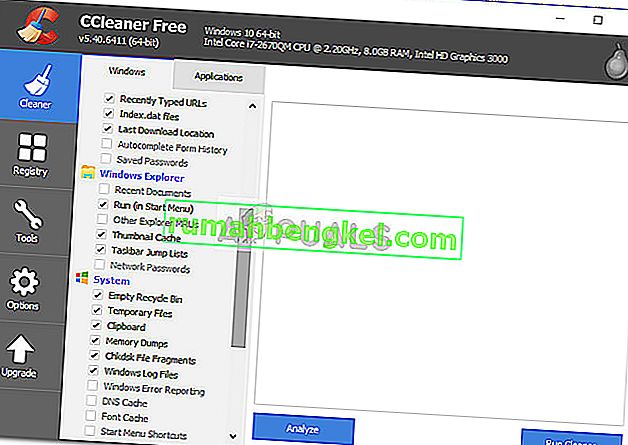 Примечание. Известно, что остаточные файлы iTunes мешают процессу установки при соблюдении определенных условий.
Примечание. Известно, что остаточные файлы iTunes мешают процессу установки при соблюдении определенных условий.






