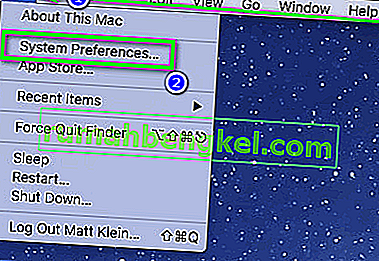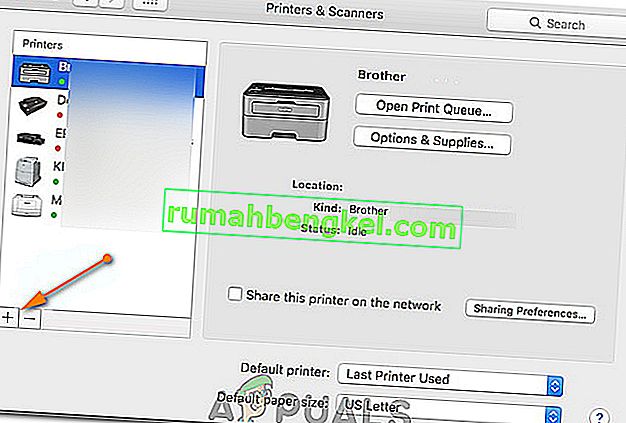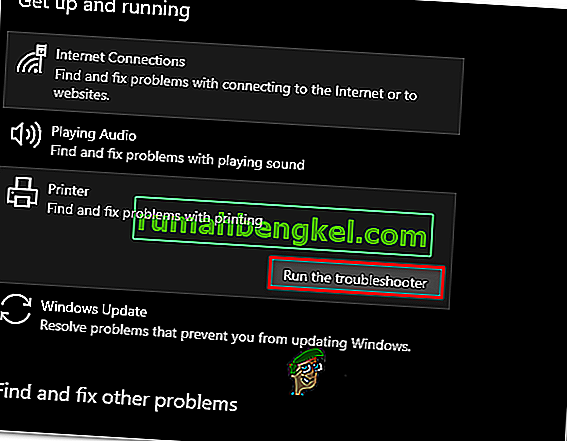Brother Industries - японская многонациональная электронная компания, которая производит множество продуктов, включая принтеры, факсы, настольные компьютеры и т. Д. Несмотря на то, что она является производителем множества продуктов, она наиболее известна своим производством принтеров во всем мире. рынок.

Принтеры Brother также хорошо известны своими проблемами в автономном режиме. Принтер работает нормально, но отображается в автономном режиме или не отвечает на вашем компьютере, даже если он подключен к сети. Это может особенно произойти после того, как принтер подключен к сети или находится в режиме ожидания в течение некоторого времени. Мы перечислили несколько различных решений этой проблемы. Взглянуть.
Решение 1. Установка в качестве принтера по умолчанию
Один из самых простых способов решения проблемы - установить принтер по умолчанию. Принтер, помеченный как «принтер по умолчанию», - это принтер, на который компьютер автоматически отправляет все свои задания без вашего выбора. Согласно официальной документации Brother и многочисленным отчетам пользователей, установка принтера в качестве принтера «по умолчанию» решает проблему.
- Нажмите Windows + R, введите « control » в диалоговом окне и нажмите Enter, чтобы открыть панель управления. Оказавшись на панели управления, выберите « Устройства и принтеры» из списка доступных дополнительных параметров.

- В настройках щелкните устройство «Принтер», щелкните его правой кнопкой мыши и выберите « Установить как принтер по умолчанию» .

- Теперь перезапустите принтер правильно и проверьте, отображается ли принтер на вашем компьютере в сети.
Решение 2. Настройка IP-адреса и установка последней версии прошивки
Если принтер установлен по умолчанию, но по-прежнему возникают проблемы, это, вероятно, означает, что IP-адрес, назначенный принтеру, неверен или последняя версия микропрограммы не установлена. В любом случае на вашем принтере должна быть установлена последняя версия микропрограммы, поскольку она содержит исправления ошибок и поддержку более поздних версий операционной системы Windows.
- Откройте « Мой компьютер » или «Мой компьютер» и щелкните вкладку «Сеть» в левой части экрана.

- Здесь будет расположен принтер. Дважды щелкните по нему, и он, вероятно, установит последнюю версию прошивки для некоторых моделей. В некоторых случаях в вашем браузере по умолчанию открывается веб-страница, которая будет иметь доступ к принтеру.
- Щелкните вкладку « Сеть» в верхней части экрана и выберите подкатегорию «Беспроводная связь». Здесь будут отображаться IP-адреса и другая информация, относящаяся к сети. Скопируйте эту информацию.

- Теперь нажмите Windows + R, введите « control » в диалоговом окне и нажмите Enter. Когда появится панель управления, нажмите « Устройства и принтеры » и выберите « Добавить принтер» .

Примечание. Вам следует удалить существующий принтер, чтобы мы могли добавить его снова, используя IP-адрес.
- Скорее всего, принтер не будет обнаружен. Если это так, просто щелкните по нему, и компьютер подключится. Если он не отображается, выберите « Нужного мне принтера нет в списке ».

- Теперь выберите опцию « Добавить принтер, используя TCP / IP-адрес или имя хоста ».

- Введите данные IP-адреса, которые мы отметили ранее, и введите их здесь. После ввода IP-адреса нажмите Далее.

- Если соединение установлено успешно, появится список драйверов принтера. Выберите правильный драйвер или щелкните Центр обновления Windows для Windows, чтобы автоматически обнаружить / добавить драйверы.

- После добавления проверьте, можете ли вы получить доступ к принтеру без каких-либо проблем.
Если прошивка не обновляется автоматически, перейдите на официальный веб-сайт Brother, найдите свой принтер и установите необходимое программное обеспечение.

Решение 3. Отключение настроек SNMP
Принтер Brother также использует протокол SNMP (простой протокол сетевого управления) для своих операций, как и другие принтеры. Он используется для обеспечения большей безопасности и дополнительных функций в соединении. Есть много признаков того, что отключение этого протокола решает проблему. Давайте посмотрим.
- Откройте панель управления и нажмите «Устройства и принтеры». В окне принтеров найдите свой принтер Brother, щелкните его правой кнопкой мыши и выберите « Свойства» .
- В настройках нажмите « Порты» , теперь с выделенным IP-адресом, нажмите « Настроить порты» и снимите флажок « Состояние SNMP включено» .

- Нажмите ОК, чтобы сохранить изменения и выйти. Теперь щелкните правой кнопкой мыши принтер и попробуйте подключиться. Если возможно, выключите и снова включите принтер, прежде чем продолжить.
Решение 4. Удаление антивируса и стороннего программного обеспечения
Известно, что антивирусное программное обеспечение создает проблемы для беспроводной связи принтеров с компьютером. Они добавляют дополнительный уровень к брандмауэру Windows и контролируют все входящие и исходящие данные. Известно, что это антивирусное программное обеспечение вызывает проблемы с принтером. Мы можем попробовать отключить ваш антивирус и посмотреть, поможет ли это.
Некоторые заметные продукты, которые, как известно, вызывают проблемы с принтером, - это BitDefender, Avira и Avast . Отключите их специально и попробуйте снова подключить принтер.
Решение 5.Отмена всех заданий на печать и переустановка принтера
Другой обходной путь - отменить все задания на печать, отправленные на принтер, а затем удалить принтер из системы. После удаления принтера вы можете переустановить его, используя метод IP-адреса, который мы только что рассмотрели выше.
- Перейдите в раздел « Устройства и принтеры», как мы делали ранее, щелкните правой кнопкой мыши принтер и выберите « Посмотреть, что печатается» .

- В открывшемся новом окне нажмите « Принтер» и нажмите « Отменить все документы» .

- Теперь вы должны проверить, есть ли у вас полный доступ к принтеру. Если вы не можете этого сделать, щелкните его правой кнопкой мыши и выберите « Удалить устройство» .

- Теперь добавьте принтер, используя IP-адрес во втором решении, или полностью добавьте принтер в сеть.
Решение 6. Выбор правильного принтера
В некоторых случаях к вашему компьютеру может быть подключено несколько принтеров, из-за чего он может не распознавать принтер вашего брата должным образом. Поэтому на этом этапе мы выберем правильный принтер из списка принтеров, подключенных к нашему компьютеру.
- Обязательно отключите все другие устройства печати, подключенные к компьютеру, прежде чем мы начнем.
- Теперь нажмите кнопку «Windows» и «R» на клавиатуре, чтобы открыть окно « Выполнить».
- Введите «Control» и нажмите «Enter».

- Нажмите на опцию «Просмотр по:» в правом верхнем углу и выберите «Маленькие значки».
- На следующем экране выберите «Устройства и принтеры» .

- Здесь наведите указатель на все установленные принтеры и проверьте, отображается ли информация «Состояние: готов», когда вы наводите указатель на один из принтеров.
- Принтер, на котором отображается состояние «Готов» при наведении указателя на него, фактически используется компьютером.
- Если этот принтер не является принтером Brother, щелкните его правой кнопкой мыши и выберите «Отключить устройство».
- Проверьте, переходит ли принтер в оперативный режим после отключения другого.
Решение 7. Отмена остановки принтера
В определенных ситуациях ваш принтер может быть приостановлен или настроен для работы в автономном режиме. Иногда это может помешать правильной работе принтера Brother и показать его офлайн. Поэтому на этом этапе мы снимем с принтера оба этих ограничения.
- Нажмите «Windows» + «R», чтобы запустить командную строку.
- Введите «Control» и нажмите «Enter», чтобы запустить его.

- Нажмите на опцию «Просмотр по:» и выберите в списке кнопку «Крупные значки» .
- Щелкните параметр «Устройства и принтеры» и щелкните правой кнопкой мыши принтер.

- Выберите параметр « Просмотреть, что печатается », а затем перейдите на вкладку «Принтер» .

- Снимите флажок «Использовать принтер в автономном режиме» и «Приостановить принтер» .
- Сохраните свои настройки и закройте это окно.
- Убедитесь, что это помогло устранить проблему с отображением вашего принтера Brother в автономном режиме.
Решение 8. Выберите подходящий принтер в macOS
Также возможно, что соответствующий принтер не был выбран в вашей macOS, из-за чего возникает эта проблема. Поэтому на этом этапе мы выберем правильный драйвер принтера на панели конфигурации принтера.
- Выберите «Меню Apple» на своей macOS и щелкните меню «Системные настройки» .
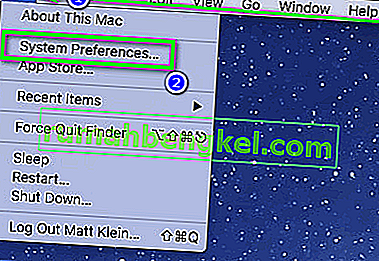
- Нажмите кнопку «Печать и сканирование или Принтеры и сканеры », а затем выберите свой принтер Brother в разделе принтеров.
- После выбора принтера нажмите на кнопку «Печать» на правой панели и проверьте, какой драйвер указан перед записью «Тип:» .
- Если «Air Driver» присутствует в списке, это означает, что соответствующий драйвер отсутствует в списке.
- Теперь нажмите кнопку «Плюс» в левом нижнем углу левой панели, где мы выбрали принтер.
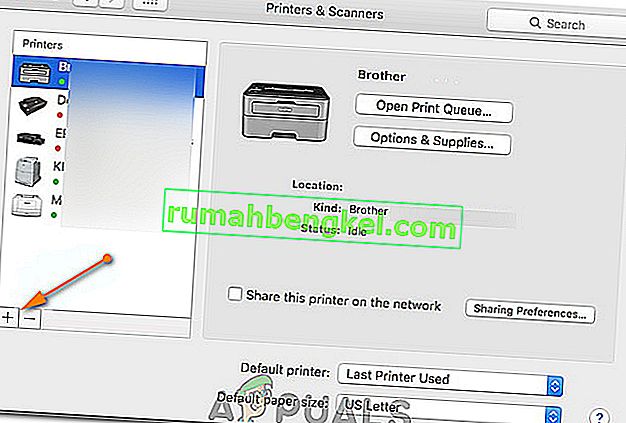
- Теперь выберите сверху вариант «По умолчанию» и выберите свой принтер из списка имен.
- Также убедитесь, что драйвер « Brother MFC xxxxx + CUPS » выбран в списке «Использование» .
- Нажмите «Добавить», и теперь принтер должен быть установлен с правильным драйвером.
- Проверьте, решит ли это проблему за вас.
Решение 9. Проблемы с устранением неполадок
Иногда проблема может заключаться в конфигурации принтера Windows на вашем компьютере. Поэтому лучше позволить средству устранения неполадок Windows по умолчанию выяснить проблемы с вашим принтером. Для этого следуйте приведенному ниже руководству.
- Нажмите «Windows» + «I», чтобы открыть настройки.
- В настройках нажмите «Обновление и безопасность» и выберите «Устранение неполадок» на левой панели.

- Щелкните в списке вариант «Принтер», а затем выберите кнопку «Запустить средство устранения неполадок» , которая появляется после нажатия на принтер.
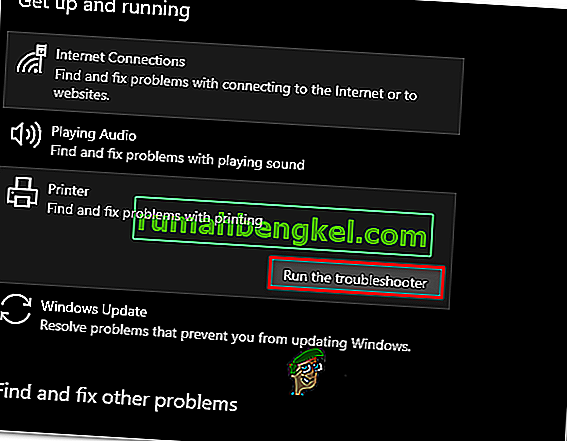
- Следуйте инструкциям на экране и дайте Средству устранения неполадок полностью запуститься.
- Он автоматически обнаружит любые проблемы с конфигурацией принтера и должен полностью их исправить.
- Проверьте, исправлена ли таким образом ошибка.
В дополнение к вышеуказанным решениям вы также можете попробовать:
- Полное отключение и выключение питания вашей компьютерной системы. Это, как известно, решает проблемы, когда вместо принтера неисправен компьютер.
- Проверка сетевых настроек на тайм-аут. У многих маршрутизаторов есть период тайм-аута, когда они закрывают порт, если он не используется в течение некоторого времени. Отключите эту настройку.
- Сбросьте настройки сети и снова установите соединение WLAN. Это должно решить эту проблему на некоторых маршрутизаторах.
- Снова и снова проверяйте сетевое подключение вашего принтера. Это отвечает за большинство проблем. Также рекомендуется подключать принтер к компьютеру через USB-порт.