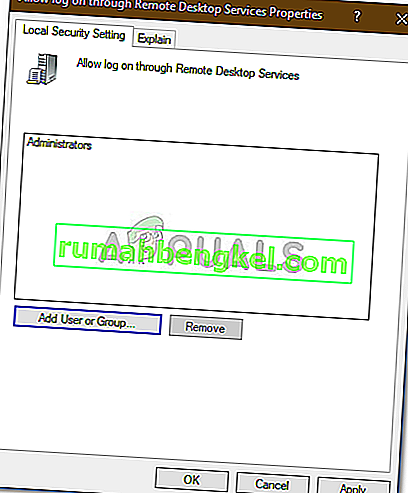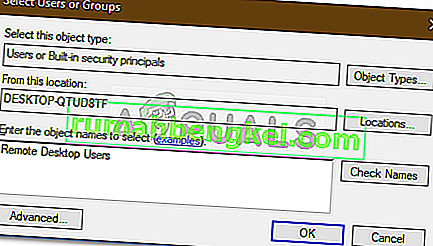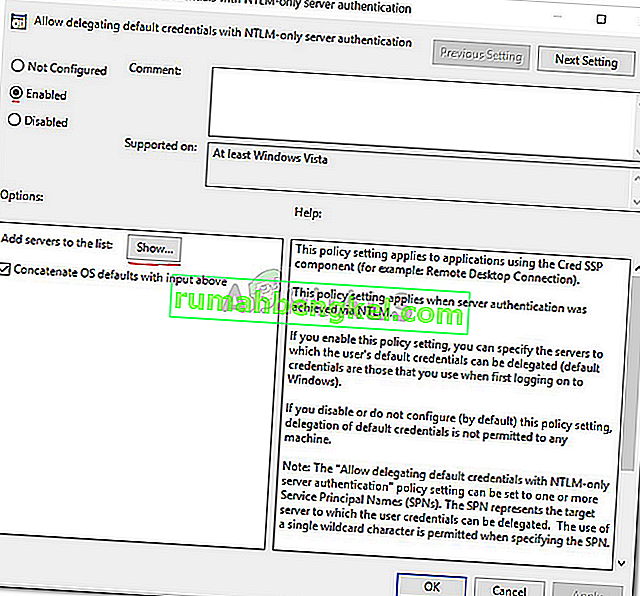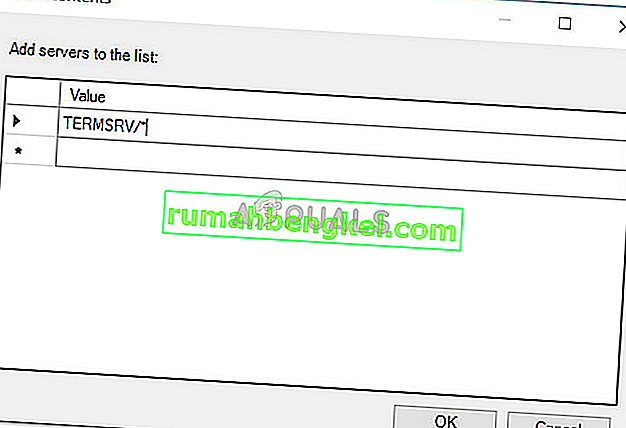Сообщение об ошибке « Ваши учетные данные не работают » появляется, когда вам не удается подключиться к удаленной системе с помощью подключения к удаленному рабочему столу. Эта ошибка часто вызвана политиками Windows, которые предотвращают входящие соединения RDP, или просто именем пользователя вашей системы. Работа с этой конкретной ошибкой может приводить в ярость, поскольку ошибка не в учетных данных, а в другом месте. Такое сообщение об ошибке может появиться даже в том случае, если вы вводите правильные учетные данные, что делает это испытанием.
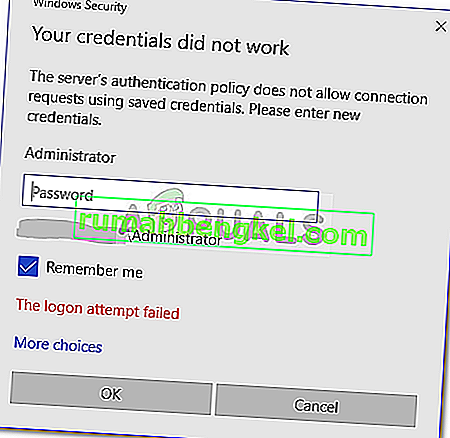
Если вы получаете сообщение об ошибке после установки новой копии Windows 10, значит, вы не единственная жертва. Многие пользователи зависят от подключения к удаленному рабочему столу, и такие ошибки обычно становятся для них кошмаром, однако не беспокойтесь, так как вы сможете решить эту проблему, следуя этому руководству.
Что вызывает сообщение об ошибке «Удаленный рабочий стол, ваши учетные данные не работают» в Windows 10?
Следующие факторы часто оказываются причиной указанного сообщения об ошибке:
- Изменение имени пользователя: иногда, когда вы недавно устанавливаете Windows или переименовываете текущую учетную запись пользователя, это может вызвать такую проблему. На самом деле, когда вы меняете свое имя пользователя, оно не меняется для подключения к удаленному рабочему столу, из-за чего создается сообщение об ошибке.
- Политика Windows: в некоторых случаях сообщение об ошибке возникает из-за политики безопасности Windows, которая не позволяет пользователям без прав администратора входить в систему.
Теперь, когда вы знаете причины появления сообщения об ошибке, вы можете следовать приведенным ниже решениям, чтобы решить вашу проблему. Убедитесь, что вы следуете данным решениям в том же порядке, что и предоставленные.
Решение 1. Восстановление имени пользователя
Как мы уже упоминали, сообщение об ошибке иногда возникает из-за того, что пользователь, от которого вы пытаетесь подключиться, не существует на сервере удаленного рабочего стола. Это происходит, когда вы пытаетесь изменить свое имя пользователя или установить новую копию Windows. Изменение вашего имени пользователя не обязательно приводит к его изменению для подключения к удаленному рабочему столу, поэтому ваши учетные данные будут неверными, поскольку пользователя нет на сервере. Таким образом, чтобы изолировать проблему, вам придется вернуться к имени пользователя, которое вы использовали до появления сообщения об ошибке.
Решение 2. Редактирование политики безопасности Windows
Существует политика безопасности Windows для подключения к удаленному рабочему столу, которая не позволяет пользователям без прав администратора входить в систему с помощью RDP. Таким образом, если вы хотите войти в систему, используя учетную запись пользователя без прав администратора, вам нужно будет предоставить доступ пользователям удаленного рабочего стола. Вот как это сделать:
- Нажмите Windows Key + R, чтобы открыть диалоговое окно « Выполнить ».
- Введите secpol.msc и нажмите Enter. Это откроет окно локальной политики безопасности.
- Разверните « Локальные политики» и выберите « Назначение прав пользователя» .
- С правой стороны найдите и дважды щелкните « Разрешить вход через службы удаленных рабочих столов » или « Разрешить вход через службы терминалов ».
- Щелкните Добавить пользователя или группу, а затем введите Пользователи удаленного рабочего стола .
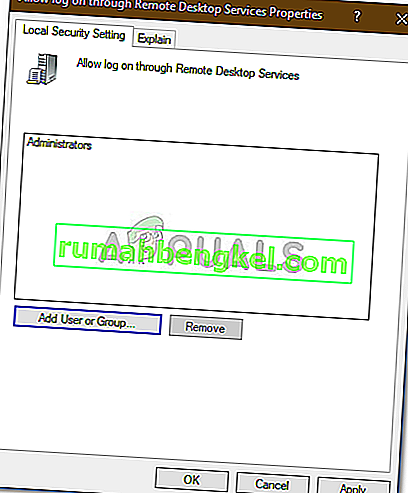
- Нажмите ОК , нажмите Применить, а затем еще раз нажмите ОК .
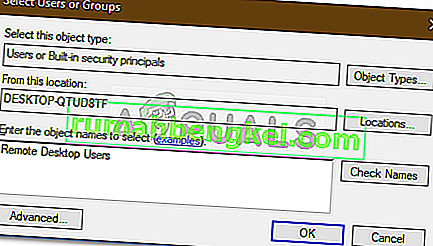
- Перезагрузите систему, чтобы изменения вступили в силу.
- Проверьте, устраняет ли это проблему.
Решение 3. Редактирование локальной групповой политики
Если вышеупомянутые решения не работают для вас, вы можете попытаться изолировать проблему, изменив несколько локальных групповых политик. По сути, вам нужно будет присвоить набору политик делегирования учетных данных конкретное значение, которое, скорее всего, решит вашу проблему. Вот как это сделать:
- Нажмите Windows Key + R, чтобы открыть Выполнить .
- Введите « gpedit.msc », чтобы открыть редактор локальной групповой политики.
- После этого перейдите по следующему пути:
Конфигурация компьютера> Административные шаблоны> Система> Делегирование учетных данных
- Дважды щелкните политику « Разрешить делегирование учетных данных по умолчанию с проверкой подлинности сервера только NTLM », чтобы изменить ее.
- Установите для него значение « Включено» и нажмите « Показать» .
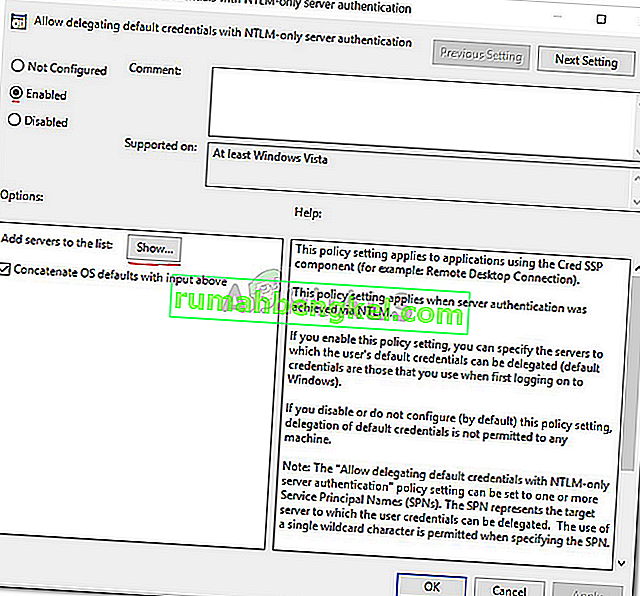
- Дважды щелкните в разделе « Значение» , введите TERMSRV / * и нажмите «ОК».
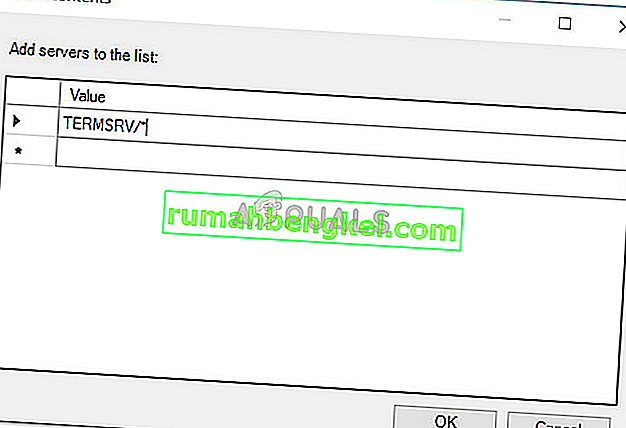
- Сделайте то же самое для следующих политик:
Разрешить делегирование учетных данных по умолчанию Разрешить делегирование сохраненных учетных данных Разрешить делегирование сохраненных учетных данных с проверкой подлинности сервера только NTLM
- Наконец, закройте редактор локальной групповой политики и перезапустите систему.
- Проверьте, сохраняется ли проблема.
Решение 4. Редактирование реестра
В некоторых случаях внесение некоторых изменений в реестр может избавить от ошибки. Поэтому на этом этапе мы изменим некоторые конфигурации в реестре. Для этого:
- Нажмите «Windows» + «R», чтобы открыть реестр.
- Введите «Regedit» и нажмите «Enter».

- Перейдите по следующему адресу.
Компьютер \ HKEY_LOCAL_MACHINE \ SYSTEM \ CurrentControlSet \ Control \ Lsa
- Щелкните на опции « LsaCompatiblityLeve l».
- Дважды щелкните параметр « REG_DWORD » и измените значение на «1».
- Проверьте, сохраняется ли проблема.
Примечание. Также убедитесь, что вы входите в систему локально, а не через подключение к удаленному рабочему столу, потому что это может не работать с включенной двухфакторной аутентификацией.