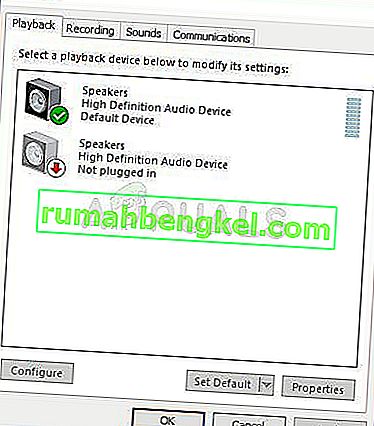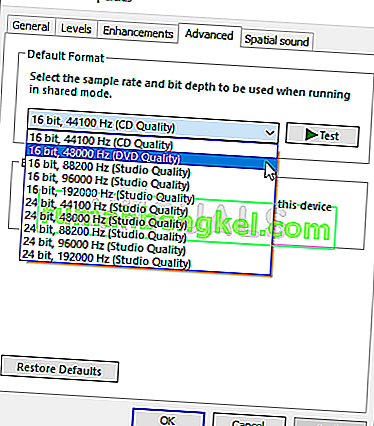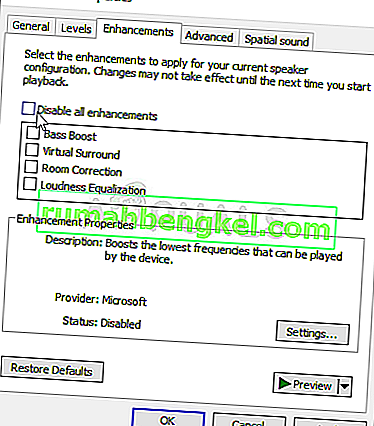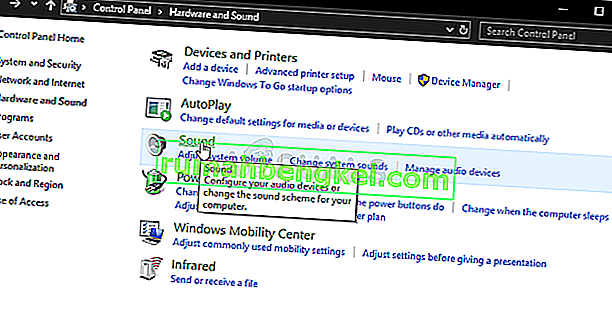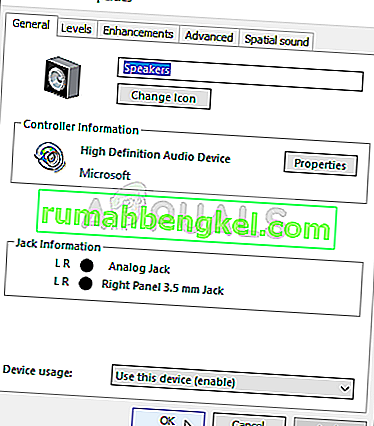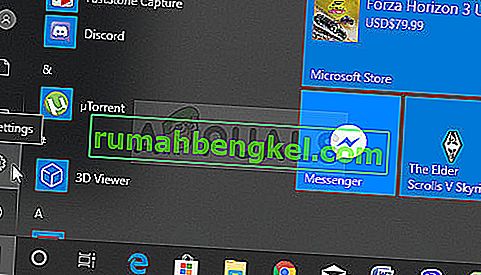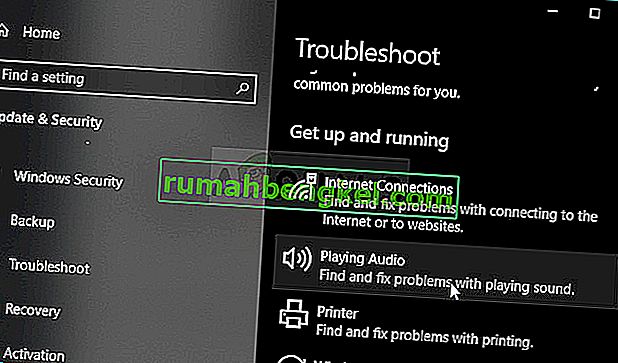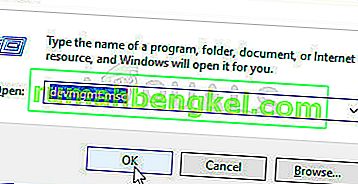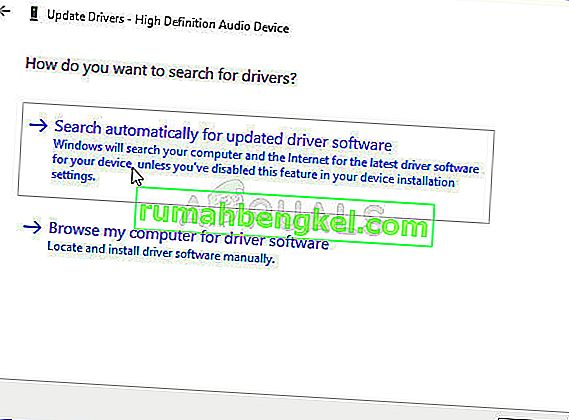Динамики Logitech - одни из лучших динамиков, которые вы можете использовать на своем компьютере, но многие пользователи сообщали о проблемах, пытаясь заставить их работать в Windows. Многие пользователи сообщают о проблеме сразу после обновления до Windows 10, но, конечно же, есть и другие сценарии, в которых происходит то же самое.
Пользователи придумали много разных способов решения этой проблемы, и мы рекомендуем вам ознакомиться с ними ниже. Убедитесь, что вы внимательно следуете инструкциям, и проблема должна исчезнуть в кратчайшие сроки!
Из-за чего динамики Logitech не работают в Windows?
Существует довольно много причин, по которым при поиске и устранении неисправностей динамиков Logitech не работают. Некоторые причины возникают чаще, чем другие, а по другим можно быстрее найти правильное решение. Ознакомьтесь с коротким списком ниже!
- Формат по умолчанию установлен слишком низким - если частота дискретизации динамиков установлена слишком низкой, он может не работать вообще или воспроизводить звук низкого качества. Windows делает это с большинством недавно добавленных устройств, поэтому обязательно измените это.
- Улучшение звука отключено - в некоторых сценариях необходимо включить улучшение звука, чтобы динамики работали. Это зависит от используемых вами драйверов.
- Приложения получили эксклюзивный доступ к вашим динамикам - если приложение сделало это, другие приложения не смогут правильно использовать ваши динамики, и это просто не будет работать. Убедитесь, что вы отключили это!
- Аудиодрайверы - последнее, но не менее важное: неисправные или старые аудиодрайверы могут быть виновниками проблемы, и вы должны обновить их как можно скорее!
Решение 1.Измените формат динамиков по умолчанию
Если динамики вроде работают, но воспроизводимый ими звук шумный и некачественный, вам следует проверить, не слишком ли низкая частота дискретизации. Windows часто назначает низкую частоту дискретизации вновь добавленным устройствам, что может вызвать такие проблемы, как эта. Вы можете выбрать более высокую частоту вместе с любой битовой глубиной!
- Щелкните правой кнопкой мыши значок громкости, расположенный в правом нижнем углу экрана, и выберите « Звуки» . Альтернативный способ - открыть панель управления на вашем ПК и установить для параметра «Просмотр по» значение « Большие значки» . После этого найдите и щелкните параметр « Звуки», чтобы открыть то же окно.
- Перейдите на вкладку « Воспроизведение » в только что открывшемся окне « Звуки» .
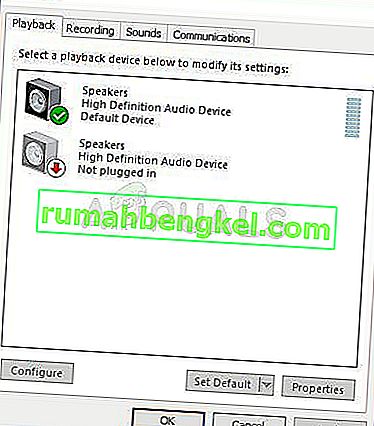
- Щелкните левой кнопкой мыши динамики Logitech и нажмите кнопку « Свойства» . Перейдите на вкладку «Дополнительно» в окне «Свойства динамика» и проверьте раздел « Формат по умолчанию ». Щелкните, чтобы открыть раскрывающееся меню.
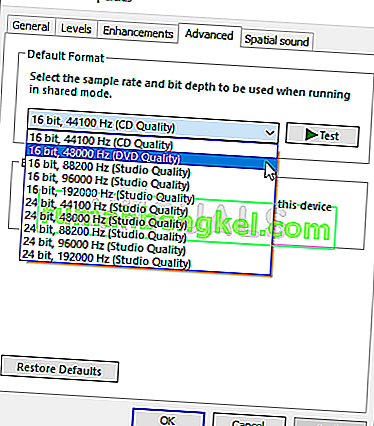
- Вы можете выбирать между качеством и частотой дискретизации для экспериментов. Однако убедитесь, что самое низкое значение - 2 канала, 16 бит, 44100 Гц (качество CD) . Проверьте, правильно ли работают ваши динамики!
Решение 2. Включите улучшения звука
Можно отключить все улучшения для конкретного устройства воспроизведения. Это мешает вам правильно использовать динамики Logitech, и они могут перестать работать на некоторое время. Убедитесь, что вы включили улучшения в окне свойств ваших динамиков!
- Щелкните правой кнопкой мыши значок громкости, расположенный в правом нижнем углу экрана, и выберите « Звуки» . Альтернативный способ - открыть панель управления на вашем ПК и установить для параметра «Просмотр по» значение « Большие значки» . После этого найдите и щелкните параметр « Звуки», чтобы открыть то же окно.
- Перейдите на вкладку « Воспроизведение » в только что открывшемся окне « Звуки» .
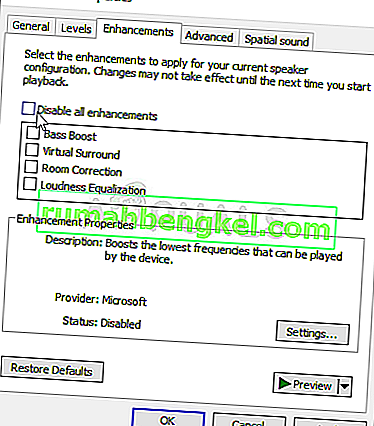
- Щелкните устройство левой кнопкой мыши и нажмите кнопку « Свойства» . Перейдите на вкладку «Улучшения» в окне «Свойства» и снимите флажок рядом с параметром « Отключить все улучшения» . Нажмите кнопку ОК и проверьте, работают ли теперь колонки Logitech!
Решение 3. Запретите монопольный доступ через динамики
Если у вас возникают проблемы с динамиками Logitech, убедитесь, что никакое другое приложение не пытается получить эксклюзивный контроль над динамиками. Если это так, другие приложения не смогут получить к нему доступ, и вы не сможете заставить их работать. Следуйте инструкциям ниже, чтобы отключить это!
- Щелкните правой кнопкой мыши значок громкости, расположенный на панели задач, и выберите параметр « Звуки» . Если этого значка нет на панели задач, вы можете найти настройки звука , открыв панель управления , переключив вид на категорию и выбрав Оборудование и звук >> Звук .
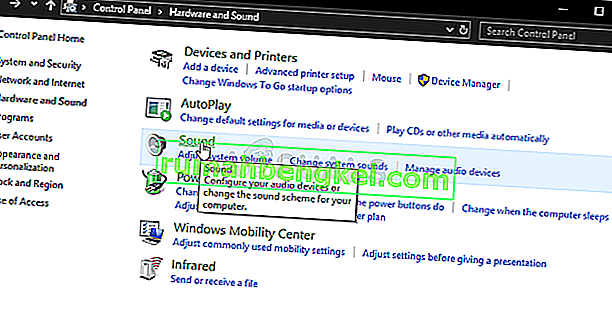
- Проверьте, включены ли ваши динамики на вкладке « Воспроизведение ». Перейдите на эту вкладку, щелкнув в верхней части окна и найдите динамики, которые вы используете. Он должен быть расположен вверху и быть выбран.
- Щелкните по нему один раз и нажмите кнопку « Свойства» в нижней правой части окна. В окне Свойства , которое открывается, проверьте при использовании устройства и установите опцию Использовать это устройство (включить) , если это не было уже и применить изменения.
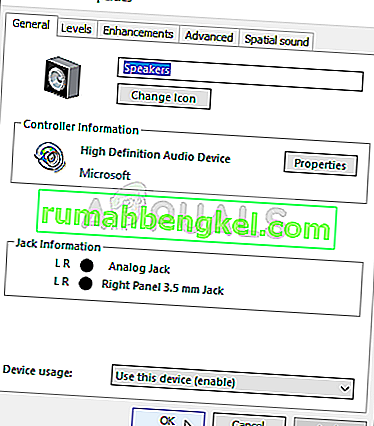
- Перейдите на вкладку « Дополнительно » в том же окне свойств и установите флажок « Эксклюзивный режим» .
- Снимите флажки рядом с « Разрешить приложениям получать монопольный контроль над этим устройством » и « Давать приоритет приложениям в монопольном режиме ». Примените эти изменения и проверьте, правильно ли работают ваши колонки Logitech!
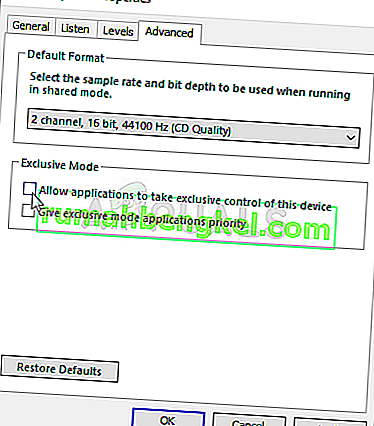
Решение 4. Запустите средство устранения неполадок воспроизведения звука
Устранение неполадок ваших динамиков - это первое, что вы должны сделать при устранении этой проблемы. Windows 10 может автоматически определять наличие определенных проблем с аудиоустройствами, подключенными к вашему компьютеру, и действовать соответствующим образом. Убедитесь, что вы выполнили следующие шаги, чтобы запустить оба средства устранения неполадок.
- Найдите « Настройки» в меню «Пуск» и нажмите на первый всплывающий результат. Вы также можете нажать непосредственно на кнопку зубчатая в нижней левой части меню Пуск , или вы можете использовать комбинацию клавиш Windows Key + I .
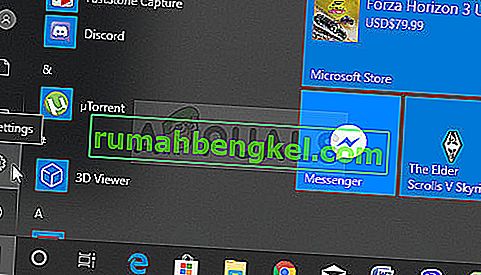
- Найдите раздел « Обновление и безопасность » в нижней части окна «Настройки» и щелкните его.
- Перейдите на вкладку « Устранение неполадок » и установите флажок в разделе « Начало работы ».
- Средство устранения неполадок с воспроизведением звука должно быть внизу, поэтому не забудьте нажать на него и следовать инструкциям на экране, чтобы запустить его.
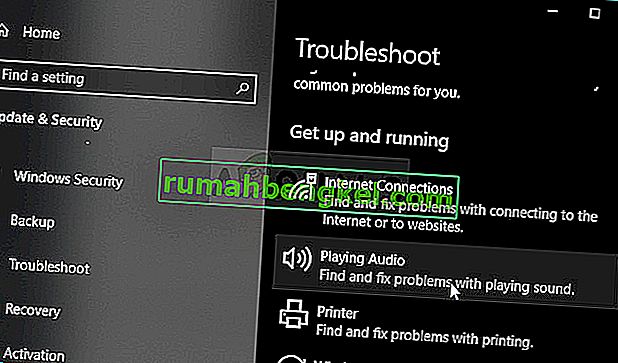
- Проверьте, решена ли проблема и начинают ли ваши колонки Logitech работать!
Решение 5. Установите последние версии аудиодрайверов
Многие пользователи сообщают, что им удалось решить проблему, просто переустановив драйверы звуковых устройств. Это простой в исполнении метод, который определенно стоит вашего времени. Посмотрите это ниже!
- Щелкните меню «Пуск» в нижней левой части экрана, затем введите « Диспетчер устройств » и выберите его из списка доступных результатов, просто щелкнув первый.
- Вы также можете нажать комбинацию клавиш Windows Key + R , чтобы открыть диалоговое окно Run. Введите « devmgmt.msc » в диалоговом окне и нажмите OK, чтобы запустить его.
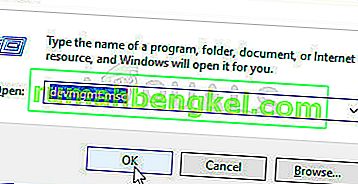
- Поскольку вы хотите обновить драйвер для наушников, разверните раздел Звуковые, видео и игровые контроллеры . Щелкните правой кнопкой мыши свой аудиодрайвер в списке и выберите « Обновить драйвер» в контекстном меню.
- Выберите в новом окне опцию « Автоматический поиск обновленного программного обеспечения драйвера» и подождите, чтобы узнать, сможет ли утилита найти более новые драйверы.
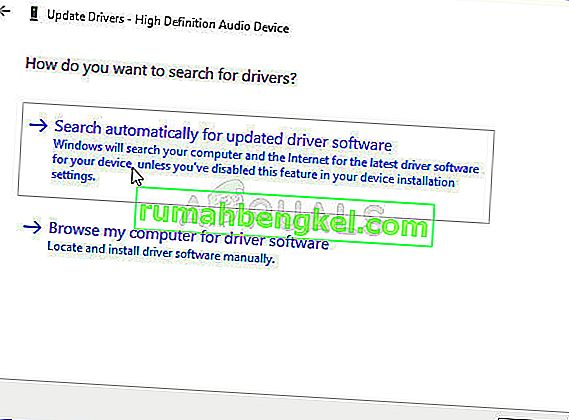
- Проверьте, правильно ли начинают работать динамики Logitech на вашем компьютере!