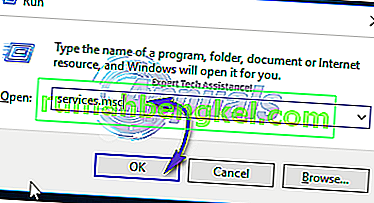Вам может быть интересно, куда делся значок сетевого подключения в панели уведомлений. Когда это происходит, у вас обычно есть подключение к Интернету, но вы не видите полосу сигнала Wi-Fi, значок Ethernet или значок состояния подключения. В некоторых других случаях у вас нет доступа к Интернету и нет значка для доступа к Центру управления сетями и общим доступом.
Это может быть вызвано несколькими причинами: либо значок состояния сетевого подключения отсутствует, сетевая служба не работает, либо проблема в проводнике Windows. В большинстве случаев отсутствующий значок можно вернуть, включив его в настройках панели уведомлений. Если это не сработает для вас, вы можете попробовать другие методы, представленные в этом руководстве.
Метод 1. Включение отображения значка сети в области уведомлений
Windows 7
- Щелкните правой кнопкой мыши на панели задач и выберите « Свойства ».
- На вкладке панели задач нажмите « Настроить » в сегменте « Область уведомлений» .
- Нажмите " Включить или выключить системные значки ".
Также убедитесь, что в разделе « Значки и поведение» « Сеть » совпадает с « Показывать значок и уведомления ».
- Найдите « Сеть » под значками системы и выберите « Вкл.» В раскрывающемся меню « Поведение».
- Щелкните OK, чтобы выйти.

Windows 8 / 8.1 / 10
- Щелкните правой кнопкой мыши на панели задач и выберите Параметры.
- Прокрутите вниз до раздела « Область уведомлений » и выберите «Включить или отключить системные значки».
- Посмотрите на сеть и тумблер переключателя рядом с ним на .

Метод 2: перезапуск сетевых служб
- Нажмите Windows + R , введите services.msc и нажмите Enter.
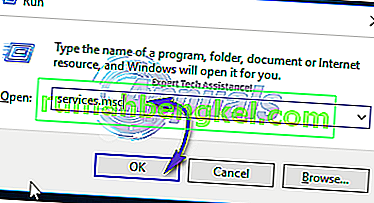
- Ищите следующие услуги
Вызов удаленной процедуры - эта служба должна быть запущена для работы других служб. Сетевые подключения - эта служба зависит от RPC для работы Plug and Play Com + Event System - Эта служба зависит от RPC для работы Диспетчер подключений удаленного доступа - Эта служба зависит от телефонии для работы Телефония - Эта служба зависит от службы RPC и службы PnP. работай
- Убедитесь, что эти службы запущены, щелкнув правой кнопкой мыши имя службы и выбрав Пуск .
Метод 3: перезапуск проводника Windows
- Запустите диспетчер задач Windows, используя комбинации клавиш Ctrl + Shift + Esc или щелкнув правой кнопкой мыши на панели задач и выбрав «Диспетчер задач».
- На вкладке "Процессы или сведения" найдите "Проводник".
- Щелкните правой кнопкой мыши проводник Windows или explorer.exe и выберите «Перезагрузить». В Windows 7 выберите Завершить процесс.
- Нажмите File > Create New Task / New Task.
- Введите в поле explorer.exe и нажмите клавишу ВВОД.

Метод 4: сброс кэша значков
- Щелкните правой кнопкой мыши пустое место на рабочем столе и выберите « Свойства экрана».
- В зависимости от компоновки свойств вашего дисплея найдите качество цвета от 32 до 16 бит.
- Нажмите « Применить», верните 32-разрядную версию и перезагрузите компьютер.
Метод 5: Использование реестра
Выполняйте этот шаг, только если вы пробовали предыдущие методы или знакомы с реестром Windows.
- Нажмите Windows + R , введите regedit , чтобы открыть редактор реестра, а затем нажмите Enter.
- Перейдите к следующему разделу реестра
HKEY_LOCAL-MACHINE \ SYSTEM \ CurrentControlSet \ Control \ Network
- Под этим ключом найдите запись Config , щелкните правой кнопкой мыши и удалите ее. Не паникуйте, если вы не видели эту запись, все в порядке.
- Перезагрузите компьютер. Запись конфигурации будет автоматически восстановлена во время перезагрузки.
Если вы не видите Config, игнорируйте этот метод, потому что он предназначен для тех, у кого настройки настроены вручную или сторонней программой.