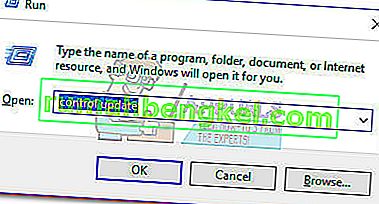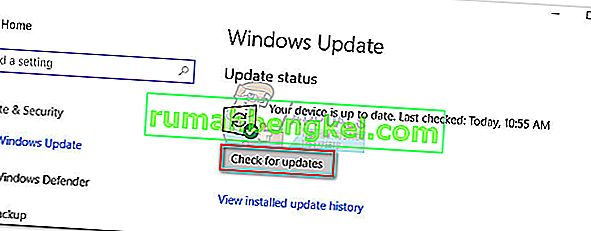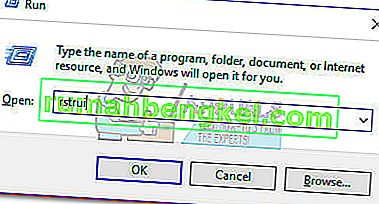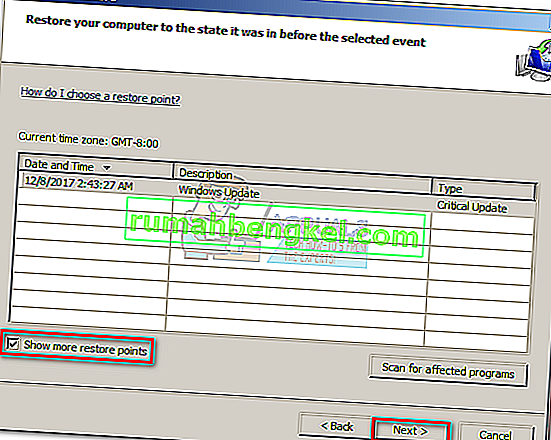NTKRNLMP означает ядро NT, многопроцессорная версия, и это законный компонент Windows. Этот системный файл отвечает за управление подавляющим большинством внутренних файлов нижнего уровня, поэтому его можно рассматривать как один из самых важных файлов Windows.
Сбои BSOD (синий экран смерти) часто приписываются ntkrnlmp.exe, когда пользователи Windows проверяют файл дампа памяти, связанный с сбоем . Однако это не означает, что файл ntkrnlmp.exe вызывает проблему - это просто индикатор того, что ntkrnlmp.exe имел дело с неверными данными во время сбоя.

Хотя триггер BSOD довольно сложно идентифицировать, есть короткий список виновников, которые, как известно, вызывают эту ошибку:
- Несовместимые или устаревшие графические драйверы вызывают BSOD.
- Проблема вызвана одним из последних обновлений Windows.
- Сбой вызван двумя неидентичными картами RAM. Corsair и некоторые другие продукты, как известно, отличаются разным временем работы, что способствует возникновению сбоя BSOD.
- Сбой BSOD, связанный с ntkrnlmp.exe, часто связанный с неисправным адаптером питания, который вызывает проблемы с напряжением, когда компьютер переключается из стрессового состояния в режим ожидания.
- C-состояния и EIST включены в BIOS и вызывают проблему, когда компьютер находится в режиме ожидания.
- Проблема вызвана повреждением драйвера RAID-контроллера.
Если вы в настоящее время боретесь с этой проблемой, есть несколько исправлений, которые вы можете попробовать, но вы должны быть готовы к некоторым обширным действиям по устранению неполадок. Ниже представлен набор решений, которые позволили пользователям Windows перестать получать сбои BSOD, связанные с ntkrnlmp.exe. Пожалуйста, следуйте каждому методу по порядку, пока не найдете исправление, подходящее для вашего сценария.
Метод 1: переустановите драйвер видеокарты
Некоторым пользователям удалось решить проблему после обновления драйверов видеокарты. Более новые версии Windows автоматически устанавливают драйверы, необходимые для вашей видеокарты, через WU (Центр обновления Windows). Однако это не всегда полезно, так как высока вероятность того, что WU не установит последнюю доступную версию. В более новых моделях графических процессоров это может создать почву для общесистемного сбоя. Также существует вероятность того, что сбой BSOD является признаком неисправного графического драйвера.
Вы можете устранить неполадки и посмотреть, вызывает ли это BSOD, переустановив графические драйверы. Вот краткое руководство о том, как это сделать:
- Нажмите клавишу Windows + R , введите « devmgmt.msc » и нажмите Enter, чтобы открыть диспетчер устройств .
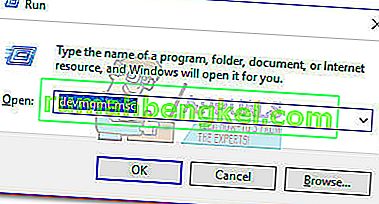
- Прокрутите вниз до Display Adapters и разверните раскрывающееся меню. Щелкните правой кнопкой мыши драйвер видеокарты и выберите « Удалить устройство» .
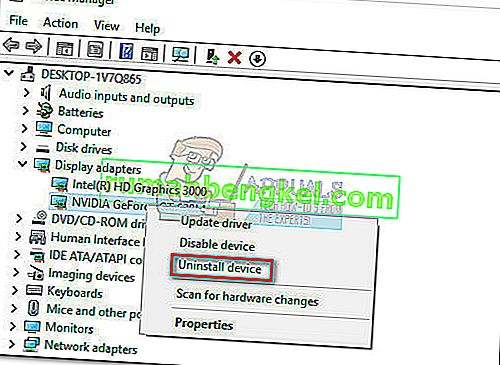 Примечание. Вы можете увидеть две разные записи в разделе « Адаптеры дисплея». Обычно это происходит с ноутбуками и ноутбуками, в которых есть как встроенная, так и выделенная видеокарта. В этом случае удалите оба драйвера видеоадаптера.
Примечание. Вы можете увидеть две разные записи в разделе « Адаптеры дисплея». Обычно это происходит с ноутбуками и ноутбуками, в которых есть как встроенная, так и выделенная видеокарта. В этом случае удалите оба драйвера видеоадаптера. - Загрузите последнюю версию специального графического драйвера с веб-сайта производителя. Для этого перейдите по этой ссылке (здесь) для Nvidia или по этой (здесь) для ATI. Загрузите и установите последнюю версию драйвера в соответствии с вашей моделью графического процессора и версией Windows.
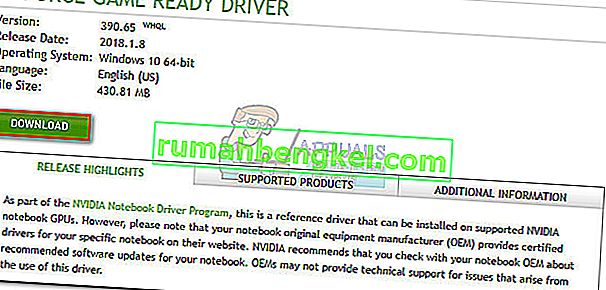 Примечание. Не беспокойтесь о загрузке встроенного графического драйвера вручную, если вы уже удалили его. Windows автоматически переустановит его при следующей перезагрузке, если он отсутствует.
Примечание. Не беспокойтесь о загрузке встроенного графического драйвера вручную, если вы уже удалили его. Windows автоматически переустановит его при следующей перезагрузке, если он отсутствует. - Перезагрузите систему и посмотрите, повторяется ли сбой BSOD. Если это так, перейдите к методу 2 .
Метод 2: отключите разгон процессора или графического процессора
Сбой BSOD, связанный с исполняемым файлом Ntkrnlmp, - довольно частое явление на разогнанных компьютерах. Некоторым пользователям, столкнувшимся с этой проблемой, удалось решить проблему, удалив или уменьшив свои тактовые частоты.
Примечание. Разгон - это действие по увеличению тактовой частоты компонента, чтобы заставить его работать на более высокой скорости. Этот процесс обычно применяется к CPU и GPU, но другие компоненты также можно разогнать. Если вы не уверены, что ваша система разогнана, скорее всего, это не так.
Если вы сейчас что-то разгоняете, сбросьте частоты до значений по умолчанию и посмотрите, как ваша система отреагирует на это изменение. Если сбои прекращаются, постепенно снижайте частоту пользовательской тактовой частоты, пока не достигнете стабильного состояния, и сбои BSOD не прекратятся.
Имейте в виду, что этот метод относится только к тем, кто разгонял компоненты вручную (из BIOS или специальной утилиты). Если ваш компьютер использует предоставленную производителем технологию, которая автоматически повышает частоту процессора по требованию (Intel Turbo Boost или эквивалент), не отключайте ее, поскольку это не будет иметь никакого значения.
Метод 3: отключить C-состояния и EIST в BIOS
Независимо от архитектуры вашего ПК, ваша ОС, скорее всего, использует C-состояние и EIST (усовершенствованную технологию Intel SpeedStep) для экономии энергии, когда процессор находится в режиме ожидания. Это достигается путем изменения напряжения процессора во время простоя или в других условиях низкой нагрузки. В зависимости от модели вашего процессора это может привести к недостаточному напряжению (пониженному напряжению), что вызовет случайный BSOD. Этот сценарий вероятен, если вы столкнетесь со сбоями через несколько часов после открытия компьютера или когда он ничего не делает.
Вы можете проверить эту теорию, отключив две технологии в своем BIOS . Однако, в зависимости от вашей материнской платы, точные шаги будут разными. В большинстве версий BIOS эти две настройки находятся в меню Advanced> CPU Configuration> CPU Power Management . Затем отключите их оба и сохраните конфигурацию.

Если сбои BSOD все еще происходят с C-состоянием и отключенным EIST , вернитесь в BIOS, повторно включите оба и перейдите к способу, описанному ниже.
Метод 4. Устранение неполадок с неидентичными картами RAM
Как оказалось, сбой BSOD, связанный с ntkrnlmp.exe , гораздо чаще встречается на компьютерах с неидентичными RAM-накопителями. Имейте в виду, что наличие двух модулей RAM от одного производителя не обязательно означает, что они идентичны (по частоте).
Примечание: палки Corsair, как известно, различаются по времени (имеют разную скорость), что способствует сбоям BSOD.
Если в вашей системе установлены две несоответствующие RAM-карты, выньте одну и посмотрите, происходят ли сбои по-прежнему. Если сбой BSOD не происходит с одной картой RAM, это фактически доказывает, что есть какая-то несовместимость, вызванная тем, как ваша материнская плата справляется с наличием нескольких неидентичных модулей RAM. Если это так, вы можете решить эту проблему, купив соответствующий двухканальный комплект RAM.
Если у вас только одна RAM-карта, вы можете проверить ее на наличие неисправностей с помощью программного обеспечения под названием Memtest . Чтобы упростить весь процесс, следуйте пошаговым инструкциям, приведенным в этой статье (на вашем компьютере проблема с памятью).
Если вы определили, что ваша RAM-карта работает правильно, перейдите к способу ниже.
Метод 5: поиск неисправности блока питания или адаптера переменного тока.
Ошибки BSODчасто связаны с недостаточной мощностью блока питания (блока питания) или неисправным адаптером переменного тока . Как оказалось, некоторым пользователям удалось остановить сбои BSOD, связанные с ntkrnlmp.exe, путем замены адаптера питания или обновления до более мощного блока питания.
Пользователи ПК
Если вы недавно обновили один из своих аппаратных компонентов на своем ПК, вполне возможно, что блок питания с трудом справляется с новым потреблением энергии. Имейте в виду, что большинство блоков питания не могут обеспечить выходную мощность, указанную на этикетке.
Если вы подозреваете, что это причина сбоев BSOD, попробуйте запустить компьютер с минимальным набором компонентов, чтобы максимально снизить энергопотребление. Вы можете удалить специальную звуковую карту (если применимо), отключить питание DVD-привода и запустить машину только с одной флешкой RAM. Кроме того, если у вас есть настройка SLI / CrossFire, запускайте компьютер только с одним подключенным графическим процессором.
В случае, если сбои прекратятся, когда вы запустите компьютер с минимальным количеством компонентов, высока вероятность, что виноват ваш блок питания. Но прежде чем покупать новый источник питания, воспользуйтесь калькулятором источника питания, подобным этому (здесь), чтобы узнать, соответствует ли текущий блок питания минимальным требованиям для вашей установки. Если это так, вероятно, стоит инвестировать в более мощный блок питания.
Пользователи ноутбуков / ноутбуков
Если вы столкнулись с сбоем BSOD на ноутбуке / ноутбуке, вам необходимо проверить адаптер переменного тока. Некоторые пользователи ноутбуков исправили ошибку, заменив адаптер переменного тока. Вы можете проверить эту теорию, используя только аккумулятор - полностью зарядите аккумулятор, когда ноутбук выключен, и отсоедините кабель питания перед включением.
Если при отключенном кабеле питания не происходит сбоев BSOD, вы, вероятно, можете предположить, что зарядное устройство переменного тока колеблется в напряжении и вызывает сбой. Обычно это происходит с адаптерами переменного тока обычных производителей и гораздо более вероятно с правильным зарядным устройством OEM. Но прежде чем покупать новое зарядное устройство, вы можете подтвердить, что это виновник, с помощью вольтметра / мультиметра, чтобы проверить, постоянно ли выдает заявленное напряжение переменного тока.
Если вы определили, что причиной проблемы не является блок питания / адаптер переменного тока, перейдите к следующему способу.
Метод 6: Устранение неполадок, связанных с проблемой WU
Некоторым пользователям удалось идентифицировать Центр обновления Windows как виновника сбоя BSOD, связанного с ntkrnlmp.exe. Обычно это происходит, если установка драйвера (установленного через WU) прерывается неожиданным завершением работы.
Если вы подозреваете, что виновником является WU, сначала убедитесь, что вы установили все драйверы, запланированные для обновления через WU. Если ваша система имеет дело с драйвером, испорченным WU, следующая процедура может принудительно переопределить и остановить ошибку BSOD:
- Нажмите клавишу Windows + R, чтобы открыть окно «Выполнить». Введите « Control update » и нажмите Enter, чтобы открыть Центр обновления Windows.
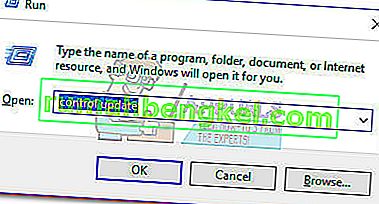
- На вкладке Windows Update нажмите кнопку Проверить наличие обновлений и установите все доступные обновления.
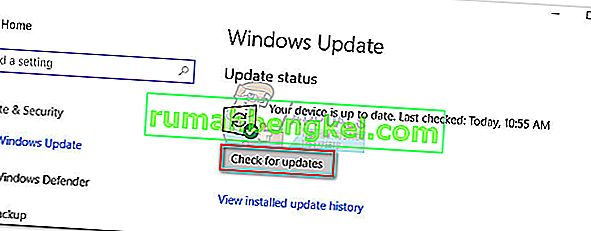
- После установки всех доступных обновлений перезагрузите систему и посмотрите, решена ли проблема. Если это не так, следуйте приведенным ниже инструкциям.
Использование восстановления системы для исправления сбоя BSOD
Сбой BSOD, связанный с ntkrnlmp.exe, может оказаться признаком сломанного / поврежденного компонента обновления Windows. Если вы не можете выполнить обновление через WU (обновления не работают или новые обновления не доступны в течение длительного времени), стоит выполнить восстановление системы до предыдущей точки, с которой компонент обновления работал правильно.
Примечание. Восстановление системы - это инструмент восстановления, который позволяет отменить определенные изменения, внесенные в вашу операционную систему. Думайте об этом как о функции «отмены» для наиболее важных частей Windows.
Вот краткое руководство по восстановлению системы до предыдущей точки:
- Нажмите клавишу Windows + R, чтобы открыть команду «Выполнить». Введите rstrui и нажмите Enter, чтобы открыть Восстановление системы.
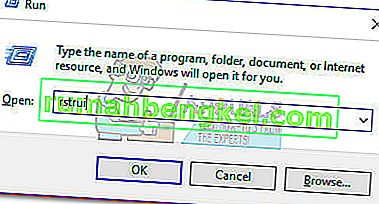
- Нажмите « Далее» в первом окне, а затем установите флажок « Показать дополнительные точки восстановления» . Выберите точку восстановления до того, когда компонент обновления начал работать со сбоями, и нажмите кнопку Далее .
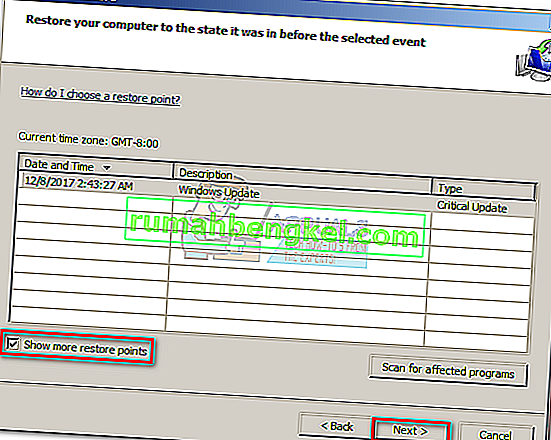
- Нажмите « Готово», а затем нажмите « Да» при следующем запросе, чтобы начать процесс восстановления. Когда восстановление будет завершено, ваш компьютер автоматически перезагрузится. Как только ваша ОС будет восстановлена до предыдущей версии, посмотрите, прекратились ли сбои BSOD.

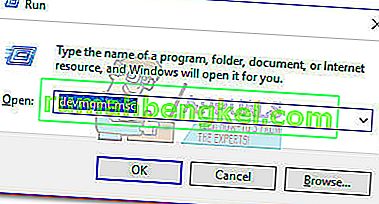
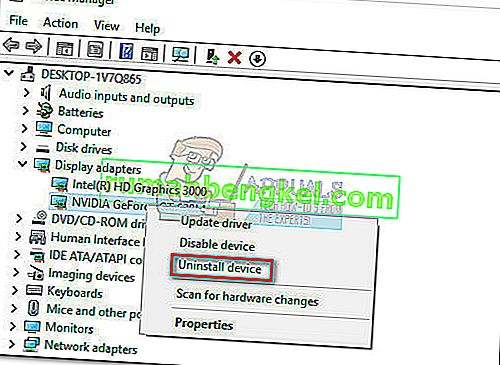 Примечание. Вы можете увидеть две разные записи в разделе « Адаптеры дисплея». Обычно это происходит с ноутбуками и ноутбуками, в которых есть как встроенная, так и выделенная видеокарта. В этом случае удалите оба драйвера видеоадаптера.
Примечание. Вы можете увидеть две разные записи в разделе « Адаптеры дисплея». Обычно это происходит с ноутбуками и ноутбуками, в которых есть как встроенная, так и выделенная видеокарта. В этом случае удалите оба драйвера видеоадаптера.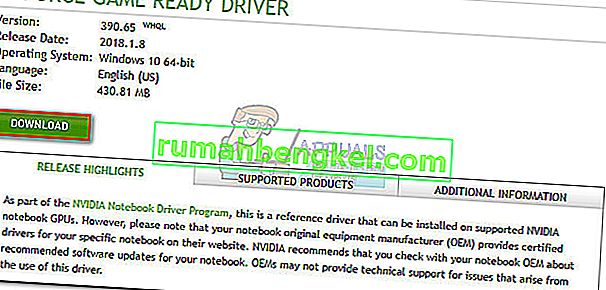 Примечание. Не беспокойтесь о загрузке встроенного графического драйвера вручную, если вы уже удалили его. Windows автоматически переустановит его при следующей перезагрузке, если он отсутствует.
Примечание. Не беспокойтесь о загрузке встроенного графического драйвера вручную, если вы уже удалили его. Windows автоматически переустановит его при следующей перезагрузке, если он отсутствует.