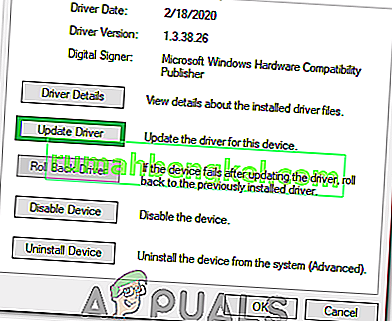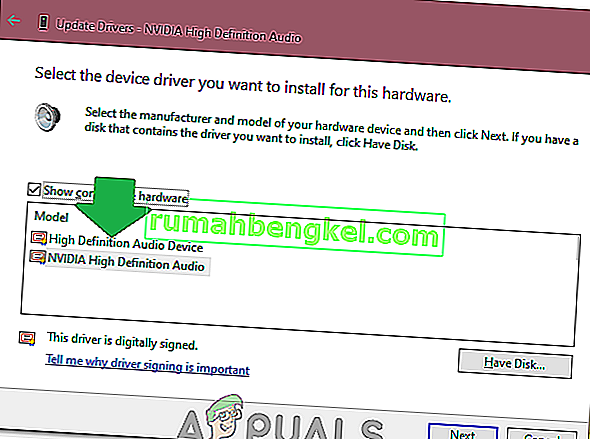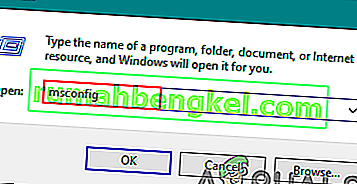Если на вашем компьютере есть аудиоустройство Conexant и вы обновляете его до Windows 10, существует небольшая вероятность того, что компьютер больше не сможет воспроизводить звук после обновления. Известно, что эта проблема поражает значительный процент всех пользователей аудиоустройств Conexant, которые обновляют свои компьютеры до Windows 10. Причина этой проблемы почти во всех случаях заключается в том, что аудиодрайверы Conexant на пораженном компьютере несовместимы с Windows 10 и Windows не смогли обновить драйверы во время обновления до Windows 10.
Эту проблему можно решить, просто обновив аудиодрайверы Conexant на зараженном компьютере, но, поскольку это не произошло автоматически во время обновления Windows 10, вам придется сделать это вручную. Для этого вам нужно сначала загрузить пакет драйверов для аудиоустройства Conexant на вашем компьютере, который не только новее, чем уже установленный, но и гарантированно совместим с Windows 10. Поскольку Conexant не выпускает драйверы. для его аудиоустройств на его собственном веб-сайте, вам придется загрузить новый пакет драйверов с официального веб-сайта поддержки производителя компьютера (например, Acer или HP).
Метод 1: обновить драйвер вручную
После того, как вы скачали новый пакет драйверов для аудиоустройства Conexant на затронутом компьютере, вам необходимо установить его. Чтобы установить новый пакет драйверов, yo
- Нажмите клавишу с логотипом Windows + R, чтобы открыть команду "Выполнить".
- Введите devmgmt.msc в диалоговом окне « Выполнить » и нажмите Enter, чтобы запустить диспетчер устройств .
- В диспетчере устройств дважды щелкните раздел Звуковые, видео и игровые контроллеры, чтобы развернуть его.
- Щелкните правой кнопкой мыши аудиоустройство Conexant и выберите « Обновить программное обеспечение драйвера…» в контекстном меню.
- Нажмите « Обзор моего компьютера для поиска драйверов» .
- Щелкните Обзор ….
- Перейдите в папку, в которой находится новый пакет драйверов, и щелкните папку, чтобы выбрать ее.
- Щелкните ОК .
- Нажмите « Далее» и дождитесь, пока мастер найдет новый пакет драйверов и установит его.
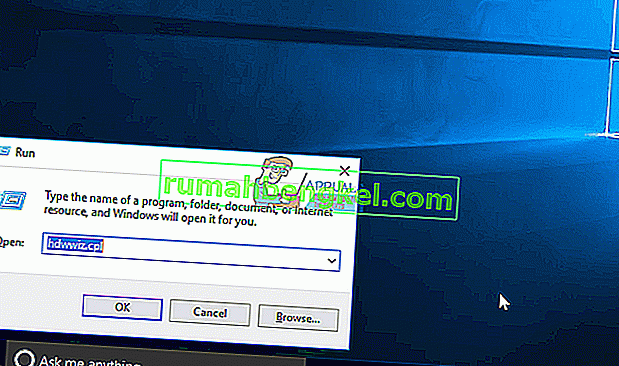
После установки нового пакета драйверов для звукового устройства Conexant на затронутом компьютере перезапустите его, и, если все прошло хорошо, звук будет восстановлен.
Метод 2: отключить улучшения звука
В некоторых случаях, если вы включили определенные улучшения звука, проблема может возникнуть. Поэтому на этом этапе мы отключим все улучшения звука. Для этого:
- Щелкните правой кнопкой мыши значок «Динамик» в левом нижнем углу экрана и выберите параметр «Открыть настройки звука» .

- В правом верхнем углу выберите «Открыть панель управления звуком» и щелкните правой кнопкой мыши «Динамики».

- Выберите «Свойства» из списка и нажмите «Улучшения» на следующей вкладке.
- Отметьте « Отключить все улучшения » и нажмите «Применить».

- Выберите «ОК», чтобы закрыть окно, и проверьте, сохраняется ли проблема.
Примечание. Вы также можете попробовать загрузить компьютер в режиме чистой загрузки и проверить, помогает ли это решить проблему.
Метод 3: откат драйвера
В некоторых случаях драйвер может быть неправильно установлен и не совместим с оборудованием, используемым компьютером, из-за которого возникает эта проблема. Поэтому на этом этапе мы откатим драйвер, а затем проверим, сохраняется ли проблема. Для этого:
- Нажмите «Windows» + «R», чтобы открыть окно « Выполнить».
- Введите «Devmgmt.msc» и нажмите «Enter».

- Разверните вкладку «Звуковые, видео и игровые контроллеры» и щелкните правой кнопкой мыши звуковой драйвер.
- Выберите «Свойства» из списка и щелкните вкладку «Драйвер» .
- Щелкните параметр «Откатить драйвер» и следуйте инструкциям на экране, чтобы откатить драйвер до предыдущей версии.

- После отката драйвера проверьте, сохраняется ли проблема.
Метод 4: Использование звука высокой четкости
Сторонние драйверы очень глючны в Windows 10, и это можно увидеть, наблюдая за множеством жалоб пользователей на веб-сайте Microsoft по поводу проблем с драйверами. Возможно, это проблема вашего компьютера, и вы можете использовать некорректные драйверы. Поэтому на этом этапе мы будем использовать стандартные аудио драйверы HD High Definition для вашего компьютера. Чтобы использовать это:
- Нажмите «Windows» + «R», чтобы открыть окно « Выполнить».
- Введите «Devmgmt.msc» и нажмите «Enter».

- Разверните вкладку «Звуковые, видео и игровые контроллеры» и щелкните правой кнопкой мыши звуковой драйвер.
- Выберите «Свойства» из списка и щелкните вкладку «Драйвер» .
- Нажмите на «Обновить драйвер», а затем выберите « Найти на моем компьютере программное обеспечение драйвера ».
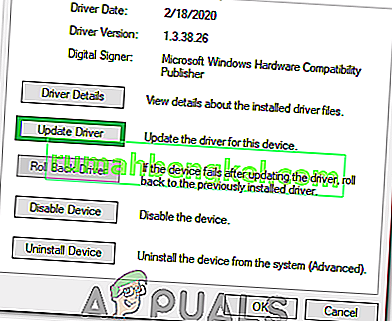
- После этого на следующем экране нажмите « Разрешить мне выбрать из списка » и выберите «Аудиоустройство высокой четкости» на следующем экране.
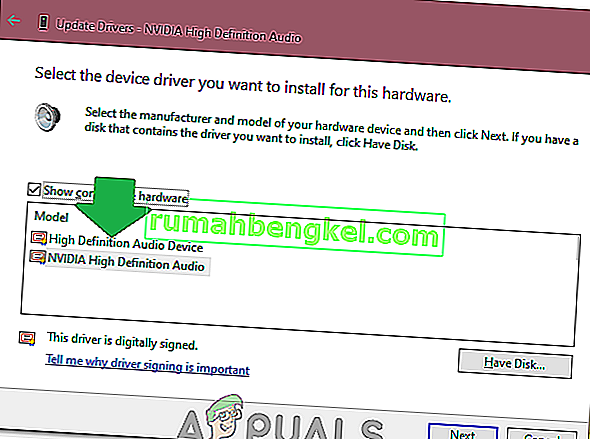
- Нажмите «Далее» и следуйте инструкциям на экране, чтобы установить драйвер вместо стороннего.
- После этого проверьте, работает ли звук.
Примечание. Если это не сработает, выберите Nvidia High Definition Audio на 6-м шаге и проверьте еще раз.
Метод 5: изменение настроек памяти
В некоторых случаях настройки вашей памяти могут влиять на драйвер, не позволяя ему использовать достаточно ОЗУ для поддержания работы звука. Поэтому на этом этапе мы изменим настройки памяти и установим для нее определенное количество. Для этого:
- Нажмите «Windows» + «R», чтобы открыть окно « Выполнить».
- Введите «msconfig» и нажмите «Enter».
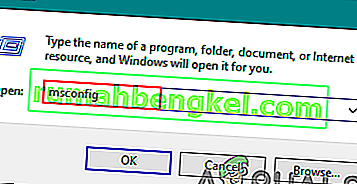
- Щелкните вкладку «Загрузка», а затем нажмите кнопку «Дополнительно» .
- В расширенных параметрах установите флажок «Максимальный объем памяти» и введите «3072».
- Нажмите «ОК» и закройте окно.
- Проверьте, сохраняется ли проблема.