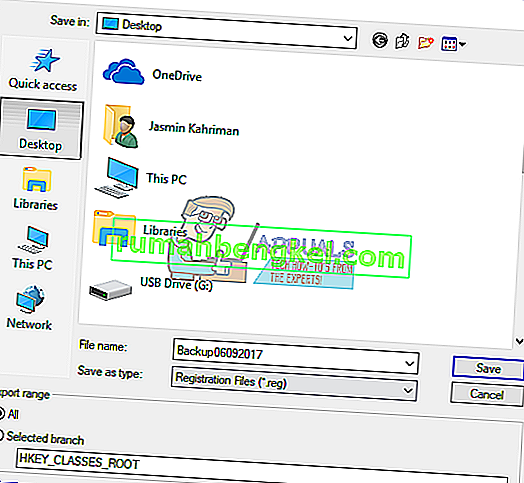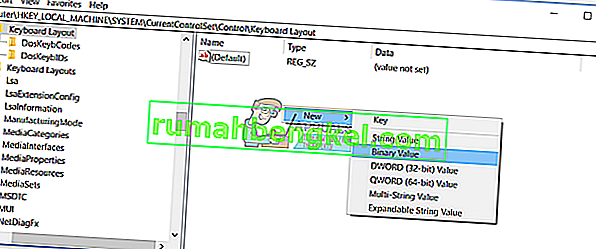Вы используете клавиатуру, на которой нет клавиши паузы или паузы? Если да, то вы не можете выполнять некоторые действия, такие как остановка команд, игры или что-то еще. В наши дни производители не производят клавиатуры с клавишей Pause или Break, и если вы хотите ее использовать, вам нужно будет сделать несколько вещей, которые представлены в следующих методах.
Мы создали 4 метода, которые помогут вам найти альтернативу недостающим ключам. Итак, начнем.
Метод 1: замените клавиатуру
Если вам не хватает клавиши Pause или Break, и вы не хотите вносить какие-либо изменения в систему или использовать дополнительное программное обеспечение для создания сочетаний клавиш, вам следует заменить клавиатуру. Если вы используете компьютер, вы можете купить еще одну клавиатуру за несколько долларов на веб-сайте Amazon. Существуют разные бренды, включая Logitech, Corsair, Microsoft, Razer, Dell, HP и другие.
Если вы используете ноутбук, вы не сможете приобрести другую клавиатуру с клавишей Pause или Break. Обратите внимание, что не все клавиатуры совместимы со всеми ноутбуками. Но что вы можете сделать? Вы можете использовать дополнительную USB-клавиатуру с включенной клавишей паузы или паузы.
Метод 2: используйте комбинированные клавиши
Если вы не хотите покупать другую клавиатуру только потому, что отсутствуют клавиши паузы или паузы, мы рекомендуем вам использовать комбинированные клавиши, которые будут имитировать клавиши паузы или паузы. Есть и другие комбинации клавиш, которые вы можете протестировать на своем компьютере или ноутбуке. На клавиатуре есть комбинированные клавиши, включая Fn + B, CTRL + Fn + B, CTRL + Scroll Lock, CTRL + Fn + S, CTRL + C, CTRL + Fn + Pause, Fn + Right SHIFT, CTRL + Fn + INSERT, Fn. + F12 и другие. Если эти комбинированные клавиши не работают с вашим ноутбуком, прочтите техническую документацию или руководство пользователя для вашей клавиатуры, компьютера или ноутбука.
Метод 3: используйте экранную клавиатуру
В этом методе мы будем использовать экранную клавиатуру, которая интегрирована в операционные системы Windows. Это означает, что вам не нужно загружать и устанавливать экранную клавиатуру на вашем компьютере с Windows. Это действительно просто запустить и использовать. Мы покажем вам, как работать в Windows 10. Экранная клавиатура доступна в операционных системах от Windows XP до Windows 10.
- Удерживая логотип Windows, нажмите R
- Введите osk и нажмите Enter, чтобы открыть экранную клавиатуру.

- Удерживая Ctrl или Fn, нажмите « Пауза», чтобы имитировать разрыв. Если вам нужно использовать только клавишу «Пауза», вам нужно нажать только клавишу «Пауза».
- Наслаждайтесь работой на вашем компьютере с Windows
Метод 4: добавить или изменить ключ в базе данных реестра
В этом методе мы добавим новое двоичное значение с именем Scancode Map в базу данных реестра . Если в вашей Windows уже есть это значение в реестре, вам нужно будет только отредактировать значение. Перед тем, как выполнять какие-либо настройки реестра, мы рекомендуем вам сделать резервную копию базы данных реестра. Зачем нужно делать резервную копию реестра? В случае некорректной настройки вы можете вернуть базу данных реестра в предыдущее состояние, когда все работало без проблем. Для этого метода вам нужно будет использовать учетную запись пользователя с правами администратора, поскольку учетная запись обычного пользователя не имеет права вносить какие-либо изменения в систему.
- Удерживая логотип Windows, нажмите R
- Введите regedit и нажмите Enter, чтобы открыть редактор реестра.
- Нажмите Да, чтобы подтвердить запуск редактора реестра с правами администратора.
- Щелкните Файл , а затем Экспорт, чтобы сохранить текущую конфигурацию реестра.
- Выберите Рабочий стол как место, куда вы будете экспортировать конфигурацию реестра.
- В поле Имя файла введите Backup06092017 и выберите Все в разделе Диапазон экспорта.
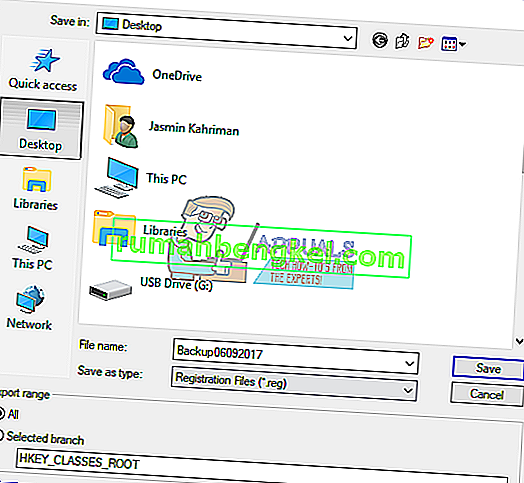
- Нажмите Сохранить
- Перейдите в следующее место: HKEY_LOCAL_MACHINE \ SYSTEM \ Current Control Set \ Control \ Keyboard Layout
- Щелкните правой кнопкой мыши и выберите « Создать» , а затем « Двоичное значение».
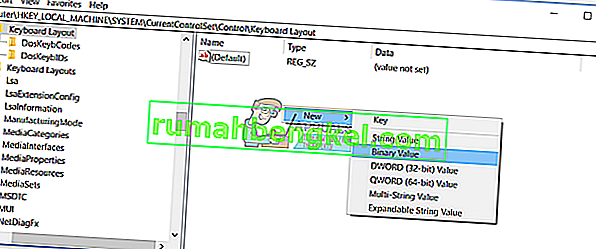
- Введите имя Scancode Map
- Дважды щелкните карту скан-кода и введите 00 00 00 00 00 00 00 00 02 00 00 00 46 E0 44 00 00 00 00 00.

- Нажмите ОК
- Закройте редактор реестра
- Перезагрузите компьютер с Windows
- Используйте Ctrl + F10 как клавишу паузы / разрыва