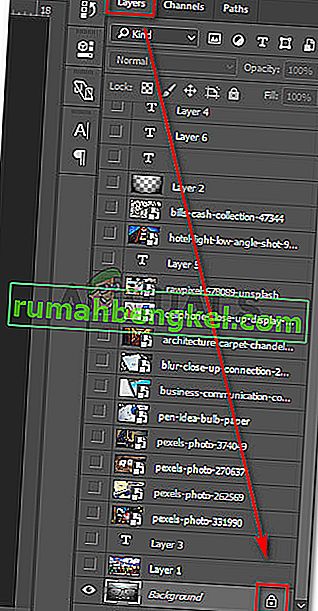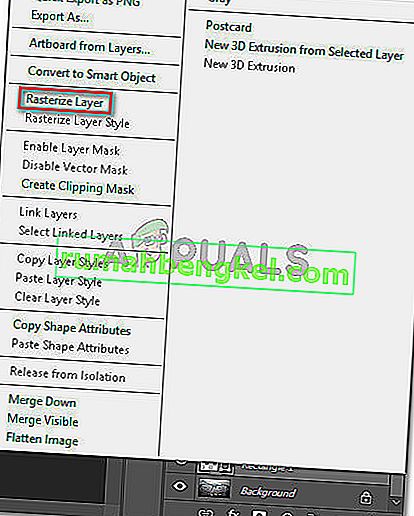Некоторые пользователи видят ошибку Не удалось выполнить ваш запрос, потому что смарт-объект не редактируется напрямую, при попытке вырезать или удалить выбранную часть изображения в Photoshop. Сообщается, что эта конкретная ошибка возникает в CS3, CS4, CS5, CS6 и всех версиях CC Photoshop.

Что является причиной того, что смарт-объект не редактируется напрямую?
Мы исследовали эту конкретную проблему, изучив различные отчеты пользователей. Нам также удалось воспроизвести ошибку на одной из наших тестовых машин. Из того, что мы собрали, есть несколько сценариев, которые приведут к появлению этого сообщения об ошибке:
- Слой изображения, участвующий в выделении, заблокирован . Наиболее частая причина возникновения этой проблемы - это когда выбранный слой изображения заблокирован или частично заблокирован. Следуйте методу 1, чтобы узнать, как разблокировать выбранный слой изображения.
- Задействованный слой содержит векторные данные. Эта проблема также может возникнуть, если вы пытаетесь удалить выделение, содержащее векторные данные. Растеризация слоя должна решить проблему в этом случае.
Если вы изо всех сил пытаетесь решить эту конкретную проблему, эта статья предоставит вам несколько стратегий ремонта. Ниже у вас есть пара исправлений, которые многие пользователи, сталкивающиеся с той же проблемой, использовали, чтобы обойти сообщение об ошибке « Не удалось выполнить ваш запрос, потому что смарт-объект не редактируется напрямую» .
Метод 1: разблокировка слоя изображения
Как сообщила пара пользователей, для них решение было таким же простым, как открыть изображение, которое вызывало ошибку, в Photoshop и разблокировать слой изображения.
Это позволит вам удалить, вырезать или изменить выделенное изображение без получения ошибки « Не удалось выполнить ваш запрос, потому что смарт-объект не редактируется напрямую» .
Вот краткое руководство, как это сделать:
- Откройте Photoshop и загрузите изображение, на котором отображается сообщение об ошибке.
- Перед тем, как сделать выбор, перейдите на вкладку « Слои » в правом боковом меню и щелкните значок « Замок», чтобы разблокировать частично заблокированный слой.
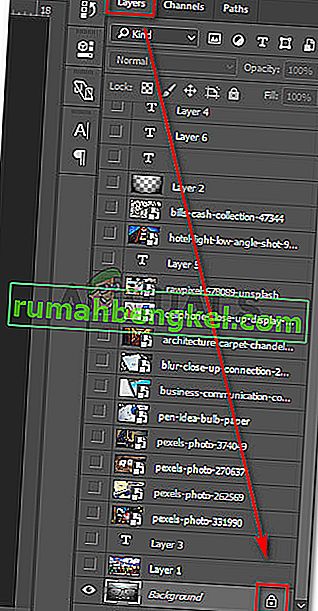
- С разблокированным слоем выберите область, которую вы хотите вырезать, скопировать и удалить, и посмотрите, возникает ли ошибка.
Если вы все еще видите ту же ошибку, перейдите к способу 2.
Метод 2: разрешение векторного конфликта
Другой распространенный подход, который вызывает эту ошибку, - это попытка использовать растровые инструменты поверх слоя-фигуры. Есть два способа разрешить конфликт этого короля:
- Вы используете инструменты векторов для редактирования или удаления всех векторных элементов (инструмент «Перо», инструмент прямого выбора и т. Д.).
- Вы растрируете слой, чтобы можно было использовать растровые инструменты.
Поскольку растеризация намного проще и может применяться в большинстве сценариев, мы собираемся сосредоточиться на этом. Вот краткое руководство о том, как растрировать слой, вызывающий проблемы:
- Откройте файл Photoshop, в котором возникла проблема.
- Щелкните правой кнопкой мыши слой, на котором отображается сообщение об ошибке, и выберите « Растрировать слой» .
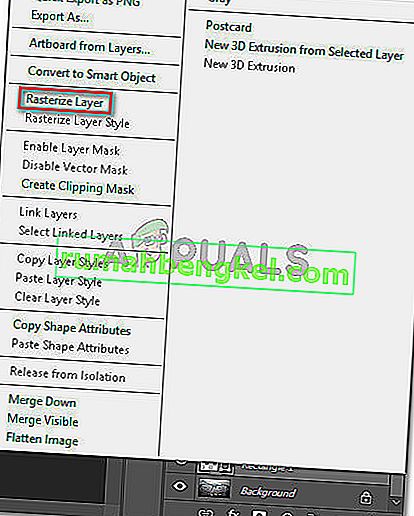
Примечание. Вы также можете использовать функцию «Упростить слой», чтобы преобразовать смарт-объект в нормальный растеризованный слой.
- После того, как смарт-объект был растеризован, удалите, вырежьте или повторите ту же процедуру, которая вызвала проблему. У вас не должно возникнуть проблем с его заполнением.