Хост поставщика WMI WmiPrvSE - это процесс управления хостом Windows, который используется разработчиками для целей мониторинга.
Такое поведение обычно наблюдается в производственной среде. После обновления Windows 7 до 10 многие пользователи заметили всплеск использования ЦП, из-за которого система зависает, становится горячей и медленной. Я лично предполагаю, что проблема вызвана необычным поведением этой службы, не соответствующим предполагаемым шаблонам.
Чтобы решить эту проблему, мы запустим некоторую базовую команду в командной строке и перезапустим службу инструментария управления Windows .
Восстановить поврежденные файлы
Загрузите и запустите Restoro для сканирования, исправления и восстановления поврежденных и отсутствующих файлов отсюда , а затем посмотрите, снижается ли использование процессом WmiPrvSE. Если нет, попробуйте другие перечисленные ниже решения.
Перезапуск службы инструментария управления Windows
Удерживая клавишу Windows , на клавиатуре и пресс - R . В диалоговом окне запуска; введите services.msc
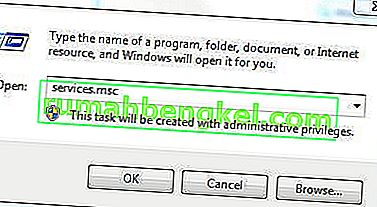
Из консоли служб; Найдите службу инструментария управления Windows. Обычно я нажимаю на любую службу, а затем нажимаю клавишу W, чтобы перейти к службам, начинающимся с Word W. Затем выполните быстрое сканирование, чтобы найти нужную.
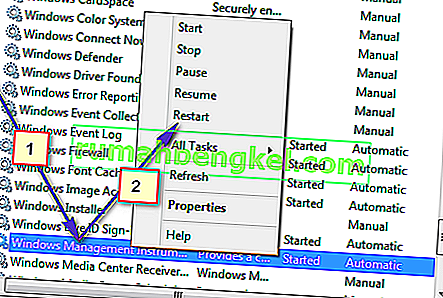
Теперь выберите «Перезагрузить», чтобы перезапустить службу. Вы также можете остановить службу здесь, если хотите, но это не рекомендуется. Так что дайте ему поработать, и мы исправим проблему с высокой загрузкой процессора с помощью этого процесса.
Перезапустите другие связанные службы
Как только это будет сделано, наведите указатель мыши на левый нижний угол кнопки «Пуск» и нажмите на ней (щелкните правой кнопкой мыши). Откроется контекстное меню; выберите здесь командную строку (администратор) .
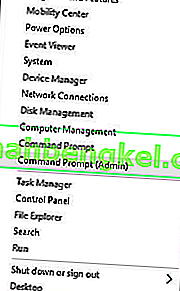
В открывшемся окне командной строки; введите следующие команды одну за другой; после каждой команды нажимайте клавишу Enter.
net stop iphlpsvc net stop wscsvc net stop Winmgmt net start Winmgmt net start wscsvc net start iphlpsvc
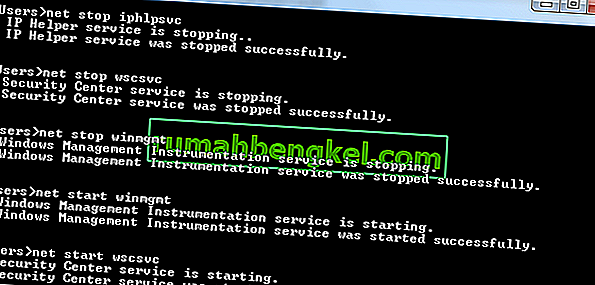
Когда-то сделали; Перезагрузите компьютер и проверьте. Это должно позволить процессу значительно упасть, и ЦП вернется к своему нормальному использованию. Если нет, перейдите к следующему способу ниже.
Выполните чистую загрузку, чтобы определить неисправное приложение
Возможно, что определенное приложение может вызывать высокую загрузку ЦП хостом WMI Provide. Поэтому на этом шаге мы выполним чистую загрузку и изолируем приложение, которое вызывает чрезмерное использование. При чистой загрузке загружаются только службы, которые жизненно важны для процесса загрузки, а дополнительные службы и приложения отключаются. Чтобы выполнить чистую загрузку:
- Войдите в систему с учетной записью администратора.
- Нажмите « Windows » + « R », чтобы открыть запрос « ВЫПОЛНИТЬ ».

- Введите « msconfig » и нажмите «Enter».

- Нажмите на « Службы » и снимите флажок « Скрыть все службы Microsoft ».

- Нажмите на опцию « Отключить все », а затем на « ОК ».

- Щелкните вкладку « Автозагрузка » и выберите параметр « Открыть диспетчер задач ».

- Нажмите кнопку « Запуск » в диспетчере задач.
- Щелкните любое приложение в списке, рядом с которым написано « Включено », и выберите параметр « Отключить ».

- Повторите этот процесс для всех приложений в списке и перезагрузите компьютер.
- Теперь ваш компьютер загружен в состоянии « Чистая загрузка ».
- Проверьте, не исчезла ли проблема.
- Если высокая загрузка ЦП больше не наблюдается, это означает, что это вызвано сторонним приложением или службой .
- Начните с включения одной службы за раз таким же образом и остановите, когда высокая загрузка ЦП вернется.
- Установите на сервис / приложение путем включения которых высокое использование возвращается или сохранить его отключен .
Найдите процесс с помощью средства просмотра событий и удалите его
Откройте средство просмотра событий . Если вы используете Windows 7 или более раннюю версию, найдите « Средство просмотра событий» в меню «Пуск» и затем откройте его. Если вы используете Windows 8 / 8.1 или 10, просто нажмите клавишу с логотипом Windows + X, чтобы открыть меню WinX, а затем нажмите « Просмотр событий» в меню WinX .
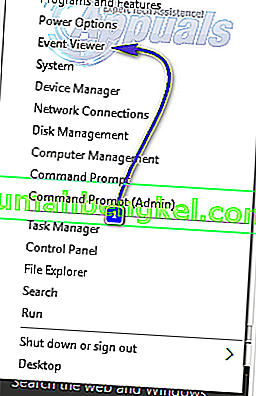
Нажмите « Просмотр» на панели инструментов в верхней части окна « Просмотр событий» и включите параметр « Показать аналитические журналы и журналы отладки» .
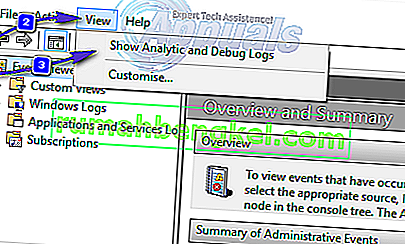
На левой панели окна перейдите в Журналы приложений и служб > Microsoft > Windows > WMI-Activity .
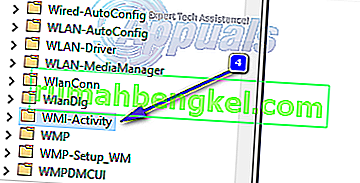
Дважды щелкните WMI-Activity, чтобы развернуть его содержимое, и щелкните Operational в списке его содержимого, чтобы открыть рабочие журналы узла поставщика WMI.
Найдите любые ошибки и, когда вы их обнаружите, щелкните по ней, чтобы отобразить ее характеристики в нижней части окна.
На вкладке « Общие » спецификации ошибки, на которую вы нажали, найдите термин ClientProcessId , и когда вы его найдете, запишите или запомните число (а) - например, 1079 - которое следует за ним.
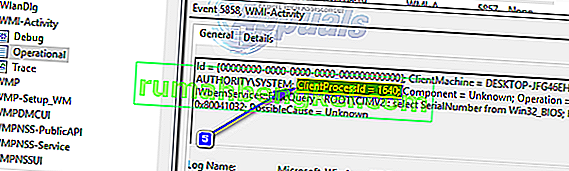
Закройте средство просмотра событий и откройте диспетчер задач . Удерживая клавишу Windows, нажмите R. В диалоговом окне «Выполнить» введите taskmgr и нажмите OK. Перейдите на вкладку « Службы » и найдите службу, которая имеет тот же идентификатор процесса ( PID ), что и номера, следующие за термином ClientProcessID .
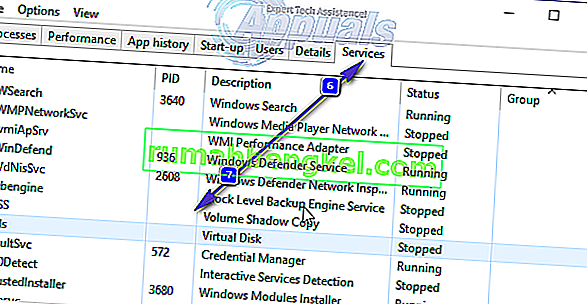
Служба, имеющая соответствующий идентификатор процесса, является виновником, поэтому, как только вы ее найдете, немедленно отключите ее, а затем перейдите в Панель управления > Программы и компоненты и удалите программу, для которой была создана служба. После удаления программы узел поставщика WMI должен вернуться к использованию крайне минимального количества ЦП.














