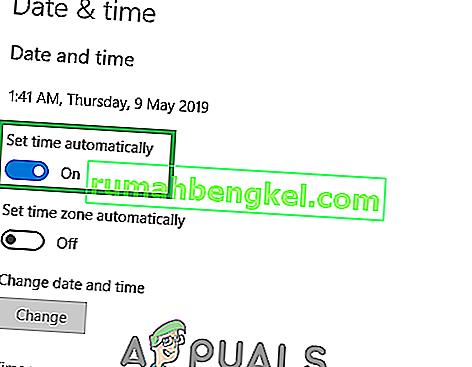Discord - это приложение VoIP, которое в наши дни используется почти всеми для общения в чате. В Discord есть приложение для Windows, доступное для пользователей Windows (несмотря на то, что веб-версия доступна из браузеров). Иногда приложение Windows Discord не открывается для пользователей. Если дважды щелкнуть исполняемый файл, ничего не произойдет. Для некоторых пользователей он открывается, но на экране ничего не отображается, на экране появляется простой фон и ничего больше. Многие пользователи пытаются открыть приложение после перезагрузки или полной переустановки, но, похоже, это тоже не решает проблему.
Мы не знаем наверняка, что вызывает проблему, но мы точно знаем, что приложение Discord запускается. Если открыть диспетчер задач, в запущенных процессах будет файл discord.exe. Итак, мы знаем, что раздор идет, но он просто не отображается на экране. Для людей, которые видят только серый экран, это может быть из-за разногласий, пытающихся войти в систему, и он застрял в процессе входа. Итак, приложение Discord ничего не показывает на экране, потому что оно не может войти в систему.
Хорошая новость заключается в том, что независимо от того, не открывается ли ваше приложение Discord вообще или отображается пустой экран, для этой проблемы есть решения. Существуют различные решения, поэтому продолжайте пробовать методы, пока проблема не будет решена.
Восстановить поврежденные системные файлы
Загрузите и запустите Restoro для сканирования поврежденных файлов отсюда , если обнаружено, что файлы повреждены и отсутствуют, восстановите их, а затем проверьте, устраняет ли он проблему, если нет, перейдите к Решениям, перечисленным ниже.
Метод 1: удаление задачи из диспетчера задач
Как упоминалось выше, причина того, что приложение Discord не отображается, заключается не в том, что оно не запущено. Приложение действительно запускается, но обычно работает в фоновом режиме. Итак, обнаружение приложения, остановка процесса и перезапуск приложения решили проблему для многих пользователей.
Вот шаги, чтобы убить фоновый процесс раздора
- Нажмите и удерживайте CTRL, SHIFT и Esc ( CTRL + SHIFT + ESC ). Это должно открыть диспетчер задач
- Выберите вкладку Процесс
- Прокрутите список и найдите discord.exe .
- Выберите discord.exe и нажмите Завершить задачу.

- Хотя должен быть только один процесс discord.exe, но у некоторых пользователей было несколько процессов discord.exe. Итак, повторите этот процесс для всех процессов discord.exe в этом списке.
После этого закройте диспетчер задач и перезапустите приложение. Теперь он должен работать нормально.
Метод 2: убийство задачи (альтернатива)
Этот метод является альтернативным методу 1. Для некоторых пользователей первый метод не работает. Если вы один из таких пользователей, следуйте инструкциям ниже.
- Удерживая клавишу Windows, нажмите R
- Введите cmd и нажмите Enter.

- Введите taskkill / F / IM discord.exe и нажмите Enter.

Это убьет задачу discord.exe. После этого перезапустите приложение Discord, и все должно работать, как должно.
Метод 3: вход через веб-версию
Иногда проблема также может быть вызвана сеансом / файлами cookie. Многие пользователи решили проблему, выполнив вход из веб-версии, а затем попробовав версию приложения для Windows. Фактически, большинству пользователей даже не нужно было входить в веб-версию Discord. Проблема с приложением Discord решилась, как только они открыли веб-версию Discord.
Итак, запустите приложение Discord на рабочем столе. Если он не запускается или отображается серый экран, запустите веб-версию Discord и войдите в систему. Скорее всего, это приведет к сбросу учетной записи в приложении Discord, и оно должно начать нормально работать.
Метод 4: удалить содержимое AppData
Если вышеперечисленные методы не сработали, пора удалить и переустановить приложение Discord. Однако простое удаление и повторная установка приложения, похоже, не решает проблему. Для многих пользователей удаление приложения, а затем удаление содержимого AppData, казалось, сработало. После удаления содержимого переустановка приложения Discord полностью решила проблему.
Итак, вот полные шаги, которые вам нужно выполнить.
- Удерживая клавишу Windows, нажмите R
- Введите appwiz.cpl и нажмите Enter.

- Найдите в списке приложение Discord. Выберите приложение Discord и нажмите Подтвердить любые дополнительные запросы. Примечание. Если вы получили сообщение о том, что Discord не может быть удален, потому что он уже запущен, выполните шаги метода 1 или 2, чтобы завершить задачу Discord. После этого удалите приложение.

- Теперь нужно удалить приложение Discord.
- Удерживая клавишу Windows, нажмите R
- Введите % appdata% и нажмите Enter . Если это не работает или вы не видите никаких папок, сделайте следующее: Удерживайте клавишу Windows и нажмите E> Выбрать вид сверху> Отметьте опцию Скрытые элементы> Попробуйте выполнить шаги 1 и 2 сейчас

- Найдите папку Discord, щелкните ее правой кнопкой мыши и выберите Удалить . Подтвердите любые дополнительные запросы

- После этого перезагрузите компьютер.
Переустановите приложение Discord после повторного входа в систему. Эта переустановка должна устранить проблемы, которые у вас были с приложением.
Метод 5: отключить прокси
Discord часто не работает с прокси и VPN. Поэтому, если вы внедрили VPN или используете прокси, Discord может работать неправильно, а также может помешать подключению Discord. Из-за этого он может не запуститься должным образом. Рекомендуется отключить все прокси / VPN и попробовать снова открыть приложение.
Метод 6. Настройте дату и время
Звучит странно, что приложение Discord может иметь отношение к настройкам даты и времени, но это правда. Изменение настроек даты и времени на автоматическое устранило проблему для многих наших пользователей. Поэтому на этом этапе мы изменим настройки даты и времени на автоматические. Для этого:
- Нажмите одновременно кнопки « Windows » + « I ».
- Нажмите на опцию « Время и язык ».

- Нажмите на переключатель « Установить время автоматически », чтобы включить его.
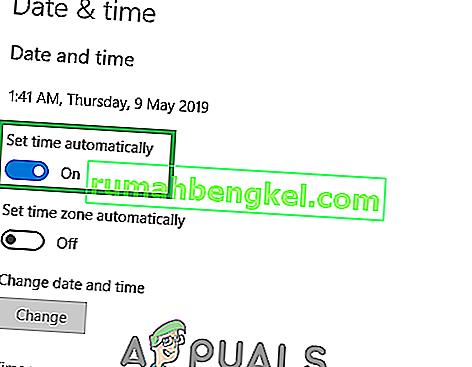
- Запустите приложение Discord и проверьте, сохраняется ли проблема.
Метод 7: сброс DNS
В некоторых случаях настройки DNS со временем портятся и не позволяют определенным приложениям подключаться к Интернету. Если настройки DNS мешают работе приложения Discord, они могут работать некорректно. Поэтому на этом этапе мы собираемся сбросить настройки DNS, очистив DNS. Для этого:
- Одновременно нажмите клавиши « Windows » + « R ».
- Введите « cmd » и нажмите Enter.

- Введите « ipconfig / flushdns » и нажмите Enter .

- Дождитесь завершения процесса, запустите приложение Discord и проверьте, сохраняется ли проблема.
Метод 8: отключение блокировщиков ссылок для переадресации через Интернет
Еще одна распространенная проблема, с которой мы столкнулись, заключалась в том, что пользователи не могли открыть Discord, потому что на их компьютерах были активны блокаторы ссылок. Каждый раз, когда вы открываете веб-версию и присоединяетесь к серверу, компьютер предлагает вам открыть ссылку с приложением Discord . Если у вас активны блокировщики ссылок, и вы нажимаете ссылку для перенаправления, весь процесс блокируется, и вы не можете открыть Discord.
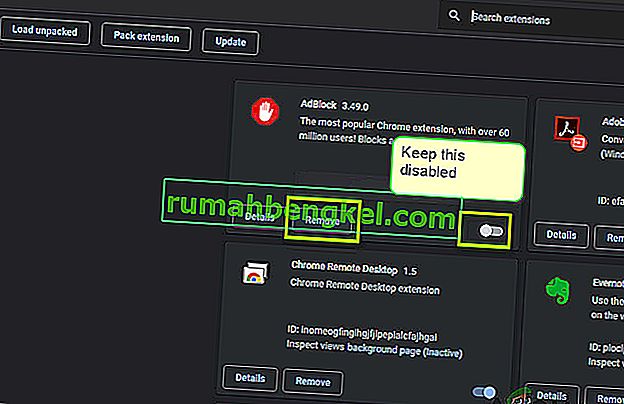
Здесь вы можете проверить свой браузер на наличие каких-либо расширений, которые могут быть активными и блокировать исходящие ссылки. Если вы используете Google Chrome, вставьте следующий код в адресную строку и нажмите Enter. Отключите все Link / Adblockers.
хром: // расширения
Кроме того, вам также следует проверить свое антивирусное программное обеспечение и посмотреть, не блокирует ли оно ссылки из Интернета для открытия приложения Discord. Вы также можете временно отключить антивирусное программное обеспечение и посмотреть, поможет ли это.
Метод 9: Запуск от имени администратора
Если ваша установка Discord находится на системном диске, от администратора компьютера могут потребоваться дополнительные разрешения для выполнения некоторых функций на устройстве хранения. Поэтому на этом этапе мы предоставим Discord права администратора и проверим, устраняет ли это проблему и правильно ли запускает ее. Для этого:
- Щелкните правой кнопкой мыши ярлык Discord на рабочем столе и выберите «Открыть расположение файла» или перейдите в папку установки Discord самостоятельно.

- В папке Discord щелкните правой кнопкой мыши файл Discord.exe и выберите «Свойства» из списка.
- В открывшемся окне щелкните вкладку «Совместимость» .
- Установите флажок «Запускать эту программу от имени администратора», а затем нажмите «Применить», чтобы сохранить изменения.

- После того, как вы сохранили свои изменения, нажмите «ОК», чтобы закрыть Discord.
- Убедитесь, что это устранило проблему с Discord.
Примечание. В дополнение к этому вы можете попробовать запустить сканирование SFC и сканирование DISM, чтобы убедиться, что нет никаких системных файлов, которые неуместны. Кроме того, выполните чистую загрузку, чтобы сторонние службы и приложения не мешали работе Discord, и проверьте, правильно ли он работает. Если это так, вы можете попробовать включить их по одному и проверить, какой из них заставляет проблему вернуться.