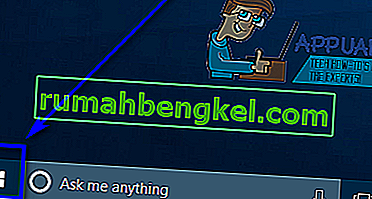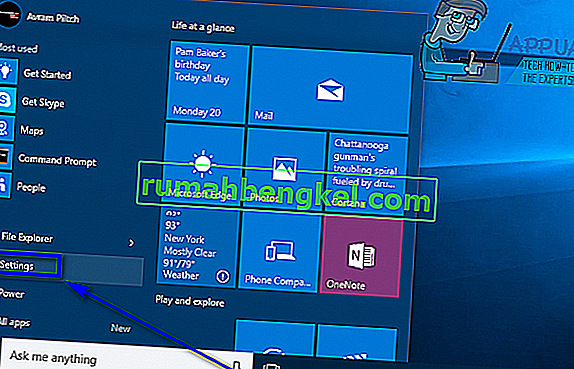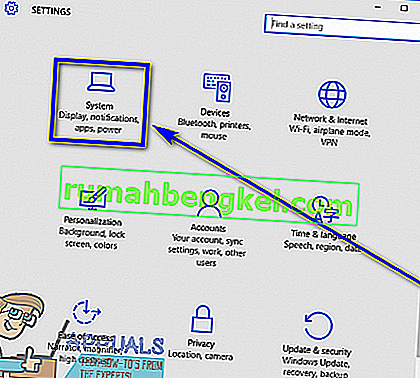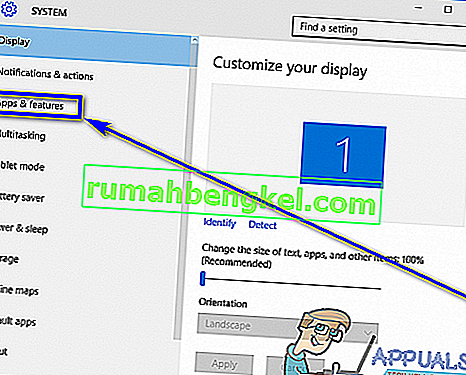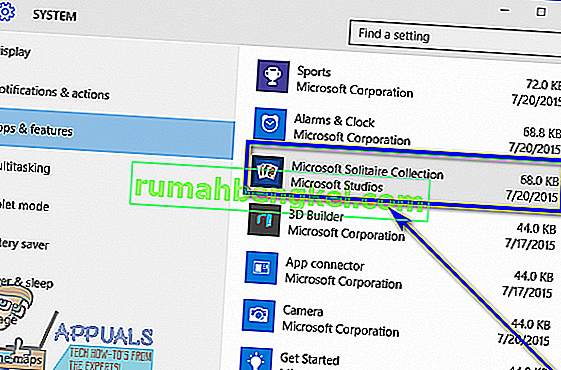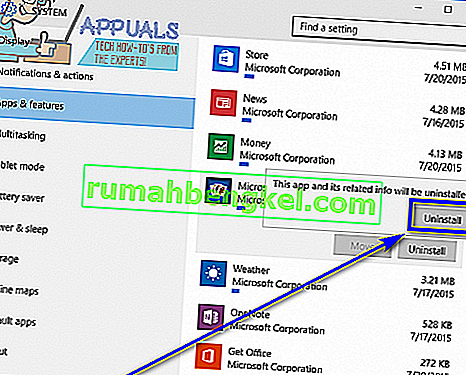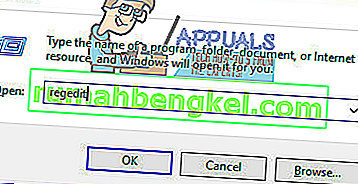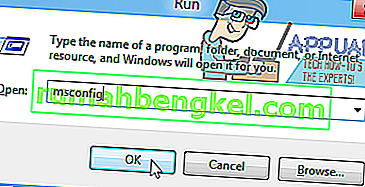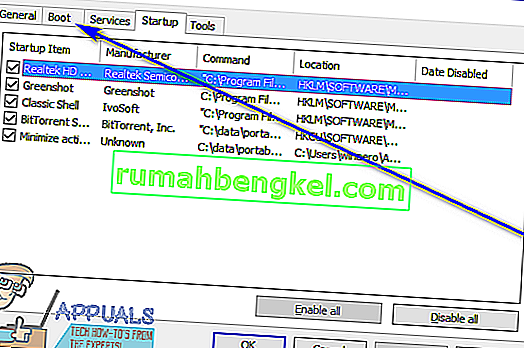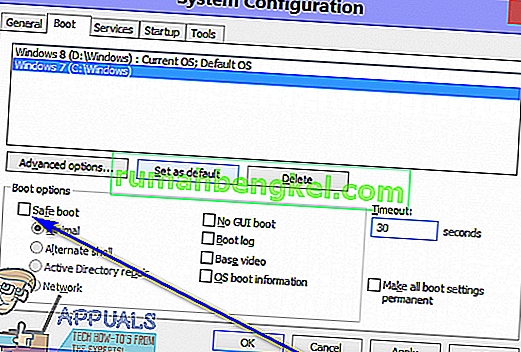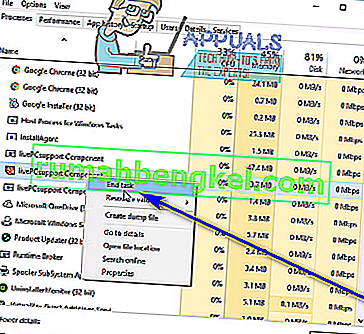Удалить стороннее приложение или программу в Windows 10, последней и лучшей в длинной линейке операционных систем Windows, довольно просто. Все, что вам нужно сделать, это:
- Откройте меню "Пуск" .
- Найдите « добавить или удалить программы ».
- Щелкните результат поиска с заголовком « Добавить или удалить программы» .
- Просмотрите список программ, установленных на вашем компьютере, найдите и щелкните правой кнопкой мыши программу, которую хотите удалить.
- В появившемся контекстном меню нажмите Удалить .
- Выполните утилиту удаления, следуя инструкциям на экране, и программа будет удалена.
Кроме того, вы также можете:
- Откройте меню "Пуск" .
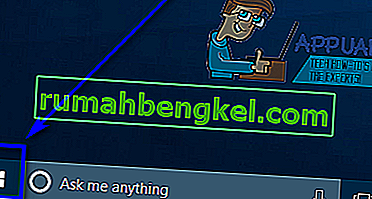
- Щелкните " Настройки" .
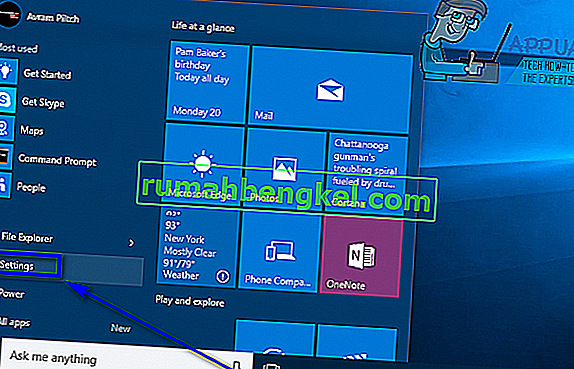
- Щелкните Система .
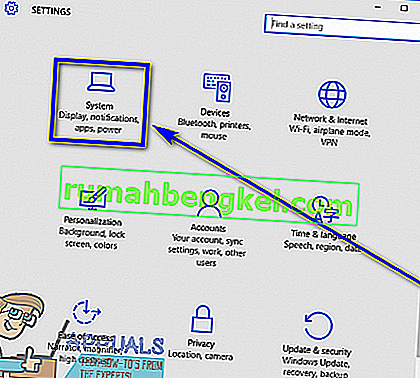
- Щелкните Приложения и функции на левой панели окна.
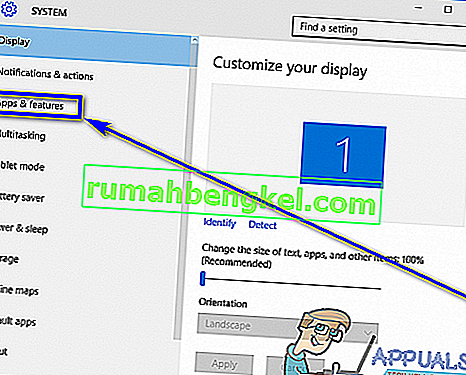
- На правой панели найдите и щелкните приложение, которое хотите удалить, чтобы выбрать его.
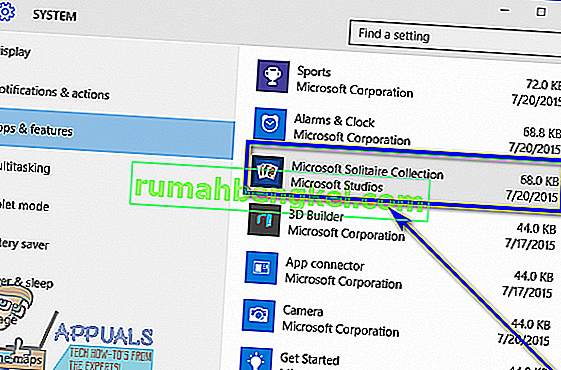
- Щелкните Удалить .

- Нажмите на всплывающую кнопку « Удалить» .
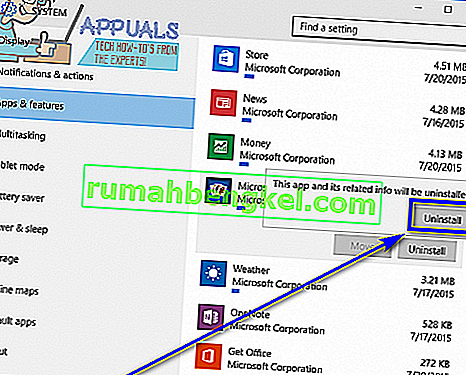
- Выполните утилиту удаления, следуя инструкциям на экране, и программа будет удалена.
Однако, к сожалению для пользователей Windows 10, иногда операционная система не может удалить некоторые сторонние программы. Когда пользователю Windows 10 не удается удалить приложение, которое он сам установил на свой компьютер, он может в конечном итоге растеряться (что и понятно) и задуматься, что им делать дальше.
Что ж, к счастью для пользователей Windows 10, невозможность удалить стороннюю программу или приложение с помощью утилиты « Добавить или удалить программы» и приложения « Настройки» не является концом - существует множество различных методов, которые можно использовать для удалите в Windows 10 программы, которые нельзя было удалить обычными средствами. Хотя существует множество различных методов, которые вы можете использовать, чтобы попытаться удалить программу на компьютере с Windows 10, которую невозможно удалить с помощью утилиты « Установка и удаление программ» и приложения « Настройки» , наиболее эффективными из них являются следующие:
Метод 1. Воспользуйтесь программой удаления, прилагаемой к приложению.
Большинство (не все) сторонних программ и приложений поставляются со своим собственным деинсталлятором. Это исполняемая утилита, расположенная в их корневой папке, которая по сути представляет собой мастер удаления - эту утилиту можно использовать для удаления программы, которой она принадлежит, с компьютера, на котором она установлена. Чтобы использовать этот метод, просто:
- Перейдите в каталог на вашем компьютере, где установлена соответствующая программа или приложение. Например, каталог по умолчанию для большинства сторонних программ - X: \ Program Files \ (Имя приложения) или X: \ Program Files (x86) \ (Имя приложения) , X в обоих каталогах является буквой, соответствующей раздел жесткого диска вашего компьютера, на котором установлена Windows 10.
- Просмотрите содержимое каталога и найдите исполняемую утилиту удаления. Эта утилита обычно называется uninstaller.exe или uninstall.exe (или что-то подобное.
- Найдя исполняемую утилиту удаления, дважды щелкните ее, чтобы запустить.
- Следуйте инструкциям на экране до конца мастера удаления, после чего мастер удалит программу, которую вы не смогли удалить обычными методами.
Метод 2: удалите программу с компьютера с помощью редактора реестра.
Каждая сторонняя программа или приложение, которое вы устанавливаете на свой компьютер, существенно присутствует в реестре вашего компьютера . Если вы удалите все следы приложения из реестра вашего компьютера , вы фактически удалите его со своего компьютера, фактически удалив его. Если у вас возникли проблемы с удалением приложения обычными методами, вы можете просто удалить целевую программу со своего компьютера с помощью редактора реестра . Для этого вам необходимо:
- Нажмите клавишу с логотипом Windows + R, чтобы открыть диалоговое окно « Выполнить ».

- Введите regedit в диалоговом окне « Выполнить » и нажмите Enter, чтобы запустить редактор реестра .
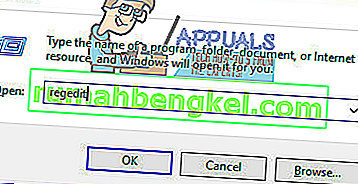
- На левой панели редактора реестра перейдите в следующий каталог:
HKEY_LOCAL_MACHINE > ПРОГРАММНОЕ ОБЕСПЕЧЕНИЕ > Microsoft > Windows > Текущая версия > Удалить .
- На левой панели редактора реестра найдите подраздел, относящийся к программе или приложению, которое вы хотите удалить со своего компьютера, в разделе « Удалить» .
- После того, как вы нашли подключ, принадлежащий программе или приложению, которое хотите удалить (у него может быть не такое же имя, как у целевого приложения), щелкните его правой кнопкой мыши и выберите Удалить в появившемся контекстном меню.
- Нажмите Да в появившемся всплывающем окне, чтобы подтвердить действие.
- После успешного удаления подключа целевого приложения закройте редактор реестра и перезагрузите компьютер.
Когда компьютер загрузится, проверьте, успешно ли было удалено целевое приложение с вашего компьютера.
Метод 3: удалите целевое приложение с вашего компьютера в безопасном режиме
Если у вас возникли проблемы с удалением приложения в Windows 10, причиной проблем может быть стороннее вмешательство. Лучший способ избавиться от любых помех на компьютере с Windows - это загрузить его в безопасном режиме. В безопасном режиме единственное, что разрешено запускать на компьютере с Windows, - это стандартные приложения и службы - даже доступ в Интернет и командная строка, которые отключены в некоторых версиях безопасного режима. Возможно, вы просто сможете удалить приложение, которое в противном случае не могли бы использовать обычные методы, когда ваш компьютер находится в безопасном режиме. Если вы хотите использовать этот метод, вам необходимо:
- Нажмите клавишу с логотипом Windows + R, чтобы открыть диалоговое окно « Выполнить ».

- Введите msconfig в диалоговом окне " Выполнить" и нажмите Enter, чтобы запустить утилиту настройки системы .
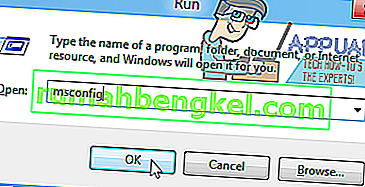
- Перейдите на вкладку Boot утилиты настройки системы .
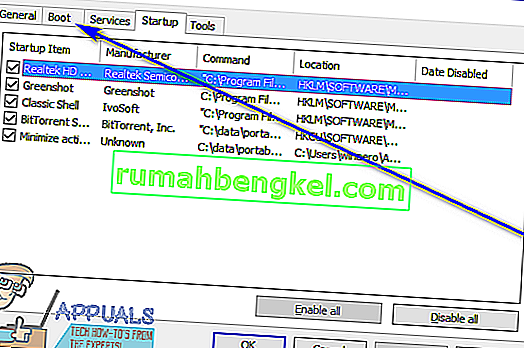
- Включите параметр безопасной загрузки в разделе параметров загрузки , установив флажок, расположенный непосредственно рядом с ним.
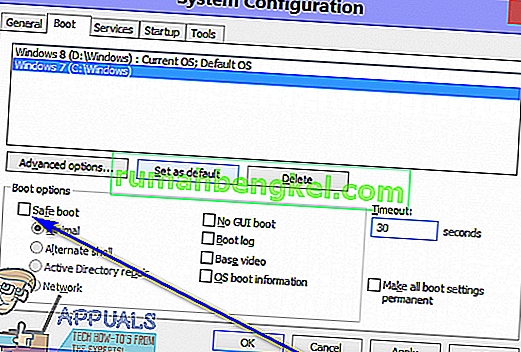
- Нажмите Применить, а затем ОК .
- Нажмите « Перезагрузить» в появившемся диалоговом окне, чтобы немедленно перезагрузить компьютер.
Когда компьютер загрузится, он будет в безопасном режиме. Пока компьютер находится в безопасном режиме, используйте любой набор шагов, перечисленных и описанных в самом начале этого руководства, чтобы попытаться удалить целевое приложение со своего компьютера и проверить, удастся ли удаление.
Метод 4: используйте стороннюю программу удаления для удаления целевого приложения
Если все остальное не помогает и ни один из перечисленных и описанных выше методов не работает для вас, вы все равно можете попробовать удалить целевое приложение с помощью сторонней программы удаления. Существует множество различных сторонних программ для Windows 10, разработанных специально для того, чтобы не только сделать возможным, но и упростить пользователям удаление приложений, и Revo Uninstaller оказался одним из самых лучших. Чтобы удалить целевое приложение с помощью Revo Uninstaller , вам необходимо:
- Убедитесь, что приложение, которое вы хотите удалить , не работает в какой-либо степени (нажмите Ctrl + Shift + Esc, чтобы открыть диспетчер задач , найдите и щелкните правой кнопкой мыши процесс, принадлежащий целевому приложению, на вкладке ` ` Процессы '' и нажмите `` Завершить задачу '' в появившемся контекстном меню должно быть выполнено задание).
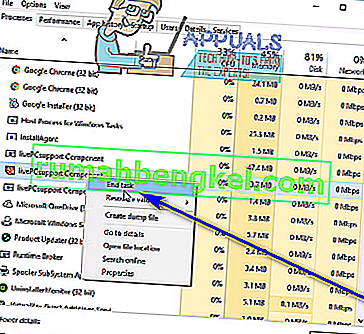
- Зайдите сюда и нажмите « Бесплатная загрузка», чтобы загрузить установщик для Revo Uninstaller .
- После того, как установщик программы будет загружен, перейдите туда, где вы его сохранили, найдите его и дважды щелкните по нему, чтобы запустить.
- Следуйте инструкциям на экране и выполняйте установку, пока программа не будет успешно установлена.
- Запустите Revo Uninstaller .
- Когда откроется Revo Uninstaller , он отобразит все сторонние приложения, установленные на вашем компьютере. Найдите в этом списке приложение, которое хотите удалить со своего компьютера, и дважды щелкните его.
- Нажмите Да в появившемся диалоговом окне, чтобы подтвердить, что вы действительно хотите удалить целевое приложение.
- В открывшемся диалоговом окне Revo Uninstaller предоставит вам четыре различных режима удаления , из которых вы можете выбрать. Встроенный режим использует только деинсталлятор, с которым поставляется целевое приложение, чтобы попытаться удалить его, в безопасном режиме есть все функции встроенного режима в сочетании с легким сканированием реестра компьютера и жесткого диска для файлов и записей реестра, оставленных целью программа, Умеренный комбинаты этого режима, безопасный режим с расширенной проверкой для оставшихся файлов и записей в реестре, а также расширенный режим делает все Умереннымрежим делает с добавлением глубокого и тщательного сканирования реестра и жесткого диска на предмет остатков, оставленных целевым приложением. Рекомендуется выбрать расширенный режим и нажать « Далее» .
- Подождите, пока Revo Uninstaller создаст точку восстановления системы и примет другие меры, и как только это будет сделано, нажмите Далее .
- Щелкните Удалить .
- После завершения процесса удаления нажмите « Закрыть», чтобы закрыть мастер удаления.
Когда Revo Uninstaller полностью завершит удаление целевого приложения и все его файлы и записи реестра с вашего компьютера, вы можете закрыть Revo Uninstaller , перезагрузить компьютер.и после загрузки убедитесь, что целевое приложение действительно полностью удалено.