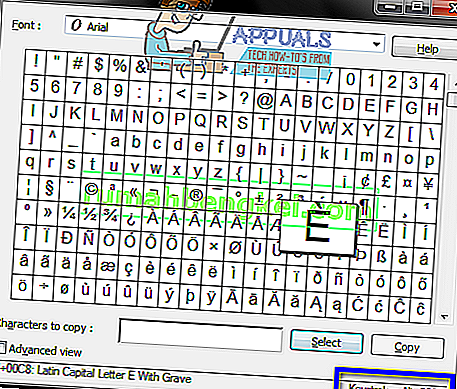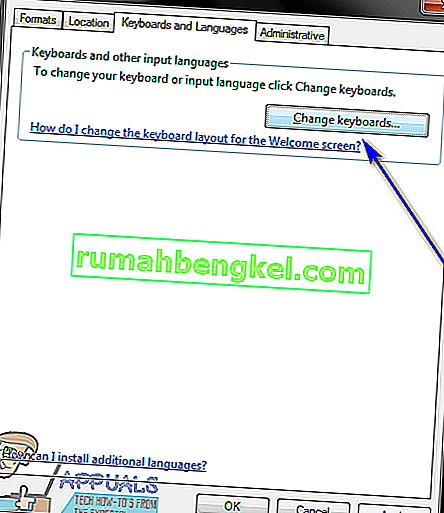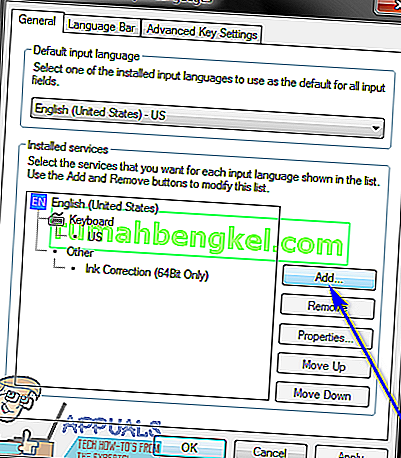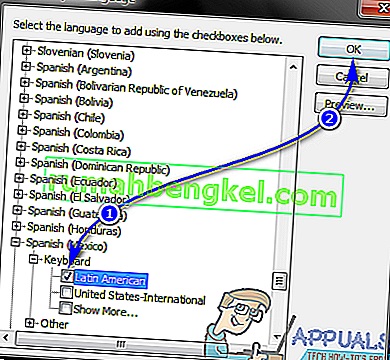Английский алфавит - не единственный существующий алфавит, и, хотя во многие иностранные языки интегрирован английский алфавит, они также имеют массив различных итераций символов английского алфавита, символов с разными акцентами, которые отличают их от их аналоги из английского алфавита. Есть пять различных видов акцента, которые могут иметь символы из языков, отличных от английского, - это Grave, Acute, Circumflex, Tilde и Umlaut. Каждый из этих акцентов принадлежит другому языку, от испанского до французского и многих других.
Пользователям Windows часто требуется вводить символы с диакритическими знаками на своих компьютерах. Самый простой способ сделать это - набрать их на клавиатуре, но что, если у вас есть английская клавиатура? На английских клавиатурах почти никогда не бывает символов с диакритическими знаками, но на компьютере с Windows можно набирать символы с диакритическими знаками. Следует отметить, что символы с диакритическими знаками можно вводить во всех версиях операционной системы Windows, и что существует ряд различных методов, которые можно использовать для ввода символов с диакритическими знаками в Windows. Если вы хотите ввести символы с диакритическими знаками на компьютере под управлением любой версии Windows, ниже приведены некоторые из наиболее эффективных методов, которые вы можете использовать для этого:
Метод 1: используйте карту символов Windows
Windows имеет встроенную карту символов с множеством символов из самых разных языков. Пользователи могут искать любой символ, который они хотят, узнать код ASCII для этого конкретного символа или даже скопировать его в свой буфер обмена и вставить там, где это необходимо. Эта карта символов также включает в себя все символы с диакритическими знаками, которые могут потребоваться пользователю. Чтобы использовать карту символов Windows для ввода диакритических знаков на вашем компьютере, вам необходимо:
- Откройте карту символов Windows . Этого можно добиться разными способами. Вы можете открыть меню «Пуск», выполнить поиск по запросу « карта символов » и щелкнуть результат поиска с названием « Карта символов» . Кроме того, вы также можете нажать клавишу с логотипом Windows + R, чтобы открыть диалоговое окно « Выполнить », введите charmap в диалоговое окно « Выполнить » и нажмите клавишу ВВОД, чтобы запустить карту символов .
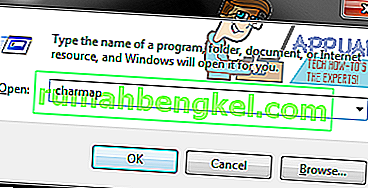
- Как только карта символов появится на вашем экране, выполните поиск по ней и найдите нужный вам символ с акцентом. Как только вы найдете персонажа, нажмите на него, чтобы приблизить его.
- Нажмите « Выбрать» , и символ будет добавлен в поле « Символы для копирования:» .
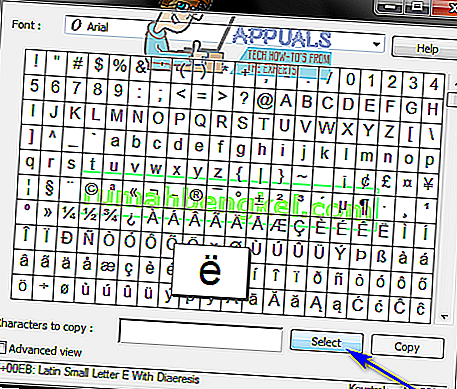
- Нажмите « Копировать» , и выбранный вами акцентированный символ будет скопирован в буфер обмена вашего компьютера. Затем вы можете продолжить свой веселый путь и просто нажать Ctrl + V, чтобы вставить акцентированный символ там, где это необходимо.
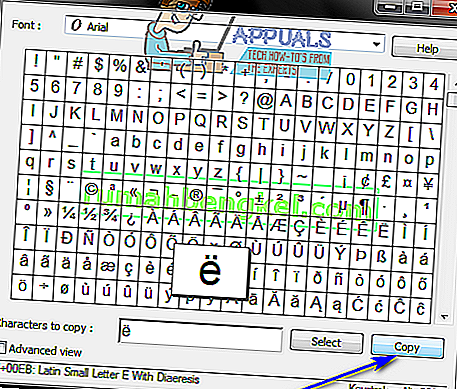
Метод 2. Введите символы с диакритическими знаками, используя их альтернативные коды.
Коды ASCII (или альтернативные коды Windows) также можно использовать для ввода акцентированных символов на компьютерах с Windows. У каждого символа с диакритическими знаками, поддерживаемого Windows, есть собственный код Alt, который можно использовать для ввода его в любое поле, способное обрабатывать код ASCII и отображать символы с диакритическими знаками. Кроме того, вводить символы с диакритическими знаками с использованием их соответствующих кодов Alt довольно просто при условии, что вы знаете код Alt для символа с диакритическими знаками, который хотите ввести. Чтобы ввести в Windows символы с диакритическими знаками, используя их альтернативные коды, вам необходимо:
- Переместите курсор мыши туда, где вы хотите ввести акцентированный символ.
- Убедитесь, что ваш Num Lock включен. Альтернативные коды работают только при вводе на цифровой клавиатуре. С другой стороны, если вы набираете Alt-код на ноутбуке, на котором нет цифровой клавиатуры, набирайте Alt-код на числах, расположенных над клавишами алфавита, должно работать нормально.
- Нажмите и удерживайте клавишу Alt на клавиатуре.
- С Alt ключ все еще держало, введите код Alt для акцентированного символа. Вот коды Alt для каждого символа с диакритическими знаками, который может вам понадобиться:
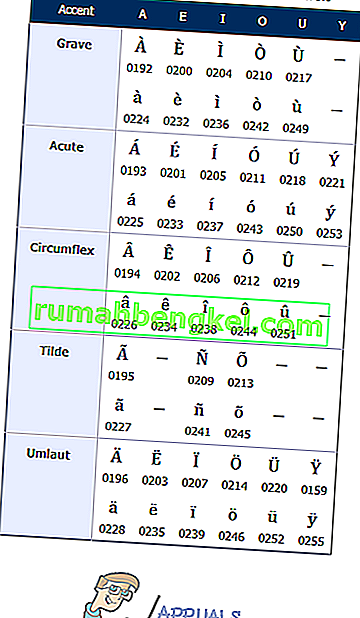 Вы также можете найти код Alt для любого символа на карте символов Windows - просто найдите и щелкните символ, который вы хотите ввести, и его код Alt будет отображаться в в правом нижнем углу окна карты персонажей .
Вы также можете найти код Alt для любого символа на карте символов Windows - просто найдите и щелкните символ, который вы хотите ввести, и его код Alt будет отображаться в в правом нижнем углу окна карты персонажей .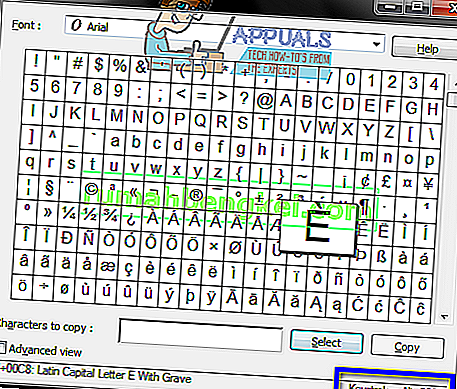
- Отпустите клавишу Alt . Как только вы это сделаете, на вашем экране появится желаемый акцентированный символ.
Метод 3. Введите символы с диакритическими знаками с помощью сочетаний клавиш.
Еще один способ ввода символов с диакритическими знаками на компьютерах под управлением операционной системы Windows - это использование их сочетаний клавиш. В Windows существуют сочетания клавиш для всех пяти знаков с диакритическими знаками из иностранных языков, которые могут иметься, и ввод сочетания клавиш для определенного акцента в унисон с английским алфавитом, аналогом акцентированного символа, который вы хотите ввести, приводит к вводу нужного акцентированного символа. Вот как можно вводить символы с диакритическими знаками, используя их сочетания клавиш:
- Нажмите и удерживайте клавишу Ctrl на клавиатуре.
- Нажмите и удерживайте клавишу `, если вам нужен символ с серьезным акцентом, клавишу ', если вам нужен персонаж с острым ударением, клавиши Shift и ^, если вам нужен символ с акцентом с циркумфлексом, клавиши Shift и ~, если вам нужен персонаж с акцентом тильда или клавиши Shift и :, если вам нужен персонаж с акцентом умлаут.
- Введите английский алфавит, соответствующий символу с диакритическими знаками, который вы хотите ввести. Обязательно нажмите и удерживайте клавишу Shift перед вводом символа, если вы хотите, чтобы конечным результатом был символ с заглавными буквами с ударением.
Примерная последовательность клавиш: Ctrl + ` + e для ввода è или Ctrl + Shift + ~ + Shift + N для ввода Ñ .
Метод 4: переключитесь на другую раскладку клавиатуры
- Откройте меню "Пуск" .
- Выполните поиск по запросу « сменить клавиатуру или другие методы ввода » .
- Щелкните результат поиска под названием « Сменить клавиатуру или другие способы ввода» .
- Перейдите на вкладку « Клавиатуры и языки » и нажмите « Сменить клавиатуру…» .
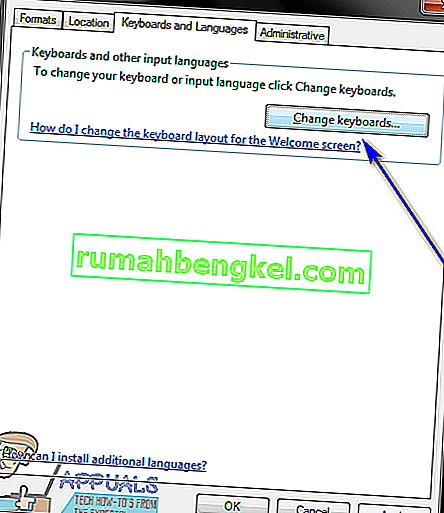
- Щелкните Добавить… .
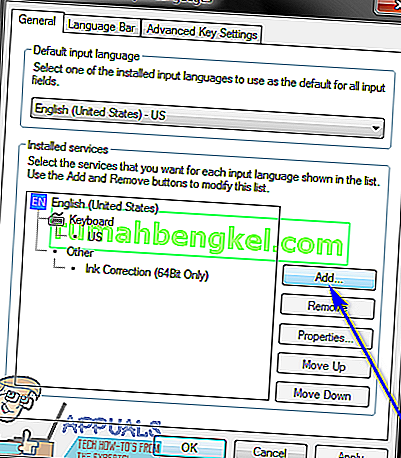
- Найдите язык, который содержит нужные вам символы с диакритическими знаками (например, испанский (Мексика ) ), и щелкните значок + рядом с ним, чтобы развернуть его.
- Щелкните + рядом с клавиатурой, чтобы развернуть ее.
- Установите флажок рядом с вариантом, который лучше всего соответствует вашим требованиям, щелкнув по нему, а затем нажмите OK .
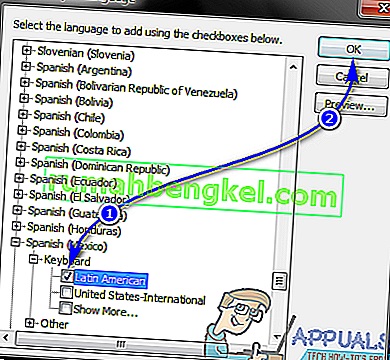
- Нажмите Применить, а затем ОК .
Если у вас выбрано несколько языков ввода или раскладки клавиатуры, в области уведомлений вашего компьютера появится селектор языка . Вы можете щелкнуть этот селектор языка, переключиться на язык, в котором используется нужный вам диакритический знак, ввести этот диакритический знак и затем вернуться к своему обычному языку ввода. Например, если вы хотите ввести строчную букву e с острым ударением ( é ), вы можете просто щелкнуть селектор языка на панели задач вашего компьютера, щелкнуть испанский (Мексика), чтобы переключиться на него, нажмите и удерживайте клавишу ', а затем нажмите e , и на экране появится буква e в нижнем регистре с острым ударением.

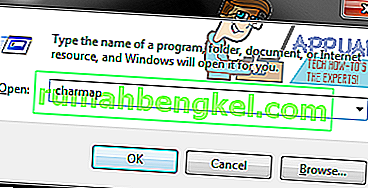
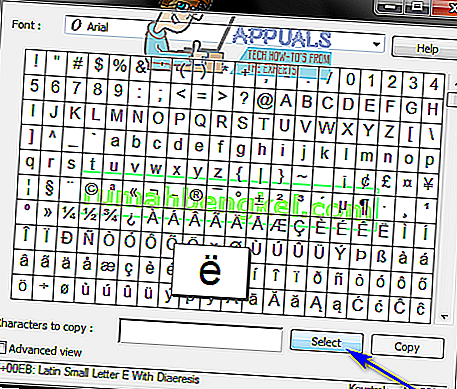
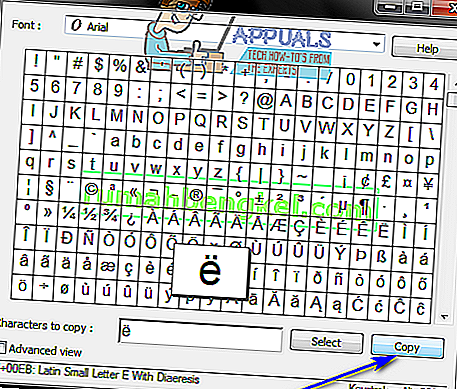
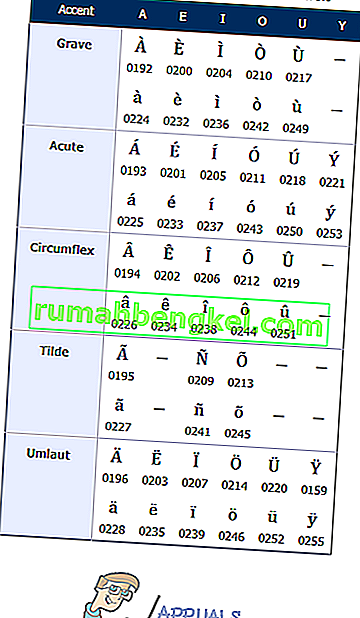 Вы также можете найти код Alt для любого символа на карте символов Windows - просто найдите и щелкните символ, который вы хотите ввести, и его код Alt будет отображаться в в правом нижнем углу окна карты персонажей .
Вы также можете найти код Alt для любого символа на карте символов Windows - просто найдите и щелкните символ, который вы хотите ввести, и его код Alt будет отображаться в в правом нижнем углу окна карты персонажей .