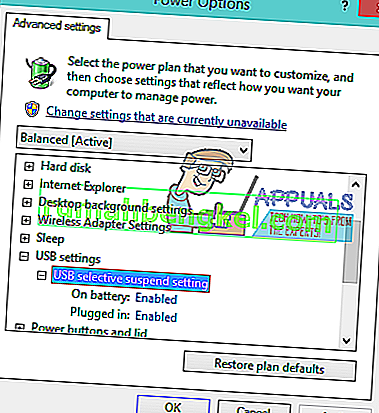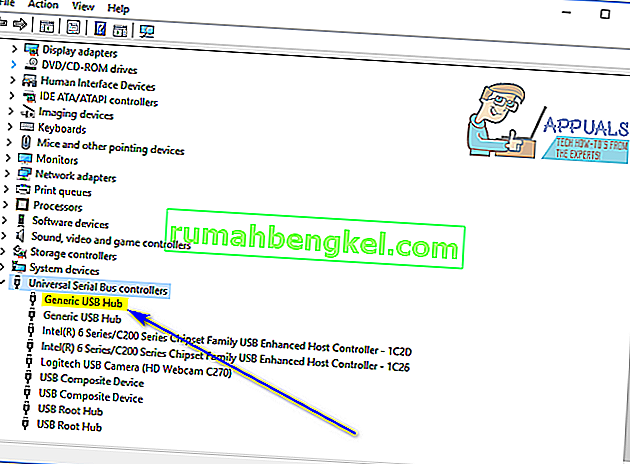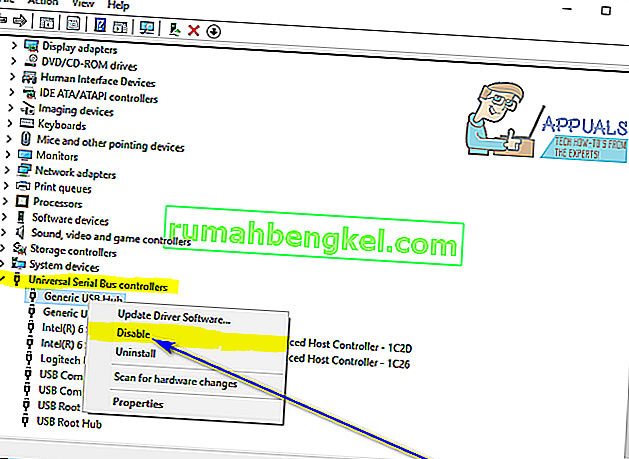Когда Windows не может распознать USB-устройство, подключенное к компьютеру, она выдает сообщение об ошибке, в котором говорится:
« Последнее устройство USB, подключенное к этому компьютеру, вышло из строя »

Единственное, что можно сделать из этого сообщения об ошибке, - это то, что USB-устройство, которое пользователь, столкнувшийся с этой проблемой, последний раз подключал к своему компьютеру, тем или иным образом неисправен и работает не так, как задумано. Эта проблема делает любое USB-устройство, на которое она влияет, непригодным для использования, и невозможность использования USB-устройства, подключенного к вашему компьютеру, безусловно, является серьезной проблемой.
Эта проблема не связана с конкретной версией операционной системы Windows и, как известно, затрагивает пользователей всех поддерживаемых в настоящее время версий Windows. Эта проблема, безусловно, вызывает головокружение, но это означает, что ее нельзя исправить. Ниже приведены некоторые из наиболее эффективных решений, которые любой пользователь Windows, затронутый этой проблемой, может использовать, чтобы попытаться избавиться от этой проблемы и успешно использовать пораженное USB-устройство:
Решение 1. Отключите, а затем повторно подключите поврежденное USB-устройство несколько раз.
Прежде всего, самым простым решением этой проблемы было бы отсоединить USB-устройство, с которым вы столкнулись с этой проблемой, от вашего компьютера, а затем снова подключить его. Во многих случаях сообщение об ошибке «Последнее USB-устройство, которое вы подключили к этому компьютеру, вышло из строя » является временным, и отключение, а затем повторное подключение поврежденного USB-устройства несколько раз избавляется от сообщения об ошибке и позволяет устройству USB успешно взаимодействовать с и работать с пораженным компьютером. Чтобы заставить это решение работать, может потребоваться несколько попыток, поэтому обязательно отключите, а затем снова подключите поврежденное USB-устройство как минимум десяток раз.
Решение 2. Выключите и снова включите компьютер
- Отключите поврежденное USB-устройство от компьютера.
- Выключите ваш компьютер.
- Отключите шнур питания от компьютера.
- Подождите примерно 2 минуты - этого времени достаточно, чтобы весь остаточный заряд, присутствующий на компьютере и его оборудовании, рассеялся.
- Снова подключите шнур питания к компьютеру.
- Загрузите свой компьютер.
- Когда компьютер загрузится, повторно подключите поврежденное USB-устройство и проверьте, решена ли проблема.
Решение 3. Отключите выборочную приостановку USB
Выборочная приостановка USB - это функция, встроенная в операционную систему Windows и включенная по умолчанию. В некоторых случаях настройка выборочной приостановки USB может привести к неправильной работе USB-устройств и невозможности их распознавания Windows, поэтому отключение этой функции - отличный способ действий, если вы столкнулись с этой проблемой. Чтобы отключить функцию выборочной приостановки USB, вам необходимо:
- Откройте меню "Пуск" .
- Найдите « параметры питания ».
- Щелкните результат поиска под названием Power Options .
- Щелкните Изменить параметры плана рядом с планом электропитания, который в настоящее время активен на вашем компьютере.
- Щелкните Изменить дополнительные параметры питания .
- Дважды щелкните раздел настроек USB, чтобы развернуть его.
- Щелкните подраздел « Выборочная приостановка USB », чтобы развернуть его.
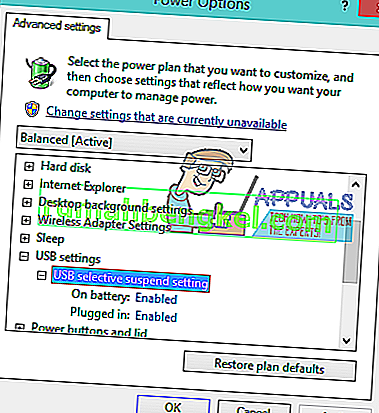
- Измените настройку на Disabled в однако многих случаях установки там находятся под USB выберите приостановить подраздел (может быть два экземпляра - На батареях и вставлено в - в случае ноутбуков, например).
- Нажмите Применить, а затем ОК .
- Щелкните Сохранить изменения .
- Перезагрузите компьютер и проверьте, сохраняется ли проблема при загрузке.
Решение 4. Отключите, а затем снова включите универсальный USB-концентратор.
- Нажмите клавишу с логотипом Windows + R, чтобы открыть диалоговое окно « Выполнить ».

- Введите devmgmt.msc в диалоговом окне « Выполнить » и нажмите Enter, чтобы открыть диспетчер устройств .

- В диспетчере устройств дважды щелкните раздел « Контроллеры универсальной последовательной шины », чтобы развернуть его.
- Найдите и щелкните правой кнопкой мыши устройство Generic USB Hub .
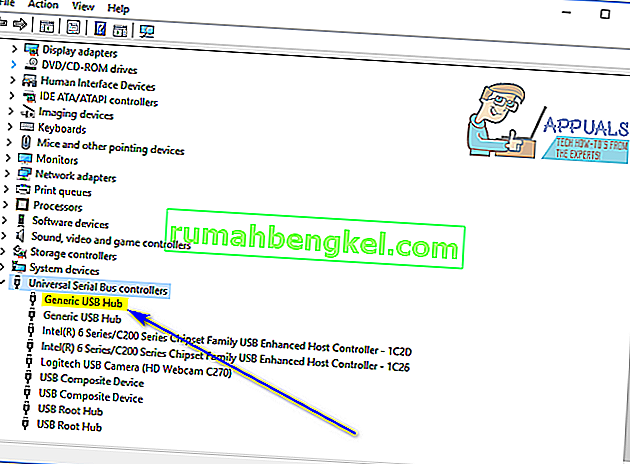
- Нажмите Отключить . Вы должны избавиться от сообщения об ошибке «Последнее устройство USB, подключенное к этому компьютеру, вышло из строя », как только это устройство будет отключено.
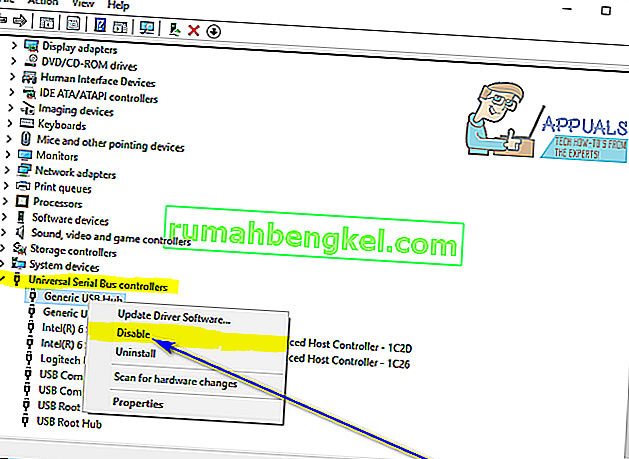
- Еще раз щелкните правой кнопкой мыши устройство Generic USB Hub и нажмите Включить .
Решение 5. Обновите драйверы для всех контроллеров универсальной последовательной шины вашего компьютера.
- Нажмите клавишу с логотипом Windows + R, чтобы открыть диалоговое окно « Выполнить ».

- Введите devmgmt.msc в диалоговом окне « Выполнить » и нажмите Enter, чтобы открыть диспетчер устройств .

- В диспетчере устройств дважды щелкните раздел « Контроллеры универсальной последовательной шины », чтобы развернуть его.
- Щелкните правой кнопкой мыши самое первое устройство, указанное в разделе « Контроллеры универсальной последовательной шины », и выберите « Обновить программное обеспечение драйвера…» .

- Щелкните Автоматический поиск обновленного программного обеспечения драйвера .

- Подождите, пока Windows автоматически выполнит поиск доступных обновлений для драйверов затронутого оборудования.
- Если Windows найдет какое-либо доступное обновленное программное обеспечение драйвера, она автоматически загрузит и установит его, и все, что вам нужно сделать, это дождаться, пока это произойдет.
- Повторите шаги 4 - 7 для каждого отдельного устройства , перечисленного под контроллерами универсальной последовательной шины секции в вашем компьютер диспетчера устройств .
Решение 6. Удалите, а затем повторно установите все контроллеры универсальной последовательной шины вашего компьютера.
- Нажмите клавишу с логотипом Windows + R, чтобы открыть диалоговое окно « Выполнить ».

- Введите devmgmt.msc в диалоговом окне « Выполнить » и нажмите Enter, чтобы открыть диспетчер устройств .

- В диспетчере устройств дважды щелкните раздел « Контроллеры универсальной последовательной шины », чтобы развернуть его.
- Щелкните правой кнопкой мыши самое первое устройство, указанное в разделе « Контроллеры универсальной последовательной шины », и нажмите « Удалить» .

- Щелкните ОК .
- Повторите шаги 4 и 5 для всех остальных устройств, перечисленных в разделе « Контроллеры универсальной последовательной шины ».
- После удаления драйверов закройте диспетчер устройств и перезагрузите компьютер.
- Когда компьютер загрузится, Windows автоматически обнаружит и переустановит все удаленные вами устройства.
- После того, как все удаленные устройства будут переустановлены, проверьте, устранена ли проблема.