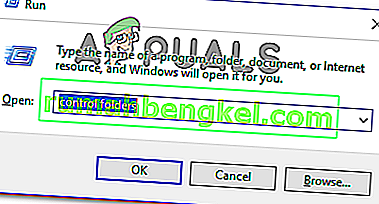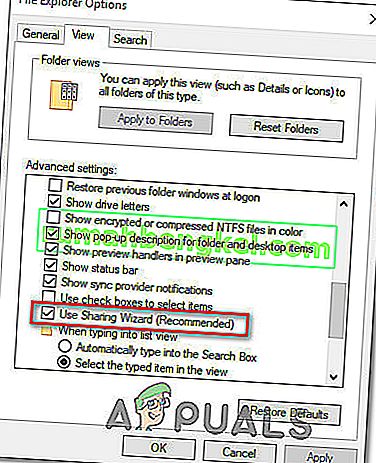Несколько пользователей Windows обращались к нам с вопросами после того, как не смогли сохранить внесенные изменения в таблицу Excel. Как оказалось, каждый раз, когда они пытаются что-то сохранить, их останавливает сообщение об ошибке, в котором говорится, что существует «нарушение совместного доступа », связанное с файлом Excel. Эта проблема не является исключительной для определенной версии Windows, поскольку, как сообщается, возникает в Windows 7, Windows 8.1 и Windows 10.

Что вызывает ошибку нарушения совместного доступа в Microsoft Excel?
Мы исследовали эту конкретную проблему, проанализировав различные отчеты пользователей и исправления, которые наиболее уязвимые пользователи развернули для решения этой проблемы. Как выясняется, есть несколько разных виновников, которые могут в конечном итоге вызвать эту ошибку нарушения совместного доступа в Microsoft Excel.
- Файлу Excel не разрешено индексироваться. В большинстве случаев эта конкретная проблема возникает в ситуациях, когда файл Excel находится внутри папки, которая не настроена для индексирования файлов внутри. Если этот сценарий применим, вы сможете решить проблему, изменив настройки расширенных атрибутов этой конкретной папки.
- Мастер общего доступа отключен. Как оказалось, Excel и большинство других программ в пакете Office требуют, чтобы мастер общего доступа работал правильно. Некоторые пользователи сообщают, что проблема была решена после того, как они повторно включили мастер общего доступа через меню параметров папки.
- Сторонний антивирус загружает файл Excel. Известно, что несколько сторонних антивирусных программ (включая Comodo, AVG, AVAST, McAfee и Malwarebytes) вызывают эту ошибку, сохраняя занятость файла, пока Excel пытается записать поверх него. Если этот сценарий применим, вы сможете решить проблему, отключив защиту вашего AV в реальном времени или перейдя к встроенной опции безопасности (Защитник Windows).
Если вы в настоящее время боретесь с той же ошибкой, эта статья предоставит вам сборник руководств по устранению неполадок. Ниже вы найдете набор методов, которые другие пользователи в аналогичной ситуации успешно использовали для исправления ошибки нарушения совместного доступа в Microsoft Excel. Эффективность каждого из возможных исправлений, представленных ниже, подтверждена как минимум одним затронутым пользователем.
Для достижения наилучших результатов мы советуем вам следовать методам в том порядке, в котором они представлены, поскольку мы упорядочили их по эффективности и сложности. Один из приведенных ниже методов должен решить проблему независимо от виновника, который ее вызвал.
Давай начнем!
Метод 1. Разрешение индексации файла Excel
Как оказалось, причина номер один, по которой возникает эта ошибка, заключается в том, что файл Excel находится внутри папки, которая не настроена так, чтобы позволить файлам внутри индексировать свое содержимое. Новые версии Excel плохо работают с папками, в которых не включен этот расширенный атрибут, поэтому в результате возникает ошибка нарушения общего доступа.
Несколько затронутых пользователей сообщили, что им удалось обойти эту проблему, изменив расширенные атрибуты соответствующей папки, чтобы файлы внутри могли быть проиндексированы. Вот краткое руководство, как это сделать:
- Полностью закройте Excel и убедитесь, что никакие экземпляры Microsoft Office не работают в фоновом режиме, проверив значок на панели задач.
- Перейдите в папку, в которой находится рассматриваемый файл, щелкните его правой кнопкой мыши и выберите « Свойства» в контекстном меню.
- Внутри экрана « Свойства» выберите вкладку « Общие », затем перейдите в раздел « Атрибуты » и нажмите связанную с ним кнопку « Дополнительно» .
- В окне « Расширенные атрибуты» перейдите к атрибутам « Архив» и «Индекс» и установите флажок « Разрешить файлам в этой папке индексировать содержимое в дополнение к свойствам файла» .
- Нажмите « ОК», а затем « Применить», чтобы сохранить изменения, затем снова запустите Excel и посмотрите, возникает ли по-прежнему ошибка нарушения общего доступа при попытке сохранить изменения в этом файле.

Если та же ошибка все еще возникает, перейдите к следующему способу ниже.
Метод 2: включение мастера общего доступа
Другой довольно распространенный виновник, который может быть причиной ошибки нарушения совместного доступа, - это отключенный мастер общего доступа. Как оказалось, для правильной работы Excel необходимо включить эту функцию. Некоторые затронутые пользователи сообщили, что проблема была решена после того, как они повторно включили мастер общего доступа на экране параметров папки.
Вот краткое руководство о том, как включить функцию Sharing Wizard через меню параметров папки:
- Нажмите клавишу Windows + R, чтобы открыть диалоговое окно « Выполнить ». Затем введите «управляющие папки» и нажмите Enter, чтобы открыть меню параметров папки .
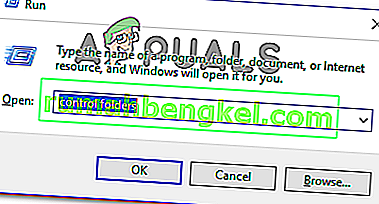
- Как только вы окажетесь на экране параметров проводника , выберите вкладку « Просмотр ». Затем прокрутите вниз в разделе « Дополнительные параметры» , пока не найдете « Использовать мастер общего доступа (рекомендуется)» . Когда вы его увидите, убедитесь, что установлен флажок, связанный с Use Sharing Wizard (рекомендуется) , затем нажмите Apply, чтобы сохранить конфигурацию.
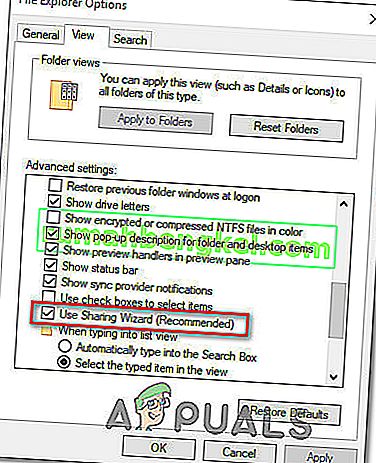
- После внесения этого изменения перезагрузите компьютер и посмотрите, будет ли проблема решена после завершения следующей последовательности запуска.
Если вы все еще сталкиваетесь с этой проблемой, перейдите к следующему способу ниже.
Метод 3: отключение сторонней защиты AV в реальном времени
Согласно различным отчетам пользователей, эта конкретная проблема также может быть вызвана чрезмерно защищенным антивирусным пакетом. Comodo Antivirus, AVG, Avast, McAfee и даже версия Malwarebytes Premium (могут быть и другие), как известно, блокируют файл excel, пока Excel пытается записать поверх него (во время последовательности сохранения), что приводит к этой ошибке. Как оказалось, в Защитнике Windows такой проблемы нет.
Если вы также столкнулись с проблемой со сторонним антивирусом, попробуйте отключить защиту в реальном времени и посмотрите, сможете ли вы сохранить файл Excel, не нарушая общий доступ, когда AV отключен. В большинстве сторонних пакетов AV вы можете отключить защиту в реальном времени с помощью значка на панели задач.

В случае, если вы успешно докажете, что ваш AV несет ответственность за эту ошибку, у вас есть два варианта продвижения вперед: вы либо оставляете AV отключенным во время работы в Excel, либо полностью удаляете AV и переключаетесь на Защитник Windows (по умолчанию антивирус).
Если вы решите удалить текущий сторонний пакет AV, следуйте этому руководству ( здесь ) по удалению текущего сканера безопасности, не оставляя никаких остаточных файлов.