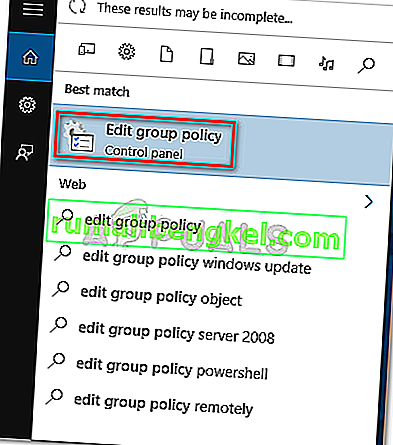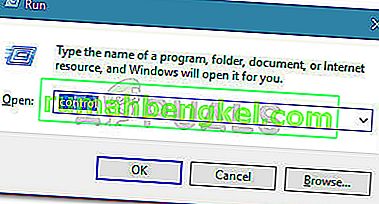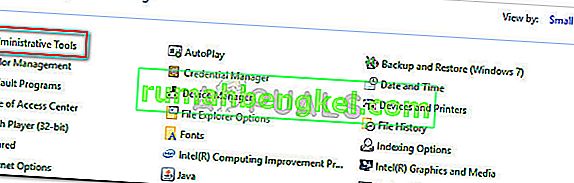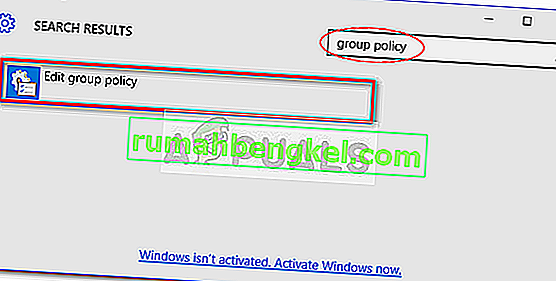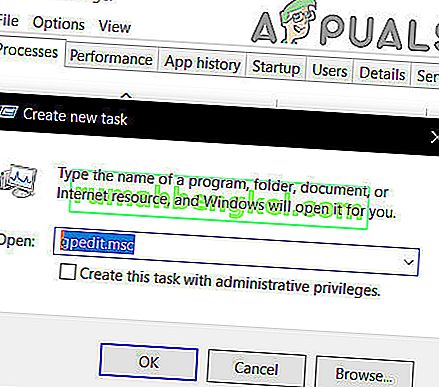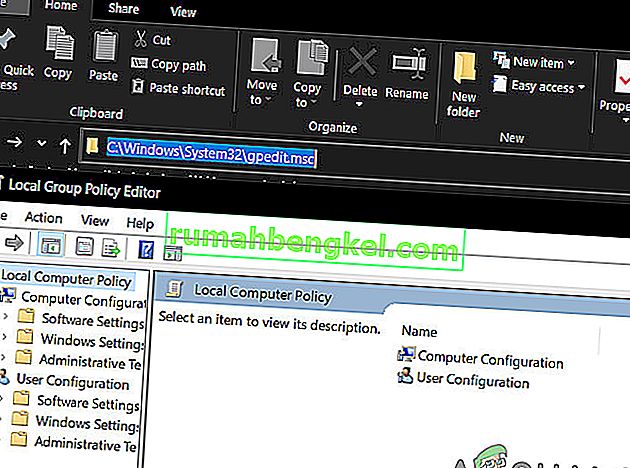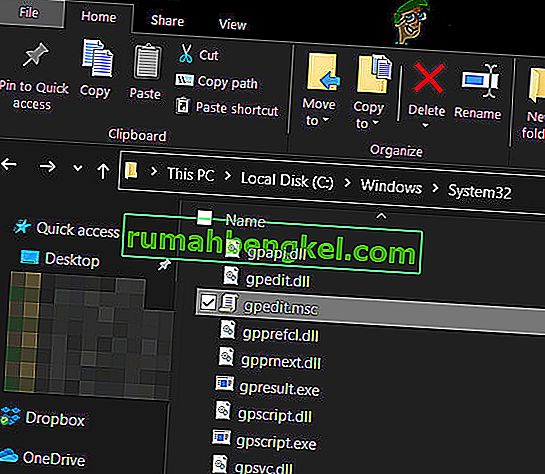Редактор локальной групповой политики позволит вам управлять множеством параметров, которые не обязательно имеют графическое представление, без необходимости изменения реестра . При правильном использовании групповая политика является мощным инструментом, способным разблокировать и отключить функции, которые обычно недоступны по обычным путям.

Что такое редактор локальной групповой политики
Policy Editor Local Group (gpedit.msc) , по существу консоли управления (MMC) оснастку , которая действует как общий интерфейс для всех Конфигурация компьютера и параметры конфигурации пользователя . Администратор может использовать инструмент gpedit.msc для создания политик, которые затем будут применяться к компьютеру (независимо от того, кто к нему обращается) или только к определенным пользователям, которые входят в систему со своими учетными записями.
Если администратор использует конфигурацию компьютера для установки политики, настройки будут применены ко всем пользователям, независимо от того, кто вошел в систему. Если администраторы используют конфигурацию пользователя для принудительного применения политики, она будет применяться к этим пользователям (независимо от того, какой компьютер они используют).
По умолчанию политики, применяемые с помощью редактора локальной групповой политики, действуют для всех пользователей, если администратор не укажет иное.
Примечание: имейте в виду, что редактор локальной групповой политики есть только в выпусках Windows 10 Корпоративная, Windows 10 для образовательных учреждений и Windows 10 Pro. Если у вас нет одного из этих выпусков, но вы все равно хотите использовать редактор локальной групповой политики , вы можете установить редактор локальной групповой политики (gpedit.msc) в Windows 10 Home Edition.
Как открыть редактор локальной политики
Если вы уверены, что ваш компьютер оборудован для открытия редактора локальной групповой политики , вот список различных методов, которые вы можете использовать для открытия инструмента gpedit.msc в Windows 10. Имейте в виду, что все методы помогут вам добиться того же. вещь, так что следуйте тому методу, который кажется более удобным для вашей ситуации.
Примечание. Имейте в виду, что какой бы метод вы ни использовали, вам необходимо войти в систему с учетной записью администратора, чтобы открыть и использовать редактор локальной групповой политики .
Метод 1. Откройте редактор локальной групповой политики через окно запуска.
Это один из самых быстрых способов доступа к редактору локальной групповой политики . Чтобы открыть инструмент gpedit.msc из окна "Выполнить", нажмите клавиши Windows + R, чтобы открыть окно "Выполнить". Затем введите « gpedit.msc » и нажмите Enter, чтобы открыть редактор локальной групповой политики .

Примечание. Если вы получили сообщение «Windows не может найти gpedit.msc», это, вероятно, связано с тем, что ваша версия Windows 10 не оборудована для открытия редактора локальной групповой политики .
Метод 2: откройте редактор локальной групповой политики через панель поиска
Еще один быстрый способ открыть инструмент gpedit.msc - использовать функцию поиска. Вот как это сделать:
- Начните с нажатия на панели запуска Windows (нижний левый угол) или нажмите клавишу Windows.
- Затем введите gpedit.msc, чтобы воспользоваться функцией поиска. Затем нажмите кнопку « Изменить групповую политику» и нажмите кнопку « Да» в UAC (Контроль учетных записей пользователей).
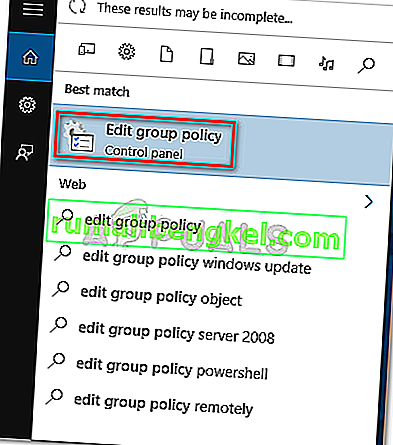
Метод 3: откройте редактор локальной групповой политики через командную строку
Еще один способ открыть редактор локальной групповой политики - использовать командную строку для запуска инструмента gpedit.msc . Вот как это сделать:
- Откройте окно командной строки (его не нужно повышать) - чтобы открыть окно командной строки, либо откройте панель запуска ( клавиша Windows ) и используйте функцию поиска для поиска « cmd », либо нажмите клавишу Windows + R, чтобы откройте окно «Выполнить», затем введите « cmd » и нажмите Enter, чтобы открыть окно командной строки.

2. Затем в окне командной строки просто введите gpedit.msc и нажмите Enter, чтобы открыть редактор локальной групповой политики .

Метод 4: откройте редактор локальной групповой политики в PowerShell
Другой способ открыть редактор локальной групповой политики (gpedit.msc) - через Powershell. Процедура очень похожа на командную строку. Вот как это сделать:
- Откройте Powershell, войдя в меню « Пуск» Windows , введите «PowerShell» и щелкните Windows Powershell .

Примечание. Кроме того, вы можете открыть Windows Powershell, открыв поле Ru n ( клавиша Windows + R ), набрав «PowerShell» и нажав Enter, чтобы открыть Windows Powershell .
- В Powershell введите « gpedit.msc » и нажмите Enter, чтобы открыть редактор локальной групповой политики .

Метод 5: открытие редактора локальной групповой политики через панель управления
Другой способ открыть инструмент gpedit.msc - через старое меню панели управления. Как вы знаете, Microsoft постепенно заменяет старую панель управления новым меню настроек, но это не значит, что вы больше не можете получить к нему доступ. Выполните следующие действия, чтобы открыть редактор локальной групповой политики из меню панели управления:
- Нажмите клавишу Windows + R, чтобы открыть новое окно «Выполнить». Затем введите « control » и нажмите Enter, чтобы открыть старое меню панели управления .
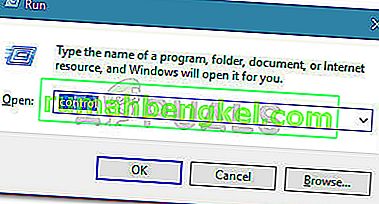
- В панели управления щелкните « Администрирование», а затем дважды щелкните « Редактор локальной групповой политики» .
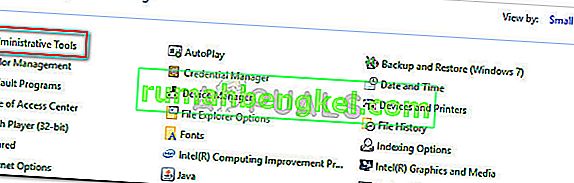
Примечание. Другой способ сделать это - использовать функцию поиска в правом верхнем углу для поиска групповой политики, а затем нажать « Изменить групповую политику».
Метод 6: открытие редактора локальной групповой политики через настройки
Другой способ открыть редактор локальной групповой политики - использовать чудо- кнопку « Параметры» . Вот краткое руководство, как это сделать:
- Нажмите клавишу Windows + I, чтобы открыть приложение настроек Windows 10.
- Затем используйте функцию поиска в приложении « Настройки» для поиска « групповой политики ».
- Затем нажмите кнопку « Изменить групповую политику», чтобы открыть редактор локальной групповой политики .
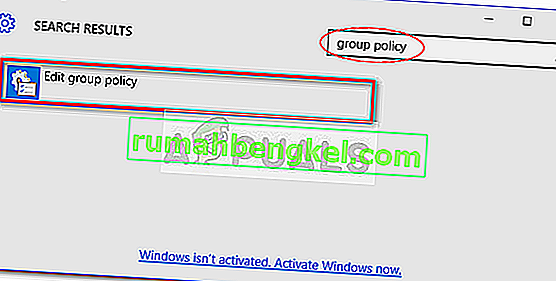
Метод 7: откройте редактор локальной групповой политики с помощью диспетчера задач
Диспетчер задач Windows также можно использовать для непосредственного открытия редактора локальной групповой политики (gpedit.msc). Это функция, встроенная в диспетчер задач с самого начала.
- Щелкните правой кнопкой мыши на панели задач и выберите Диспетчер задач .

- Щелкните меню «Файл», а затем щелкните или коснитесь « Запустить новую задачу ».

- Теперь в окне «Создать новую задачу» введите « gpedit.msc » в поле «Открыть» и нажмите клавишу ВВОД .
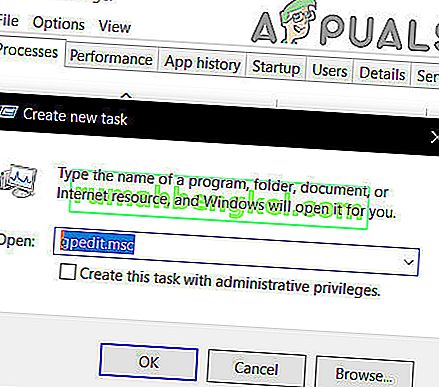
Примечание. Еще можно попробовать нажать Windows + R, ввести «gpedit.msc» и нажать Enter.
Метод 8: откройте редактор локальной групповой политики с помощью проводника Windows
Проводник Windows также можно использовать для открытия редактора локальной групповой политики (gpedit.msc).
- Откройте проводник.
- Теперь в адресной строке введите « gpedit.msc » и нажмите ENTER .
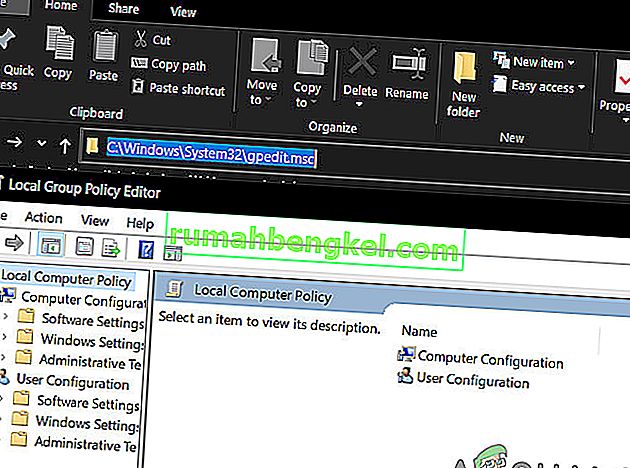
Метод 9: откройте редактор локальной групповой политики через исполняемый файл
Ручной способ открыть инструмент gpedit.msc - это вручную перейти к расположению редактора локальной групповой политики и дважды щелкнуть исполняемый файл. Вот краткое руководство, как это сделать:
- Откройте проводник Windows и перейдите к
C: \ Windows \ System32.
- Затем либо найдите gpedit.msc вручную, либо воспользуйтесь функцией поиска (в правом верхнем углу), чтобы найти его.
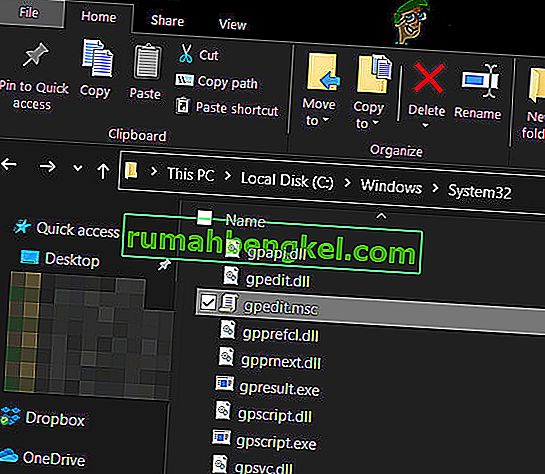
- Дважды щелкните файл gpedit.msc, чтобы открыть редактор локальной групповой политики, и нажмите Да в ответ на запрос UAC .
Примечание. Если вы часто используете утилиту gpedit.msc, вы можете создать ярлык, щелкнув его правой кнопкой мыши и выбрав « Отправить на> Рабочий стол» .