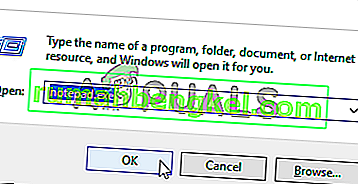Приложение Steam Client Bootstrapper не должно занимать много ресурсов процессора на вашем компьютере. Это фоновое приложение, используемое для загрузки и установки обновлений или замены отсутствующих файлов. Когда обновление загружается или устанавливается, можно ожидать более высокой загрузки ЦП.

Однако пользователи сообщают, что этот процесс занимает ресурсы ЦП, даже когда Steam бездействует. В некоторых случаях это происходит даже тогда, когда Steam полностью закрыт. Для решения этой проблемы использовалось несколько различных методов, поэтому мы рекомендуем вам изучить их ниже, шаг за шагом!
Что вызывает проблемы с высокой загрузкой ЦП клиента Steam в Windows?
Существует довольно много различных причин, которые могут вызвать эту проблему на вашем ПК с Windows. Мы настоятельно рекомендуем вам ознакомиться со списком, который мы создали ниже, чтобы найти свой собственный сценарий, потому что он поможет вам быстрее решить вашу проблему!
- Steam Overlay - Использование Steam Overlay почти всегда сопряжено с риском, так как многие игры имеют тенденцию испытывать нестабильность при использовании этого оверлея одновременно. Однако похоже, что даже сам Steam борется из-за этого наложения, поэтому обязательно отключите его.
- Различные скины - изменение скина вашего клиента Steam может вызвать аномалию высокой загрузки ЦП загрузчика клиента Steam, поэтому мы настоятельно рекомендуем вам вернуться к исходному скину!
- Окно по умолчанию установлено на Магазин. Если ваш клиент Steam по умолчанию открывает вкладку «Магазин», подумайте о переключении его на «Библиотеку» и посмотрите, решена ли проблема использования ЦП. Это странное исправление, но оно сработало для многих пользователей!
- Шпионское ПО Red Shell - это шпионское ПО, которое раньше устанавливалось вместе с несколькими играми Steam. Несмотря на то, что с тех пор проблема была решена, шпионское ПО могло остаться и собирать данные, вызывая высокую загрузку ЦП Steam Client Bootstrapper.
Решение 1. Отключите наложение Steam
В оверлее Steam есть что-то, что приводит к высокой загрузке процессора загрузчиком клиента Steam. Пользователи испытали, что загрузка ЦП процессом значительно увеличивается при запуске игры, и им удалось выяснить, что виноват Steam Overlay. Это странная проблема, поскольку этот оверлей иногда очень полезен для внутриигровых функций, но вы можете рассмотреть возможность его отключения в текущей версии Steam.
- Откройте Steam , дважды щелкнув его запись на рабочем столе или выполнив поиск в меню «Пуск». Пользователи ОС Windows 10 также могут искать его с помощью Кортаны или панели поиска, которые находятся рядом с меню «Пуск» в левой части панели задач!

- Щелкните параметр Steam в меню в верхней части экрана клиента и выберите « Настройки» . В окне настроек убедитесь, что вы перешли на вкладку « В игре » и отметили раздел « Оверлей Steam » в верхней части окна.

- Снимите флажок рядом с параметром « Включить оверлей Steam во время игры» и нажмите кнопку «ОК» в нижней части окна, чтобы применить внесенные вами изменения.
- Щелкните параметр Steam в верхней левой части клиента Steam и выберите « Выход», чтобы полностью выйти из Steam (не нажимайте просто кнопку x в правом верхнем углу). Снова откройте Steam, запустите любую игру на своем ПК и проверьте, сохраняется ли проблема высокой загрузки ЦП загрузчика клиента Steam!
Решение 2. Измените тему оформления клиента на значение по умолчанию
Сообщалось, что изменение скина клиента по умолчанию вызывало такие проблемы, как высокая загрузка ЦП Steam Client Bootstrapper. Приятно иметь другой скин, но лучше иметь стабильную и функциональную установку Steam. Убедитесь, что вы выполнили указанные ниже действия, чтобы восстановить скин клиента Steam по умолчанию.
- Откройте Steam , дважды щелкнув его запись на рабочем столе или выполнив поиск в меню «Пуск». Пользователи ОС Windows 10 также могут искать его с помощью Кортаны или панели поиска, которые находятся рядом с меню «Пуск» в левой части панели задач!

- Щелкните параметр Steam в меню в верхней части экрана клиента и выберите « Настройки» . В окне настроек убедитесь, что вы перешли на вкладку « Интерфейс » и отметили опцию « Выбрать скин, который вы хотите использовать в Steam (требуется перезапуск Steam)» в верхней части окна.

- Щелкните значок стрелки внизу и выберите «» в появившемся меню.
- Щелкните параметр Steam в верхней левой части клиента Steam и выберите « Выход», чтобы полностью выйти из Steam (не нажимайте просто кнопку x в правом верхнем углу). Снова откройте Steam, запустите любую игру на своем ПК и проверьте, сохраняется ли проблема высокой загрузки ЦП загрузчика клиента Steam!
Решение 3. Измените любимое окно на библиотеку
Это довольно странный сбой, который возникает в Steam. Если по умолчанию установлено окно «Магазин», клиент Steam Bootstrapper использует большую мощность процессора. Однако, когда та же самая страница по умолчанию установлена для страницы библиотеки, загрузка ЦП возвращается в норму. Это интересная проблема, обнаруженная пользователями, поэтому убедитесь, что вы выполнили следующие шаги, чтобы решить эту проблему!
- Откройте Steam , дважды щелкнув его запись на рабочем столе или выполнив поиск в меню «Пуск». Пользователи ОС Windows 10 также могут искать его с помощью Кортаны или панели поиска, которые находятся рядом с меню «Пуск» в левой части панели задач!

- Щелкните параметр Steam в меню в верхней части экрана клиента и выберите « Настройки» . В окне «Настройки» убедитесь, что вы перешли на вкладку « Интерфейс » и установите флажок « Выбрать, какое окно Steam появляется при запуске программы, а также при двойном щелчке по значку на панели уведомлений в верхней части окна».

- Щелкните значок стрелки внизу и выберите опцию « Библиотека» в появившемся меню.
- Щелкните параметр Steam в верхней левой части клиента Steam и выберите « Выход», чтобы полностью выйти из Steam (не нажимайте просто кнопку x в правом верхнем углу). Снова откройте Steam, запустите любую игру на своем ПК и проверьте, сохраняется ли проблема высокой загрузки ЦП загрузчика клиента Steam!
Решение 4. Попробуйте использовать бета-клиент Steam
Пока Steam не исправит проблему с новым обновлением, вы можете попробовать использовать бета-клиент, чтобы избавиться от проблемы! Он сработал для нескольких пользователей в Интернете, и мы настоятельно рекомендуем вам попробовать этот метод. Вы можете легко отказаться, если у вас возникнут другие проблемы с бета-клиентом. Ознакомьтесь с шагами ниже
- Убедитесь, что вы запустили клиент Steam , дважды щелкнув его на рабочем столе или выполнив поиск в открытом меню «Пуск» и нажав на первый результат.
- Щелкните параметр Steam в меню в верхней части экрана клиента и выберите « Настройки» . В окне «Настройки» убедитесь, что вы находитесь на вкладке « Учетная запись », и нажмите кнопку « Изменить» под участником бета-тестирования.

- Должно открыться новое окно, поэтому еще раз посмотрите в разделе «Участие в бета-тестировании» и щелкните, чтобы открыть раскрывающееся меню. Выберите параметр « Кандидат в клиента Steam » и примените внесенные вами изменения.
- Щелкните параметр Steam в верхней левой части клиента Steam и выберите « Выход», чтобы полностью выйти из Steam (не нажимайте просто кнопку x в правом верхнем углу). Снова откройте Steam и проверьте, сохраняется ли та же проблема!
Решение 5. Проверьте наличие шпионского ПО Red Shell
Шпионское ПО Red Shell отслеживает данные на вашем ПК и передает их третьим лицам. Сообщается, что он устанавливается вместе с некоторыми играми Steam. С тех пор проблема была почти полностью решена, но трекер мог остаться после установки игры. Есть полезный способ решить проблему, создав сценарий, который будет блокировать трекер внутри файла «hosts».
- Нажмите кнопку меню «Пуск» и найдите « Параметры проводника» . Щелкните первый вариант, который появится в результате, чтобы открыть его. Перейдите на вкладку « Просмотр » и переключите переключатель под параметром « Скрытые файлы и папки» на « Показывать скрытые файлы, папки и диски» . Нажмите кнопку ОК, чтобы применить изменения.

- Откройте Блокнот, выполнив поиск после нажатия кнопки меню «Пуск» или строки поиска рядом с ним. Вы также можете использовать комбинацию клавиш Windows + R и ввести notepad.exe в поле «Выполнить», чтобы открыть Блокнот.
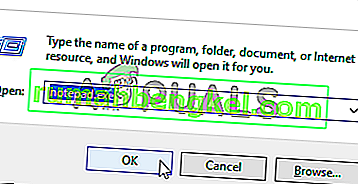
- Скопируйте и вставьте код, показанный ниже:
@echo off set hostspath=%windir%\System32\drivers\etc\hosts echo 0.0.0.0 redshell.io >> %hostspath% echo 0.0.0.0 api.redshell.io >> %hostspath% echo 0.0.0.0 treasuredata.com >> %hostspath% echo 0.0.0.0 api.treasuredata.com >> %hostspath% echo 0.0.0.0 in.treasuredata.com >> %hostspath% echo 0.0.0.0 cdn.rdshll.com >> %hostspath% echo 0.0.0.0 t.redshell.io >> %hostspath% echo 0.0.0.0 innervate.us >> %hostspath% echo Host file edited. pause exit
- Use the Ctrl + S key combination to save the file. In the ‘Filename’ section simply type ‘script.bat’ but make sure the Save as type option is set to All files. Save it anywhere on your computer.

- Locate the script file on your PC, right-click on it, and choose the Run as administrator option from the context menu which will appear. Check to see if the problem is gone!
Solution 6: Repair the Steam Service
There is a useful executable used to repair the Steam Service. This can effectively reduce the CPU usage by Steam Client Bootstrapper and it has helped countless users resolve this issue. Make sure you check it out below!
- Use the Windows Logo Key + R key combination to bring up the Run dialog box. Type in the command below in the dialog box which appears and use the Ctrl + Shift + Enter key combination to provide administrator access to the command:

"C:\Program Files (x86)\Steam\bin\SteamService.exe" /repair
- Reopen Steam and check to see if the CPU usage has gone back to normal!