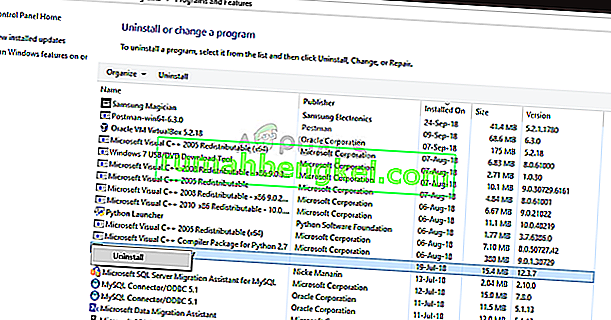Nexus Mod Manager (NMM) - это программное обеспечение с открытым исходным кодом, которое позволяет пользователям легко устанавливать, загружать и управлять файлами с помощью универсального интерфейса. Известно, что он дает пользователям беспроблемный опыт моддинга без особых навыков.
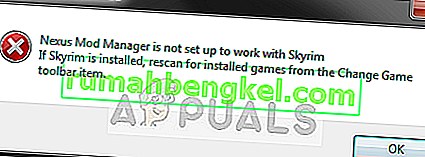
Как и многие другие игры, Nexus Mod Manager также поддерживает моддинг в Skyrim. Несмотря на то, что весь процесс обнаружения Skyrim является автоматическим и не требует каких-либо действий, пользователи могут получить сообщение об ошибке « Менеджер модов Nexus не настроен для работы со Skyrim ». Это сообщение об ошибке очень неприятно, но не беспокойтесь; мы вас прикрыли.
Что вызывает сообщение об ошибке «Nexus Mod Manager не настроен для работы со Skyrim» в NMM?
Обсуждаемое сообщение об ошибке в основном появилось после запуска Skyrim Special Edition. После обширного исследования и анализа пользовательских случаев мы обнаружили следующие причины, которые могут вызвать обсуждаемое сообщение об ошибке:
- Неправильная версия модов: если вы загружаете моды Skyrim и используете их в Skyrim Special Edition, они не будут работать должным образом.
- Неверный путь к NMM: если путь к Nexus Mod Manager установлен неправильно или не находится в правильном месте назначения, будет выдано сообщение об ошибке.
- Поврежденные установочные файлы NMM: Nexus Mod Manager могут иметь поврежденные установочные файлы на вашем компьютере. Программа запуска не запускается должным образом и вызывает странные сообщения об ошибках.
- Поврежденные установочные файлы Skyrim: Как и NMM, Skyrim также может иметь поврежденные или устаревшие модули. Быстрое обновление игры обычно решает проблему.
- Конфигурация пользователя: во временной конфигурации пользователя Nexus Mod Manager могут храниться неверные данные. Поэтому всякий раз, когда NMM пытается запустить, он получает неверные данные и, следовательно, вызывает ошибку.
Прежде чем мы перейдем к другим решениям, убедитесь, что у вас есть активное подключение к Интернету на вашем компьютере. Кроме того, вы должны войти в систему как администратор, поскольку мы будем управлять некоторыми системными файлами.
Решение 1.Проверка версии модов
Самое первое, в чем мы должны убедиться, это то, что вы загружаете правильные моды для своей игры. Если вы пытаетесь использовать моды простого Skyrim в Skyrim Special Edition, вы сразу увидите сообщение об ошибке.
Эти две версии Skyrim сильно различаются по функциям и архитектуре. Их моды также независимы. Обычно пользователи не делают различий между двумя версиями и пытаются установить обычные моды в противоположную версию. Перейдите обратно на сайт , откуда вы загружали моды и убедитесь , что вы используете правильную версию . Skyrim Special Edition будет иметь моды, отличные от Skyrim. Вы можете найти это в Google для получения более подробной информации.
Решение 2. Удаление пользовательских конфигураций NMM
Как и все другие приложения, NMM также создает временные пользовательские конфигурации для использования в своем рабочем процессе. Эти файлы пользовательской конфигурации могут легко повредиться и передавать неверные данные в приложение при каждом запуске. Думайте об этих пользовательских конфигурациях как об основных источниках данных, которые приложение загружает перед тем, как запустить все свои модули. В этом решении мы перейдем к данным приложения в вашей Windows и удалим пользовательские конфигурации NMM. Затем, когда мы запустим приложение, NMM поймет, что конфигурации отсутствуют, и создаст новые с нуля.
- Нажмите Windows + R, введите « % appdata% » в диалоговом окне и нажмите Enter.
- После того , как окно всплывает, вы заметите , что вы находитесь в роуминге Navigate один шаг назад и пойти в Local .
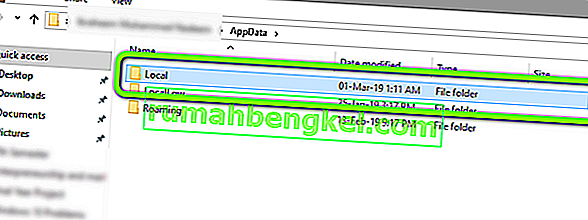
- Теперь перейдите в следующий каталог:
C: \ Users \ имя пользователя \ appdata \ local \ игры черного дерева \ somefolder \ номер версии
Теперь удалите существующий файл и перезагрузите компьютер. После перезапуска проверьте, решена ли проблема.
Может быть только один номер модификации, но если их несколько, продолжайте удалять их все по одному, пока проблема не будет решена.
Решение 3. Изменение каталога NMM
Если оба вышеуказанных метода не работают, мы можем попробовать изменить каталог Nexus Mod Manager вручную. Это заставит программу повторно инициализировать свои текущие операции и создать на вашем компьютере новые файлы конфигурации и пользовательских данных. Прежде чем продолжить, убедитесь, что вы вошли в систему как администратор на своем компьютере. Если это не сработает, вы всегда можете отменить изменения в любой момент.
- Перейдите в каталог, в который вы установили NMM. Нажмите Windows + E, чтобы запустить проводник и перейти к месту. Это каталог по умолчанию:
C: \ Program Files (x86) \ Диспетчер модов Nexus
или
C: \ Program Files \ Диспетчер модов Nexus
- Найдя папку, скопируйте папку в другое место (переместите папку). Здесь другое местоположение указывает каталог, отличный от того, где он был ранее.
Если ваш NMM находится в другом месте, а не в местоположении по умолчанию, переместите его в каталог, указанный выше.
По сути, мы вручную меняем местоположение NMM.
- После завершения перемещения щелкните приложение правой кнопкой мыши и выберите « Запуск от имени администратора» . Наберитесь терпения и дождитесь инициализации приложения. Теперь проверьте, решена ли проблема.
Решение 4. Удаление Nexus Mod Manager
Если все вышеперечисленные методы не работают, это, вероятно, означает, что Nexus Mod Manage имеет поврежденные установочные файлы, и вам необходимо полностью удалить приложение, чтобы полностью его обновить. Убедитесь, что вы создали резервную копию приложения на каком-то внешнем диске, чтобы у вас всегда была копия на случай, если что-то пойдет не так. Также убедитесь, что вы вошли в систему как администратор и имеете доступ в Интернет, чтобы вы могли скачать новую копию.
- Нажмите Windows + R, введите « appwiz.cpl » в диалоговом окне и нажмите Enter.
- В диспетчере приложений найдите Nexus Mod Manager. Щелкните его правой кнопкой мыши и выберите « Удалить» .
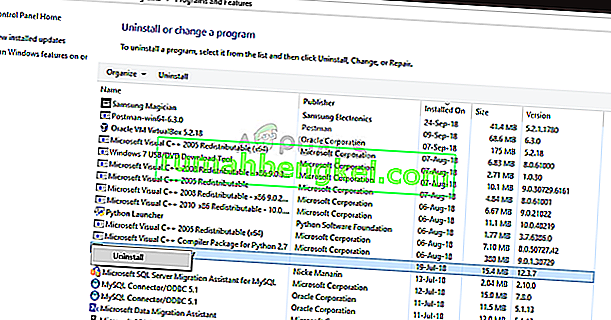
- Теперь дождитесь завершения процесса удаления. После этого перезагрузите компьютер и перейдите на официальный сайт Nexus Mod Manager, чтобы загрузить установочный пакет.
Если вы не видите NMM в диспетчере приложений, перейдите в каталог NMM. Найдите исполняемый файл uninstall.exe . Щелкните его правой кнопкой мыши и выберите Запуск от имени администратора .
Примечание. Также выполните Решение 3 перед установкой новой копии программного обеспечения на ваш компьютер.
Решение 5.Обновление Skyrim
Если все вышеперечисленные методы не работают, мы можем попробовать обновить игровые файлы Skyrim, а затем повторить попытку. Поврежденные файлы игры - это не новость, и простое обновление вручную обычно решает проблему. Убедитесь, что ваш прогресс сохранен, и вы заранее сделали резервную копию своих данных в Интернете.
Примечание. Если вы пытаетесь запустить Skyrim в автономном режиме через Steam, рекомендуется сразу же выйти в Интернет и обновить игру до последней сборки.
Сначала мы попытаемся удалить локальные конфигурации игры. Затем мы проверим, сохраняется ли проблема. Если это не так, это означает, что с временными файлами возникла проблема. Если вы все еще получаете сообщение об ошибке, вы можете перейти к дополнительной части решения и полностью удалить Skyrim.
- Полностью закройте игру. Теперь перейдите в каталог, в котором установлен Steam, и удалите папку « appcache ». Steam автоматически создаст его при следующем запуске.
- Теперь перейдите в каталог Skyrim. Местоположение по умолчанию:
C: \ Users \ «Имя пользователя» \ Documents \ MyGames
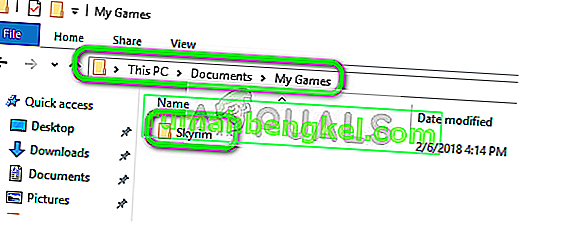
- Теперь удалите следующие два файла:
Skyrim.ini SkyrimPrefs.ini
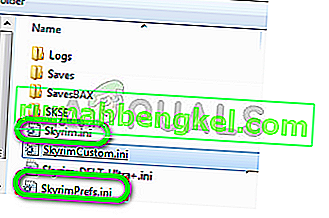
- Полностью выключите компьютер. После того, как он был выключен на пару минут, включите его снова и проверьте, можете ли вы запустить игру с включенными модами без каких-либо проблем.
Если проблема не устранена, выполните следующие действия:
- Запустите свой клиент Steam. Щелкните значок библиотеки в верхней части экрана.
- Теперь на левой панели навигации будут доступны все игры, имеющиеся в вашем Steam. Щелкните правой кнопкой мыши Skyrim и выберите « Удалить» .
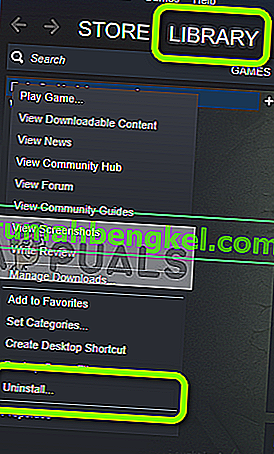
- Теперь следуйте Решению 2 и перейдите в магазин Steam, чтобы снова загрузить игру с нуля. Не забудьте перезагрузить компьютер между шагами.
Примечание: вам потребуются ваши учетные данные для входа в учетную запись Steam (если вы еще не вошли в систему).
Решение 6.Использование других альтернатив
Если ваш Nexus Mod Manager по-прежнему не работает должным образом, вы можете попробовать переключиться на другие популярные альтернативы, такие как Vortex . Это программное обеспечение обычно выполняет те же задачи, что и NMM, и имеет очень небольшую разницу. Конечно, вам придется немного познакомиться с пользовательским интерфейсом и переместить все отдельные файлы мода, прежде чем вы сможете попробовать его использовать.
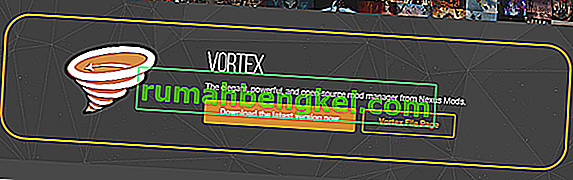
Вы можете перейти на официальный сайт Vortex и загрузить исполняемый файл в доступное место. Установите пакет с помощью администратора и перед запуском обязательно перезагрузите компьютер.
Примечание. Мы также получали жалобы на то, что ошибки возникали, если Nexus Mod Manager был скопирован с внешнего жесткого диска и неправильно установлен обычным способом. В этом случае обязательно удалите существующие файлы и полностью переустановите приложение.