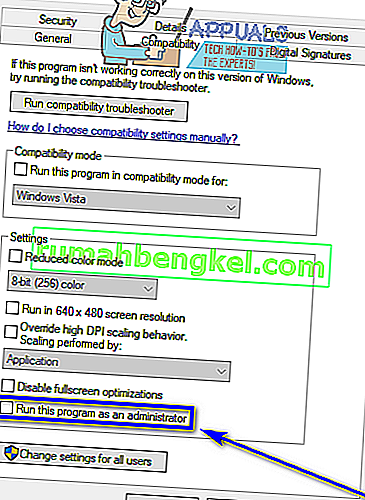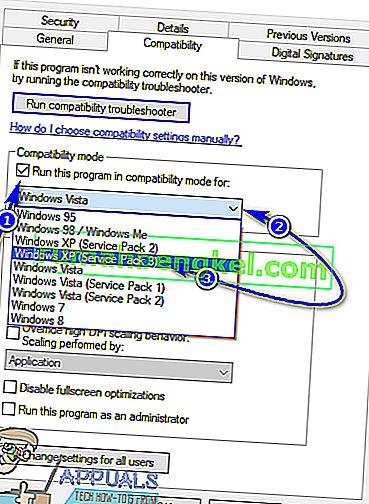Fallout 3 - это ролевая игра с открытым миром, созданная Bethesda и выпущенная миру на нескольких платформах еще в 2008 году. Fallout 3, одна из самых успешных игр не только своего времени, но и своего жанра, стала причиной, по которой тысячи игроков начал боготворить франшизу Fallout. Доказательством огромной популярности и успеха Fallout 3 является тот факт, что геймеры все еще играют в игру сегодня, в основном через десять лет после ее выпуска. Fallout 3 имел такой успех, что позже было разработано и выпущено специальное издание игры года. Геймеры по сей день любят играть в Fallout 3, поэтому Fallout 3 украсил экраны компьютеров, работающих не только с Windows 7, но и с Windows 8, 8.1 и даже 10.
Однако такой вневременной классикой, как Fallout 3, суть в том, что она была разработана для работы на старых неуклюжих компьютерах. Игра несовместима ни с компьютерами, ни с современными операционными системами, но там, где есть желание, есть способ, и люди нашли способы запускать и играть в Fallout 3 даже на Windows 10, последней и лучшей в мире. длинная линейка операционных систем Windows. Хотя Fallout 3 можно установить и запустить в Windows 10, пользователи сообщали о большом количестве различных проблем с игрой в последней версии Windows, главной из которых является сбой игры сразу после того, как игрок нажимает кнопку « Создать» при запуске новой игры. , прямо перед воспроизведением вступительной сцены.
Так любимую игру, как Fallout 3, не работающую по новейшему стандарту для компьютеров с Windows, нельзя воспринимать легкомысленно. В этом случае было разработано и обнаружено множество методов и способов заставить Fallout 3 работать в Windows 10. Если у вас возникли проблемы с запуском и воспроизведением Fallout 3 в Windows 10, ниже приведены некоторые из наиболее эффективных решений, которые вы можете использовать для решения возникшей проблемы:
Решение 1. Запустите Fallout 3 от имени администратора.
Во многих случаях проблемы, связанные с Fallout 3 в Windows 10, можно решить, просто запустив игру с правами администратора. Запустить Fallout 3 от имени администратора в Windows 10 довольно просто, как и убедиться, что Windows всегда запускает игру с правами администратора при каждом ее запуске. Чтобы использовать это решение для решения вашей проблемы, вам необходимо:
- Перейдите в папку Fallout 3 в папке Steam . Местоположение папки Fallout 3 по умолчанию :
X: \ Program Files (x86) \ Steam \ steamapps \ common \ Fallout 3 goty
или
X: \ Program Files (x86) \ Steam \ steamapps \ common \ Fallout 3
( X - буква, соответствующая разделу жесткого диска вашего компьютера, на котором установлена Windows).
- Щелкните правой кнопкой мыши EXE- файл Fallout 3 .
- В появившемся контекстном меню нажмите « Свойства» .
- Перейдите на вкладку « Совместимость ».
- Включите параметр Запускать эту программу от имени администратора , установив флажок рядом с ним.
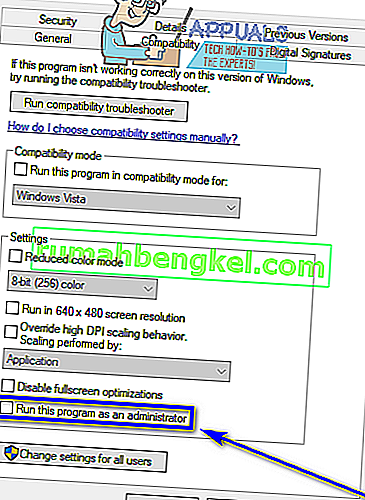
- Нажмите Применить .
- Щелкните ОК .
- Запустите Fallout 3 и проверьте, решена ли проблема.
Решение 2. Запустите Fallout 3 в режиме совместимости
Абсолютно самые распространенные проблемы, с которыми сталкиваются пользователи Windows 10, пытающиеся запустить Fallout 3 на своих компьютерах, - это проблемы совместимости. Как уже говорилось, Fallout 3 был выпущен еще в 2008 году, поэтому он официально не совместим с Windows 10 (или Windows 8 и 8.1, если на то пошло). В этом случае при попытке играть в Fallout 3 в Windows 10 могут возникнуть проблемы с совместимостью, и эти проблемы могут привести к сбою или невозможности запуска игры. К счастью, большинство проблем совместимости можно решить, запустив Fallout 3 в режиме совместимости. Чтобы запустить Fallout 3 в режиме совместимости, вам необходимо:
- Перейдите в папку Fallout 3 в папке Steam .
Местоположение папки Fallout 3 по умолчанию :
X: \ Program Files (x86) \ Steam \ steamapps \ common \ Fallout 3 goty
или
X: \ Program Files (x86) \ Steam \ steamapps \ common \ Fallout 3
( X - буква, соответствующая разделу жесткого диска вашего компьютера, на котором установлена Windows).
- Щелкните правой кнопкой мыши файл. EXE- файл для Fallout 3 .
- В появившемся контекстном меню нажмите « Свойства» .
- Перейдите на вкладку « Совместимость ».
- Включите параметр Запускать эту программу в режиме совместимости для , установив флажок рядом с ним.
- Откройте раскрывающееся меню, расположенное непосредственно под параметром « Запустить эту программу в режиме совместимости для», и щелкните Windows XP (Service Pack 3), чтобы выбрать его.
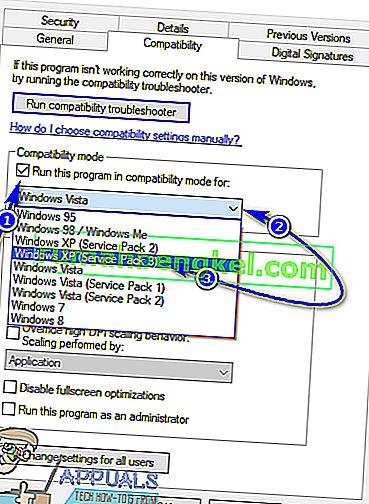
- Нажмите Применить, а затем ОК .
- После этого попробуйте запустить Fallout 3 и проверьте, решена ли проблема, с которой вы столкнулись.
Примечание. Если при запуске игры в режиме совместимости с Windows XP (пакет обновления 3 ) работа не выполняется, просто настройте игру для запуска в режиме совместимости с Windows XP (пакет обновления 2) или, если это не так. работает либо для Windows XP (Service Pack 1), либо для Windows 7 .
Решение 3. Загрузите и установите приложение Games for Windows Live.
Fallout 3 часто требует, чтобы приложение Games for Windows Live было установлено на компьютере с Windows 10, чтобы игра могла успешно работать на нем. К счастью, загрузить и установить приложение Games for Windows Live довольно просто. Все, что вам нужно сделать, это:
- Загрузите установщик для Games for Windows Live (AKA GFWL) и дождитесь его загрузки.
- После успешной загрузки установщика перейдите в каталог, в котором вы его сохранили, и дважды щелкните по нему, чтобы запустить.
- Следуйте инструкциям на экране и пройдите через мастер установки, в конце которого Games for Windows Live будут установлены на ваш компьютер.
- После установки приложения Games for Windows Live запустите его.
- Игры для Windows Live автоматически загрузят все файлы, необходимые Fallout 3 для работы на вашем компьютере.
- После этого закройте Games for Windows Live и попробуйте запустить Fallout 3, чтобы узнать, избавились ли вы от проблемы, с которой сталкивались ранее.
Решение 4. Отредактируйте файл Falloutprefs.ini
И последнее, но не менее важное: проблемы, с которыми пользователи Windows 10 сталкиваются при попытке играть в Fallout 3, во многих случаях также могут быть исправлены путем редактирования файла falloutprefs.ini - файла конфигурации, принадлежащего Fallout 3. Если вы хотите решить любую проблему (s) вы сталкиваетесь с попыткой запустить Fallout 3 в Windows 10 с помощью этого решения, вам необходимо:
- Перейдите в Мои документы \ Мои игры \ Fallout3 .
- Найдите файл под названием falloutprefs.ini .
- Откройте файл falloutprefs.ini и дважды щелкните его, чтобы открыть в новом экземпляре Блокнота .
- Найдите
bUseThreadedAI = 0
внутри содержимого файла и измените 0 на 1 . Если вы не видите bUseThreadedAI = 0 нигде во всем содержимом файла, просто добавьте
bUseThreadedAI = 1
в новой строке в файле.
- В новой строке файла введите
iNumHWThreads = 2.
- Нажмите Ctrl + S, чтобы сохранить изменения, внесенные в файл falloutprefs.ini, и закройте экземпляр Блокнота .
- Запустите Fallout 3 и проверьте, помогли ли внесенные вами изменения выполнить задание. После применения этого решения рекомендуется запустить Fallout 3 в режиме совместимости с правами администратора.
Примечание: если Fallout 3 по-прежнему не работает должным образом , вылетает или возникают какие-либо другие проблемы, просто вернитесь в файл falloutprefs.ini и измените iNumHWThreads = 2.на iNumHWThreads = 1 , сохраните изменения и повторно запустите Fallout 3, чтобы проверить, решена ли проблема. Также загрузите отсюда Games for Windows Live и установите его на свой компьютер. После установки проверьте, сохраняется ли проблема.