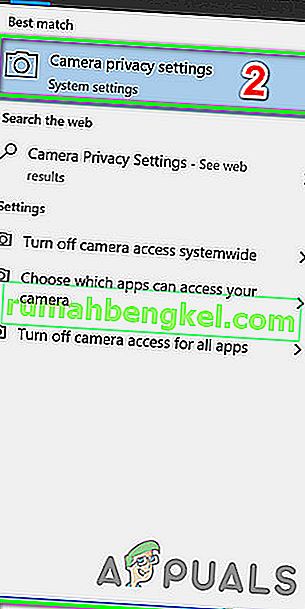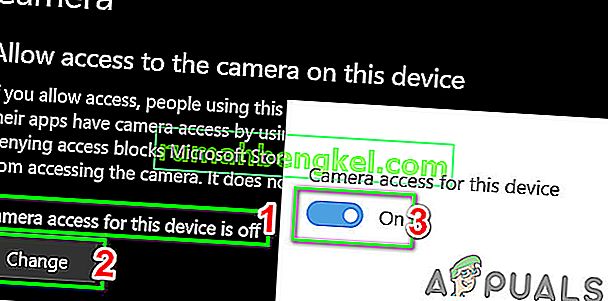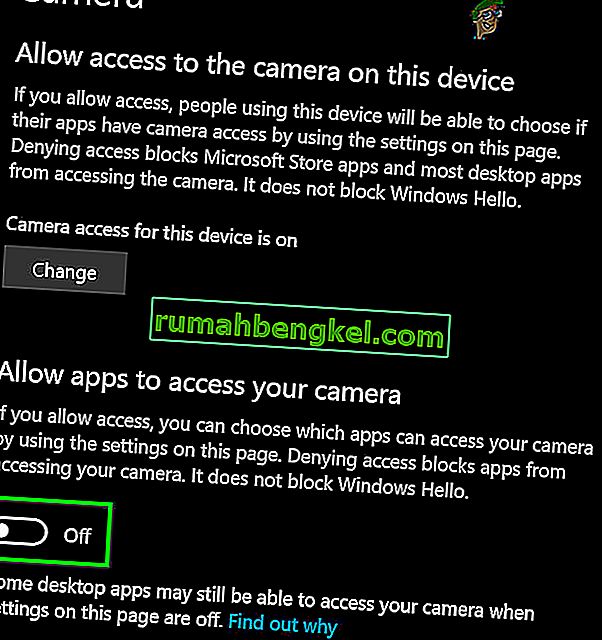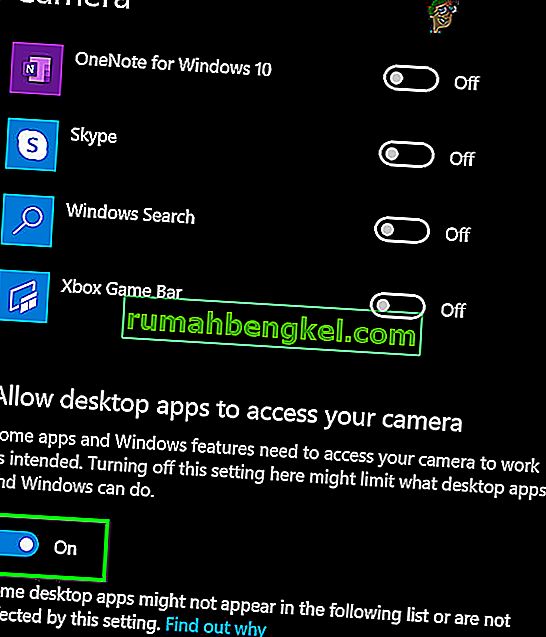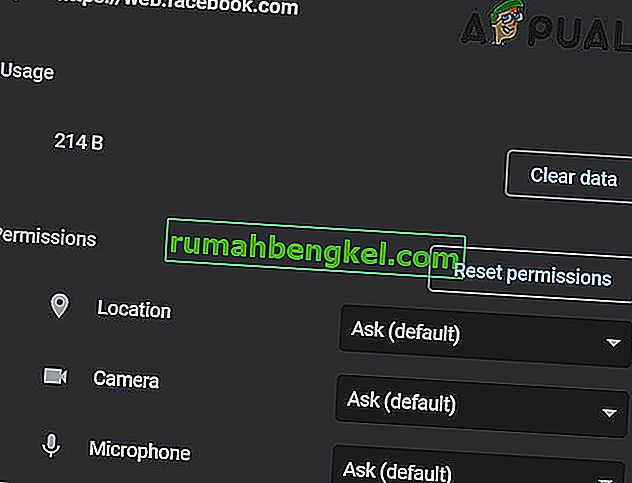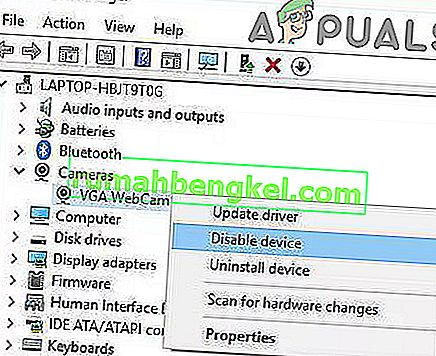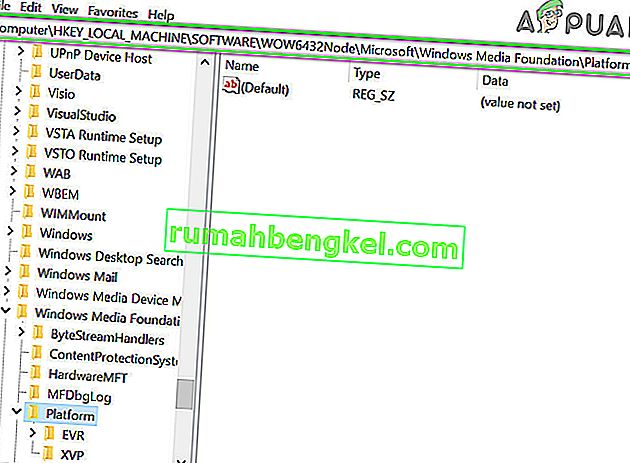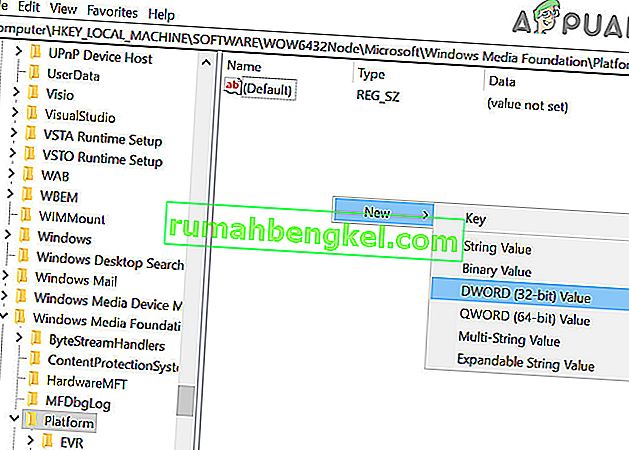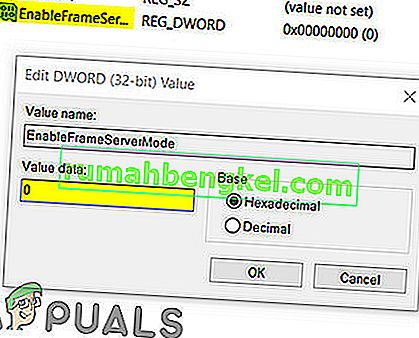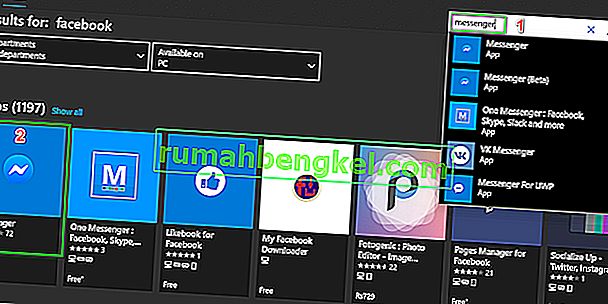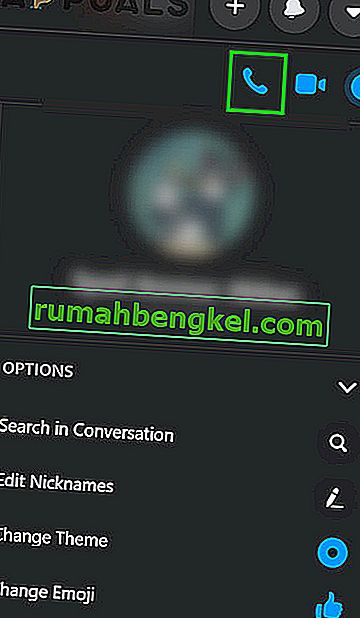Facebook показывает ошибку доступа к оборудованию в основном потому, что он не может получить доступ к камере или микрофону на вашем компьютере. Это происходит в основном из-за разрешений и несовместимости браузеров или устаревших драйверов Windows / системы. Эта проблема также может быть вызвана конфликтующими устройствами, драйверами или приложениями. Пользователи сталкиваются с этой проблемой, когда хотят совершить видеозвонок из мессенджера Facebook (в веб-браузере), но не могут этого сделать. Это сообщение об ошибке:
«Произошла ошибка при попытке получить доступ к камере и / или микрофону: ошибка доступа к оборудованию».

Это очень распространенная проблема, которая обычно решается путем включения разрешений на вашем компьютере. Если разрешения уже есть, это, вероятно, означает, что есть проблема с вашим браузером или другими программными модулями. Прежде чем углубляться в другие технические решения, мы сначала рассмотрим некоторые основные обходные пути и шаги по устранению неполадок.
Во-первых, чтобы исключить какие-либо проблемы с оборудованием, проверьте, нормально ли работают другие приложения для видеозвонков, такие как Skype, Hangouts, Zoom и т. Д. Кроме того, убедитесь, что ваш браузер обновлен до последней версии, и попробуйте обновить страницу Facebook, нажав F5, чтобы исключить временные сбои связи. Кроме того, рассмотрите возможность отключения антивируса или брандмауэра и используйте режим инкогнито или конфиденциальный режим вашего браузера или очистите данные просмотра вашего браузера.
Решение 1. Разрешите использование микрофона и камеры в настройках конфиденциальности
В Windows 10 очень хорошо реализованы параметры конфиденциальности, при которых приложениям не разрешается доступ к определенным функциям и ресурсам Windows до тех пор, пока они не будут разрешены пользователем. Если доступ к вашему микрофону и камере отключен в настройках конфиденциальности вашей системы, вы можете столкнуться с ошибкой доступа к оборудованию . В этом случае предоставление вашему браузеру доступа к микрофону и камере может решить проблему.
- Нажмите клавишу Windows и введите Настройки конфиденциальности камеры . Затем в результатах поиска нажмите « Настройки конфиденциальности камеры» .
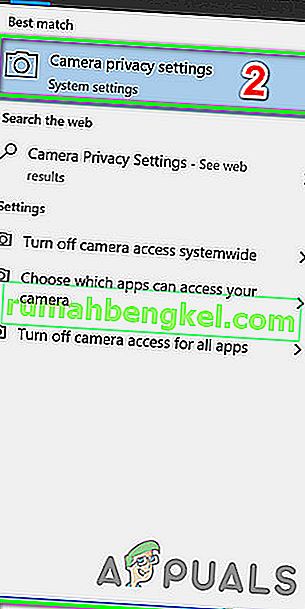
- Если Access Camera для этого устройства является Disabled , затем нажмите на кнопку Изменить и переключения переключателя на Enabled .
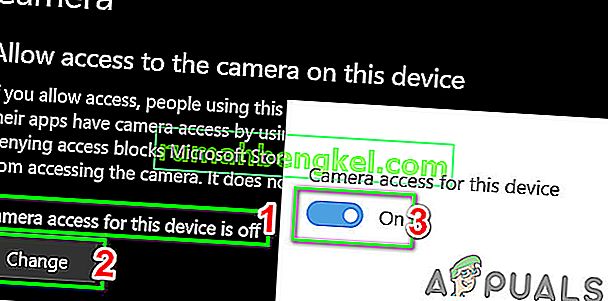
- Теперь проверьте под заголовком Разрешить приложениям доступ к вашей камере и, если опция отключена , включите ее.
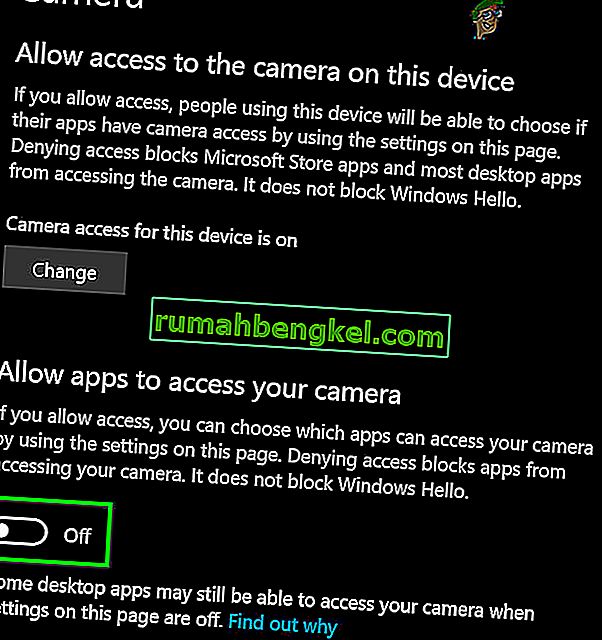
- Затем под заголовком Выберите, какие приложения Microsoft Store могут получить доступ к вашей камере, прокрутите вниз, чтобы найти свое приложение (при использовании приложения магазина, такого как Messenger), и разрешите ему доступ к камере.
- Теперь включите параметр Разрешить настольным приложениям доступ к настройкам камеры.
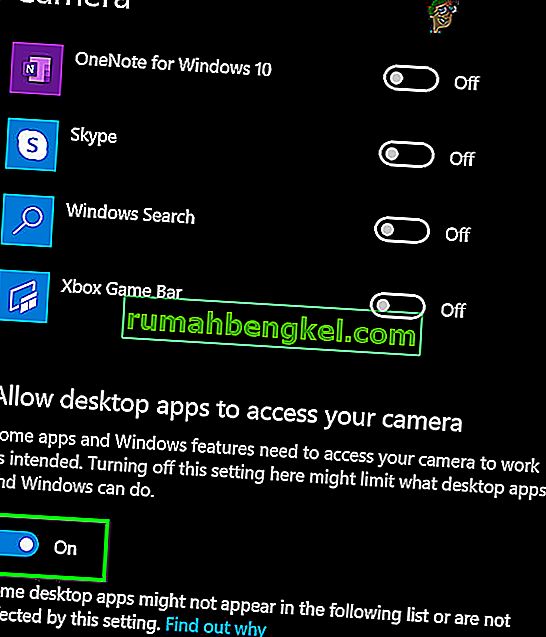
- Повторите те же действия для своего микрофона . Откройте Facebook и проверьте, нормально ли он сейчас работает.
Решение 2. Сбросьте разрешения сайта
Ваш браузер использует разрешения сайта для управления доступом сайта к различным ресурсам. Если какое-либо из этих разрешений неправильно настроено для Facebook, вы можете столкнуться с обсуждаемой ошибкой. Здесь сброс разрешений сайта может решить проблему. Для Chrome выполните шаги, указанные ниже:
- В адресной строке браузера слева от адреса Facebook щелкните значок замка, а затем щелкните « Параметры сайта» .

- Теперь перед разрешениями нажмите Сбросить разрешения .
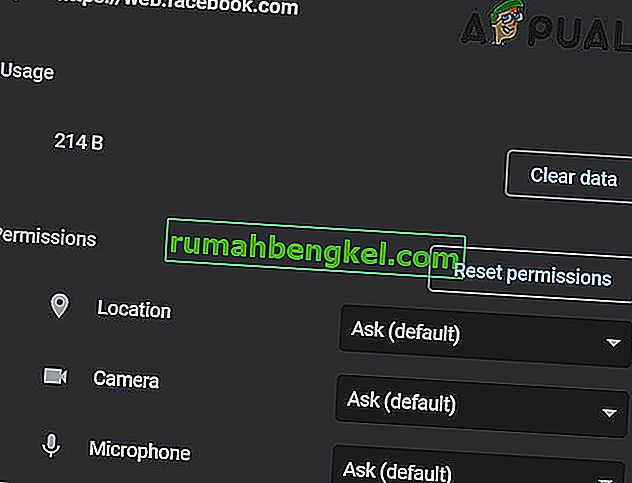
- Перезапустите Chrome и откройте Facebook. Если вас попросят предоставить доступ к камере и микрофону, разрешите его и проверьте, нормально ли он работает.
Решение 3. Обновите Windows и системные драйверы
Устаревшие Windows и системные драйверы - основная причина многих системных проблем. Если устаревшая версия Windows или системный драйвер несовместимы с веб-сайтом Facebook, это может привести к текущей ошибке доступа к оборудованию . Учитывая условия, обновление Windows и системных драйверов может решить проблему.
- Обновите Windows до последней версии.
- Затем обновите системные драйверы. Было бы неплохо проверить веб-сайт поставщика на наличие последней версии системных драйверов, особенно для драйверов камеры и микрофона.
- После обновления Windows и системных драйверов выключите и снова включите компьютер и проверьте, решена ли проблема Facebook.
Решение 4. Удалите конфликтующие приложения
Если какой-либо из ресурсов недоступен для браузера / веб-сайта Facebook из-за стороннего приложения, веб-сайт Facebook выдаст ошибку доступа к оборудованию. Сторонние приложения работают одновременно с вашим браузером. Чтобы исключить конфликт программного обеспечения, рекомендуется выполнить «чистую» загрузку Windows.
- Выполните чистую загрузку вашей системы (чтобы исключить проблемы с драйверами, вы можете загрузиться в безопасном режиме).
- Теперь откройте Facebook и используйте мессенджер, чтобы проверить, не исчезло ли сообщение об ошибке.
- Если да, то найдите и удалите конфликтующие приложения. Два таких приложения - Corel Video Maker и Messenger Beta .
Если у вас возникли проблемы с диагностикой, какое приложение может быть конфликтующим, вы можете активировать приложения по очереди, пока ошибка не появится снова. Затем вы можете сузить круг поиска до того, какое приложение вызывало проблему.
Решение 5. Отключите конфликтующие устройства
Если есть устройства, которые создают проблемы в работе камеры / микрофона, такие как устройство Bluetooth или дополнительная камера, то Facebook может не получить доступ к камере и, следовательно, показать ошибку доступа к оборудованию. Здесь, в этом случае, отключение дополнительных устройств, таких как дополнительные камеры или микрофоны, которые вы не используете, может решить проблему.
- Нажмите кнопку Windows и в поле поиска Windows введите Диспетчер устройств . Затем в результатах поиска щелкните Диспетчер устройств .

- Теперь раскройте категорию подозреваемого устройства. Затем найдите и щелкните правой кнопкой мыши устройство, которое, как вы подозреваете, создает проблему, и нажмите Отключить устройство .
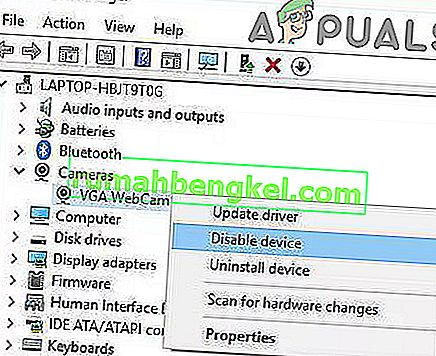
- Проблемными устройствами могут быть устройства Bluetooth, дополнительные камеры, ИК-датчики, дополнительный микрофон и т. Д. Но имейте в виду, что отключение этих устройств может вызвать другие проблемы, такие как отключение Windows Hello и т. Д. Вы всегда можете снова включить их, если это не так. т работать.
Решение 6. Переустановите проблемные драйверы.
В Windows есть собственная библиотека встроенных драйверов. Аппаратная ошибка может произойти, когда любое из требуемых устройств, например камера и микрофон, использует драйвер стороннего производителя или устаревший. Учитывая обстоятельства, удаление проблемного драйвера и установка совместимого драйвера Windows может решить проблему.
- Откройте Диспетчер устройств, найдите и щелкните правой кнопкой мыши свою камеру (которая может находиться в разделах «Камеры, Звуковые, видео и игровые контроллеры» или «Устройства обработки изображений»), а затем нажмите « Удалить устройство» .

- Также установите флажок Удалить программное обеспечение драйвера для этого устройства .

- Теперь нажмите кнопку « Удалить» и перезапустите систему.
- После перезагрузки ваше устройство должно автоматически установить драйверы по умолчанию. Если нет, откройте диспетчер устройств и нажмите « Сканировать на предмет изменений оборудования» .

- Повторите тот же процесс для вашего микрофона .
- Теперь откройте Facebook с помощью браузера и проверьте, нормально ли он работает.
Решение 7. Создание ключа EnableFrameServerMode в реестре
Реестр Windows - это центральный узел для всех конфигураций и настроек вашей системы. Даже некоторыми настройками, недоступными нигде в ОС, можно управлять с помощью реестра. Если до сих пор ничего не помогло, позвольте нам попробовать обходной путь реестра, чтобы решить проблему с доступом к оборудованию.
Предупреждение : действуйте на свой страх и риск, поскольку редактирование реестра требует определенного уровня знаний и, если не будет сделано должным образом, вы можете в конечном итоге нанести непоправимый ущерб вашей системе.
- Прежде чем приступить к поиску решений, сделайте резервную копию реестра. Нажмите Windows + R, введите Regedit и нажмите Enter.
- Перейдите по следующему пути:
Компьютер \ HKEY_LOCAL_MACHINE \ SOFTWARE \ WOW6432Node \ Microsoft \ Windows Media Foundation
- На левой панели окна реестра выберите ключ платформы . Если ключа платформы нет, создайте его (щелкните правой кнопкой мыши Windows Media Foundation и выберите «Создать»> «Ключ», назовите его «Платформа»).
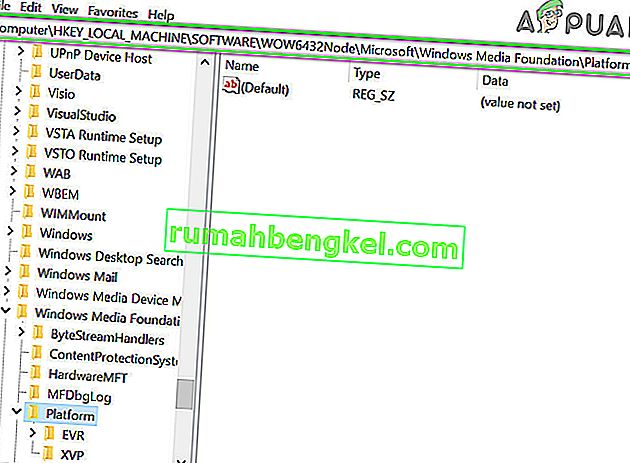
- Теперь на правой панели окна реестра щелкните правой кнопкой мыши пустую область, затем наведите указатель мыши на Создать и выберите значение DWORD (32-разрядное).
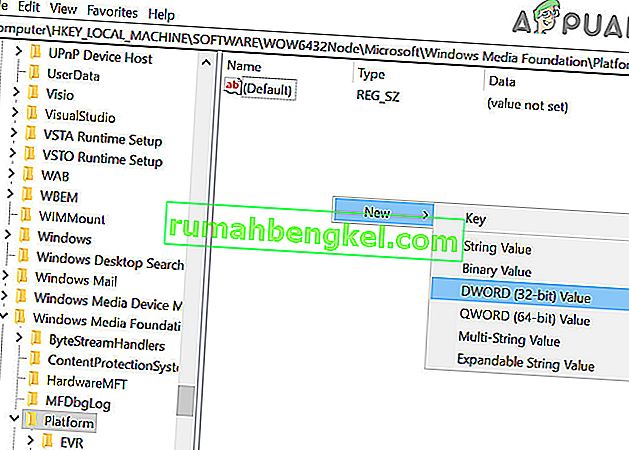
- Теперь переименуйте новый ключ в EnableFrameServerMode и выберите его значение как ноль .
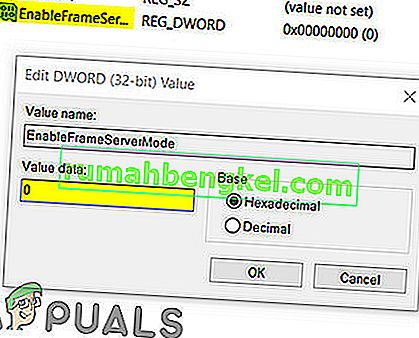
- После сохранения изменений выйдите из редактора реестра и перезапустите систему.
- После перезапуска откройте Facebook с помощью браузера, чтобы проверить, нет ли в нем ошибки доступа к оборудованию.
Решение 8. Используйте приложение Microsoft Store Messenger.
В Магазине Windows есть собственная библиотека многих популярных приложений. Если у вас возникли проблемы с использованием Facebook Messenger в браузере, но вы по-прежнему не можете заставить его работать, то использование приложения Windows Store может решить эту проблему.
- Откройте Microsoft Store и в правом верхнем углу нажмите Поиск и введите Messenger .
- В результатах поиска нажмите Messenger (опубликовано Facebook).
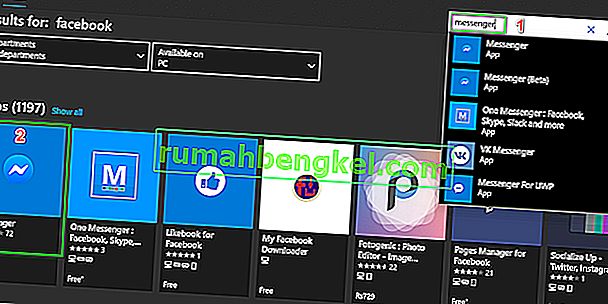
- Нажмите кнопку " Получить" , а затем кнопку " Установить" . Дождитесь завершения процесса установки.
- Теперь запустите приложение Messenger и используйте свои учетные данные для входа .
- Попробуйте совершить видеозвонок через только что установленное приложение, чтобы проверить, решена ли проблема.
Решение 9. Попробуйте другой браузер
Проблема с оборудованием Facebook может быть вызвана ошибкой в вашем браузере. В каждом браузере есть временные конфигурации и хранилище, хранящиеся вместе с установочными файлами. Если какие-либо из них повреждены или неполны, у вас будут проблемы, подобные обсуждаемой. Чтобы исключить это, попробуйте использовать другой браузер.
- Загрузите и установите другой браузер. Но имейте в виду, что если у вас возникли проблемы в браузере на основе хрома, таком как Chrome, вы можете столкнуться с той же ошибкой, если используется другой браузер на основе хрома. В этом случае попробуйте использовать браузер без использования хрома, например Mozilla Firefox.
- Теперь запустите только что установленный браузер и откройте Facebook, чтобы проверить, нормально ли он начал работать.
Решение 10. Начните голосовой вызов, а затем переключитесь на видеозвонок
Если до сих пор у вас ничего не помогло, существует обходной путь, который позволит вам совершать видеозвонки в веб-браузере, если при этом возникает ошибка оборудования. Сначала мы начнем голосовой вызов, а затем переключим его на видеозвонок.
- Откройте Facebook в своем браузере и выберите контакт, которому хотите позвонить.
- Затем начните голосовой вызов с контактом.
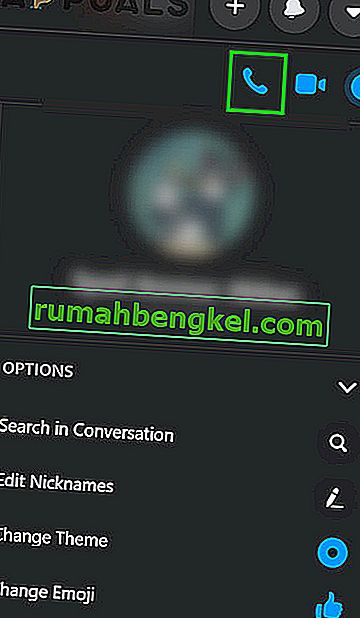
- После установления голосового вызова, когда оба человека могут слышать друг друга, щелкните значок камеры, чтобы переключиться на видеовызов .
- Если вы пытаетесь совершить групповой вызов, то после установления голосового вызова пользователи должны переключать камеры по очереди, чтобы начать видеозвонок.
Если проблемы по-прежнему возникают, сбросьте настройки браузера или попробуйте другое приложение / платформу, например Skype.