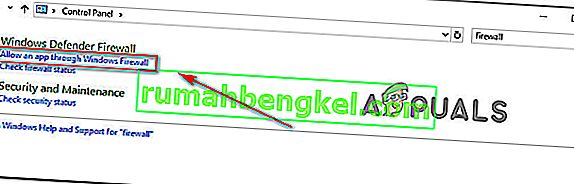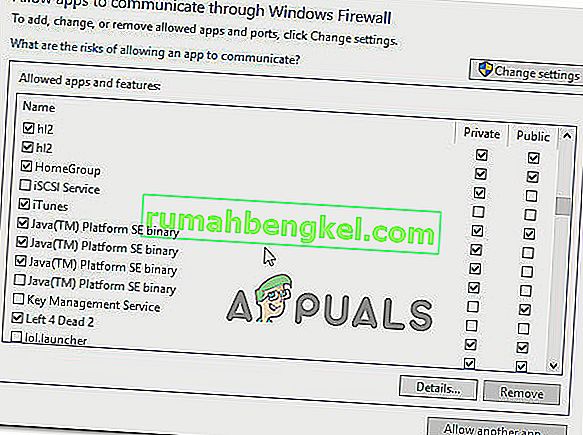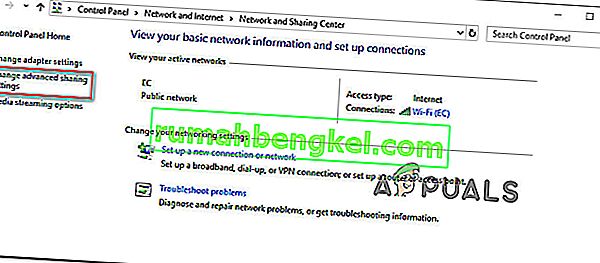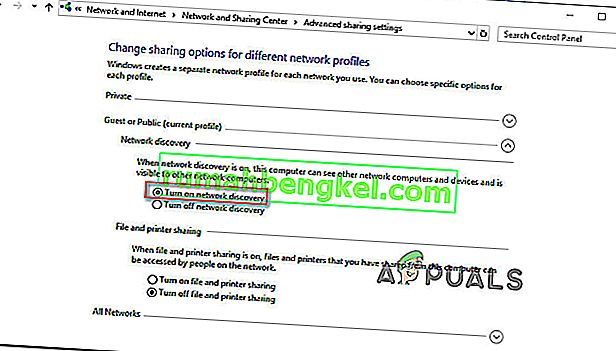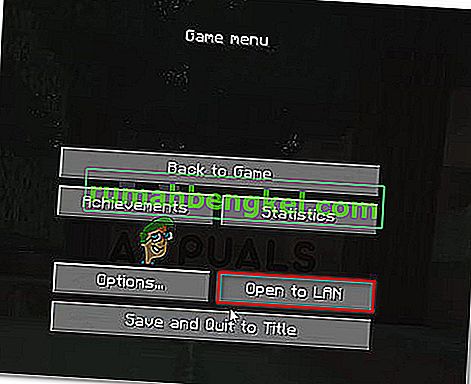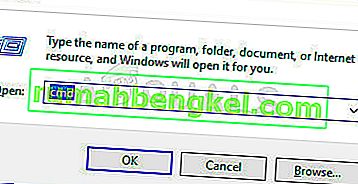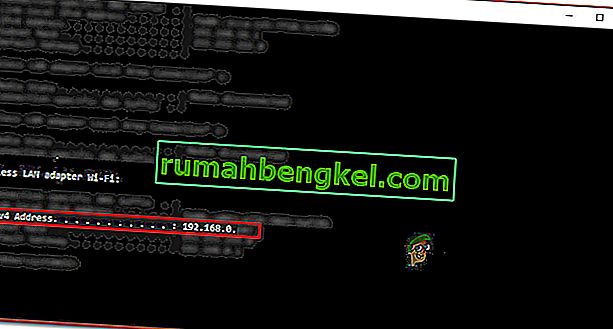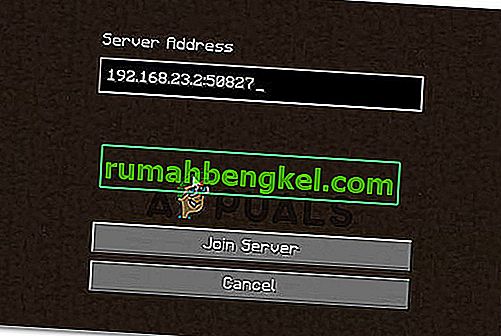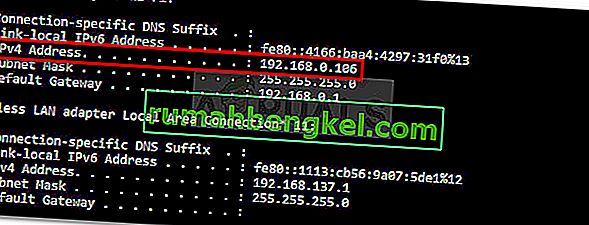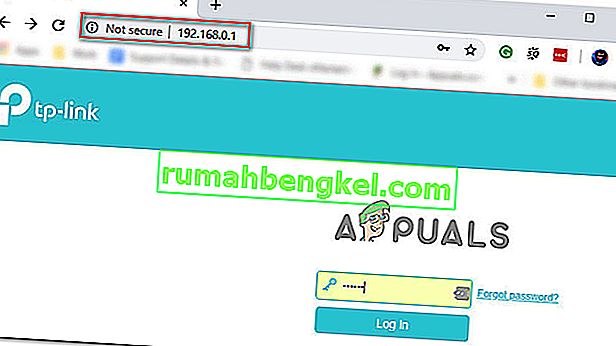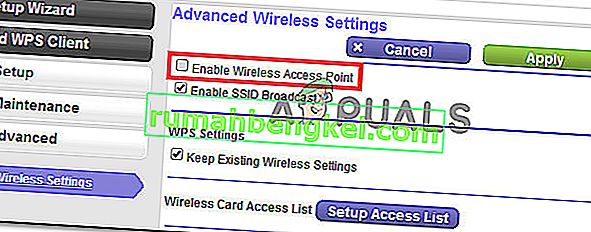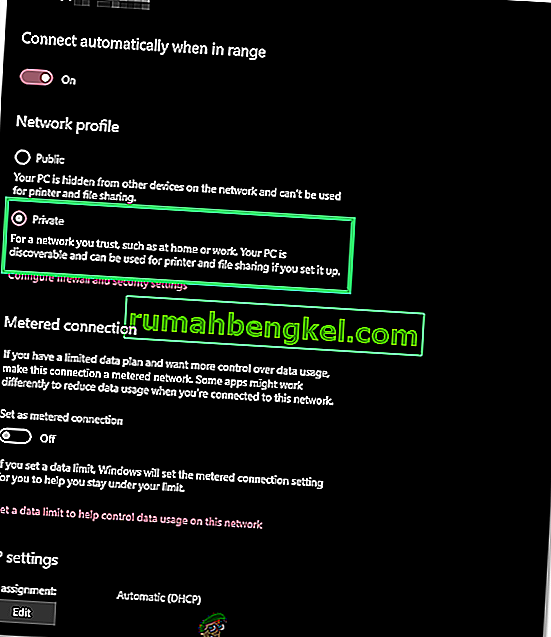Некоторые игроки Minecraft жалуются, что у них не работает функция LAN, поэтому они не могут играть со своими друзьями локально. Обычно это происходит, когда пользователи запускают однопользовательский мир, а затем пытаются открыть сеанс в локальной сети ( Настройки> Открыть в локальной сети> Game More Creative) . Затем игра отобразит порт, на котором размещен сеанс ( локальная игра, размещенная на порту XXXX ), но сеанс останется невидимым для других игроков локальной сети.

Что вызывает ошибку «LAN не работает в Minecraft»?
Мы исследовали эту конкретную проблему, просмотрев различные отчеты пользователей и стратегии восстановления, которые они использовали для решения этой конкретной проблемы. Основываясь на том, что мы собрали, существует несколько различных сценариев, которые в конечном итоге вызовут это конкретное сообщение об ошибке:
- Брандмауэр в конечном итоге блокирует Java - UAC не ясен при запросе необходимых разрешений для Minecraft, поэтому некоторые пользователи могут нажать Отменить в запросе разрешения (что в конечном итоге дает указание вашему брандмауэру блокировать входящие и исходящие соединения Minecraft. В этом случае Решение - настроить брандмауэр, чтобы разрешить подключение из и в Minecraft.
- Компьютеры находятся в другой сети. Еще одна причина, по которой может возникнуть эта проблема, - это когда задействованные стороны подключены к другой сети. Поскольку мы говорим о подключении к локальной сети, вы не увидите другого человека, если вы не в той же сети.
- Изоляция точки доступа блокирует соединение. Еще одна возможная причина, по которой функция LAN не работает в Minecraft, - это функция, называемая изоляцией точки доступа. Эта мера безопасности может быть причиной того, что задействованные устройства не могут взаимодействовать друг с другом. Если этот сценарий применим, единственное решение - отключить изоляцию AP.
- Обнаружение сети отключено. Другая обычная проблема, которая может в конечном итоге вызвать эту конкретную проблему, заключается в том, что сеть настроена как общедоступная, но сетевое обнаружение отключено. Это приведет к тому, что Minecraft не сможет прослушивать трансляции. В этом случае самое простое решение - включить обнаружение сети.
Если вы в настоящее время пытаетесь решить эту конкретную проблему с Minecraft, эта статья предоставит вам несколько шагов по устранению неполадок, которые другие пользователи в аналогичной ситуации использовали для решения проблемы.
Если вы хотите, чтобы этот процесс был максимально простым, мы советуем вам следовать приведенным ниже методам в том порядке, в котором они рекламируются. В конечном итоге вы наткнетесь на некоторые шаги, которые помогут вам разрешить сообщение об ошибке.
Метод 1. Обеспечение того, чтобы все участвующие стороны подключены к одной сети.
Если вы не можете организовать / присоединиться к сеансу LAN, первое, что вам следует проверить, - это все ли задействованные компьютеры подключены к одной сети. Если одной из задействованных сторон является ноутбук, убедитесь, что он не подключен к ближайшей сети Wi-Fi (отличной от предполагаемой).
И даже если все компьютеры подключены к одной сети, предпочтительно, чтобы вы использовали одну и ту же форму подключения. Например, если вы проводите сеанс на компьютере с подключением к сети Ethernet, рекомендуется подключить ноутбук с помощью кабеля, а не через сеть Wi-Fi.
Если вы убедились, что все задействованные компьютеры подключены к одной сети, и вы по-прежнему сталкиваетесь с той же проблемой, перейдите к следующему способу ниже.
Метод 2: настройка брандмауэра, чтобы разрешить запуск Minecraft
Windows запросит необходимые разрешения, необходимые для запуска онлайн-компонентов. Но этот процесс создаст некоторую путаницу для пользователей, потому что UAC будет запрашивать разрешение для Java (поскольку игра выполняется программой Java).

Если вы нажали « Отмена» в ответ на запрос разрешения, значит, ваш брандмауэр уже настроен на блокировку сетевых функций Minecraft. Как вы понимаете, это приведет к остановке любой попытки установления сеанса LAN.
К счастью, шаги по устранению проблемы в этом конкретном сценарии очень просты. Вам просто нужно убедиться, что у вас есть административный доступ. Когда будете готовы, следуйте приведенным ниже инструкциям:
- Нажмите клавишу Windows + R, чтобы открыть диалоговое окно « Выполнить ». Затем введите «control или control.exe » и нажмите Enter, чтобы открыть панель управления .

- Внутри панели управления используйте функцию поиска, чтобы найти брандмауэр Защитника Windows (брандмауэр Windows) . Как только вы его увидите, нажмите Разрешить приложение через брандмауэр Windows .
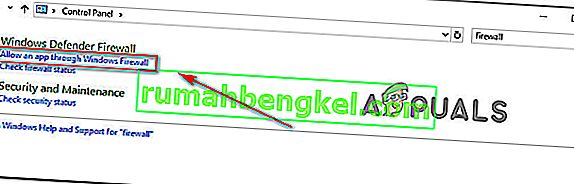
- В окне « Разрешенные приложения» нажмите « Изменить настройки» и начните прокручивать список вниз. Вам необходимо убедиться, что установлены флажки, связанные с одной (или несколькими) записями:
javaw.exe Java (TM) Платформа SE бинарный Minecraft
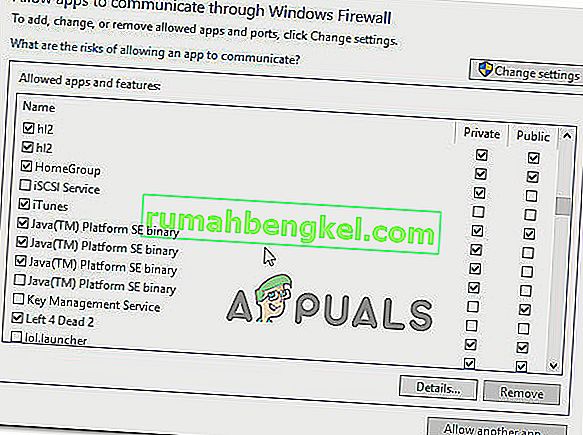
Примечание. Если Minecraft отсутствует в этом списке, нажмите « Разрешить другое приложение» и в следующем окне перейдите к расположению основного средства запуска ( Magic Launcher или чего-то другого, в зависимости от того, какую версию вы используете) и добавьте его в Разрешенные приложения .
- Сохраните изменения и снова запустите Minecraft и посмотрите, работает ли теперь подключение к локальной сети.
Если вы все еще сталкиваетесь с той же проблемой, попробуйте временно отключить антивирус или отредактируйте правила входящего трафика для Minecraft, чтобы он полностью разрешился.
Метод 3: Включение обнаружения сети
Несколько затронутых пользователей сообщили, что им удалось решить проблему после того, как они обнаружили, что, хотя сеть, которую они использовали, была установлена как общедоступная, обнаружение сети было отключено. В конечном итоге это приведет к нарушению функциональности Minecraft по локальной сети, поскольку игра не будет иметь возможности прослушивать трансляции.
К счастью, вы можете легко решить эту проблему, включив обнаружение сети . Вот как это сделать:
- Нажмите клавишу Windows + R, чтобы открыть диалоговое окно «Выполнить». Затем введите «control» или « control.exe » и нажмите Enter, чтобы открыть классическое окно панели управления.

- В панели управления щелкните Сеть и Интернет, а затем щелкните Центр управления сетями и общим доступом .

- На экране « Центр управления сетями и общим доступом» нажмите « Изменить дополнительные параметры общего доступа» .
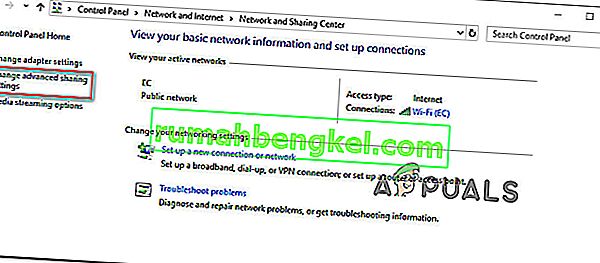
- В расширенных настройках общего доступа разверните вкладку « Личное » и убедитесь, что включена функция обнаружения сети и установлен соответствующий флажок. затем разверните вкладку « Public » и включите обнаружение сети в разделе « Обнаружение сети» .
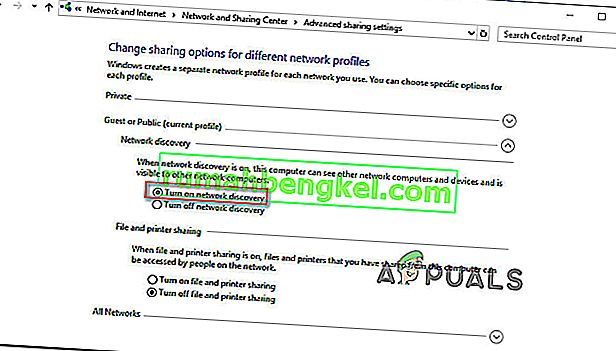
- После включения сетевого обнаружения попробуйте снова организовать сеанс Minecraft или присоединиться к нему и посмотреть, решена ли проблема.
- Если это не так, обязательно отметьте « Включить общий доступ к файлам и принтерам ».
- Также убедитесь, что установлен флажок «Разрешить Windows управлять домашней группой».
- Теперь проверьте, сохраняется ли проблема.
Если вы по-прежнему не можете организовать сеанс Minecraft или присоединиться к нему, перейдите к следующему способу ниже. Но перед этим попробуйте изменить тип NAT, чтобы он был немного менее строгим, и это может позволить установить соединение с серверами. Попробуйте разрешить порты, если проблема не устранена, и обязательно отключите все службы сетевого шифрования / безопасности, которые могут блокировать соединение. Также удалите приложение «Hamachi», поскольку оно, как известно, вызывает такие проблемы.
Метод 4: Использование прямого подключения
Прямое подключение - один из самых надежных способов установления сеанса LAN. Конечно, эти шаги немного более утомительны, чем традиционный подход, но его функция позволила многим пользователям, с которыми мы не можем играть локально, наконец, создать сеанс LAN (локальной сети).
Вот краткое руководство, как это сделать:
- Запустите Minecraft и запустите новый мир ( одиночная игра> * YourWorld *> Play Selected World ). После загрузки мира перейдите в « Настройки» и нажмите « Открыть в локальной сети» . Затем установите настройки сервера и нажмите Start LAN World .
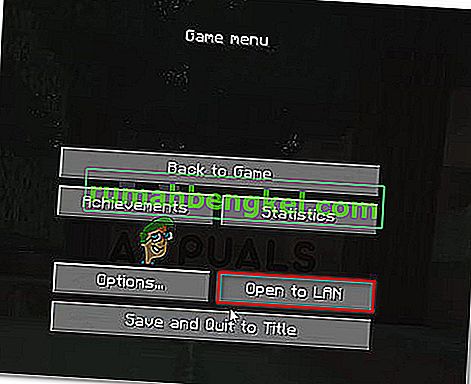
- Вскоре после того, как игра будет открыта в локальной сети, вы увидите текст в нижнем левом углу экрана (« Локальная игра, размещенная на порте XXXXX »). Когда вы его увидите, запишите номер порта.

- Нажмите клавишу Windows + R, чтобы открыть диалоговое окно «Выполнить». Затем введите «cmd» и нажмите Ctrl + Shift + Enter, чтобы открыть командную строку с повышенными привилегиями.
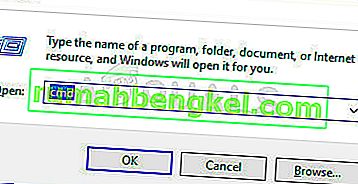
Примечание. При появлении запроса UAC (Контроль учетных записей пользователей) нажмите Да, чтобы предоставить права администратора.
- В командной строке с повышенными привилегиями введите следующую команду и нажмите Enter, чтобы получить краткое изложение адресов конфигурации вашей сети:
ipconfig
- Прокрутите список IP-конфигурации вниз и найдите сеть, к которой вы в данный момент подключены. Затем запишите IPv4-адрес, связанный с сетью, к которой вы в данный момент подключены.
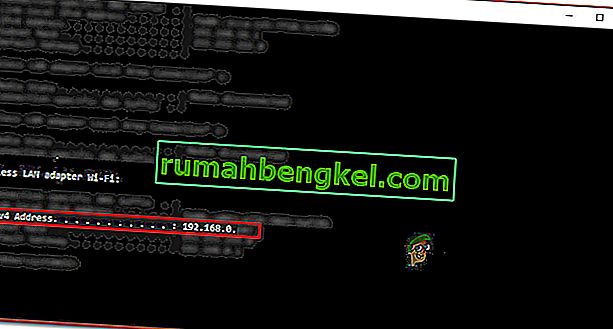
Примечание. Вам необходимо убедиться, что вы нацеливаетесь на правильное сетевое соединение. Если у вас есть Hamachi или VirtualBox, вы увидите несколько адресов IPv4 для каждой сети, поэтому убедитесь, что вы выбрали подходящий ( адаптер беспроводной локальной сети Wi-Fi или адаптер Ethernet Ethernet ).
- Теперь работа для принимающего игрока сделана. Итак, возьмите информацию, которую вы получили ранее (IP-адрес + номер порта), и перейдите к компьютеру, который пытается присоединиться к локальной сети.
- На компьютере, который пытается присоединиться, выберите «Многопользовательская игра»> «Прямое подключение». Затем в поле « Адрес сервера» введите IP-адрес (ранее полученный на шаге 5) + ' : ' + номер порта (ранее полученный на шаге 2).
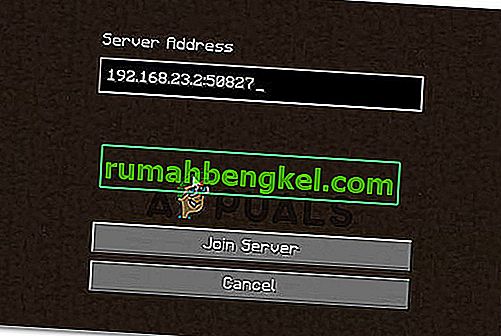
- Щелкните сервер присоединения, чтобы присоединиться к локальной сети, в которой размещен сеанс.
Метод 5: отключение изоляции точек доступа
Это больше не будет происходить с новыми моделями маршрутизаторов / модемов, но возможно, что функция безопасности ( изоляция точки доступа ) в конечном итоге блокирует размещение сеанса LAN. Эта функция безопасности обычно применяется только к пользователям Wi-Fi и исключает пользователей Ethernet.
Что происходит с изоляцией точки доступа - подключенные пользователи изолированы друг от друга. Таким образом, каждый может подключиться к Интернету из одной сети, но не может подключиться друг к другу. Обычно это называется изоляцией AP, но вы также можете рассматривать это как изоляцию клиента, изоляцию пользователя или изоляцию точки доступа.
Некоторые маршрутизаторы применяют эту меру безопасности автоматически, в то время как другие включают специальную опцию, которая позволяет пользователям включать или выключать ее.
Существует процедура, которая позволит вам проверить, является ли изоляция AP причиной вашей проблемы Minecraft. Проверка связи обоих компьютеров поможет вам определить, применена ли изоляция точки доступа. Если задействованные компьютеры не прошли тест ping, вам необходимо получить доступ к настройкам вашего маршрутизатора и найти способ отключить изоляцию точки доступа.
Чтобы упростить вам весь этот процесс, мы создали пошаговое руководство по нему. Вот что вам нужно сделать:
- Нажмите клавишу Windows + R, чтобы открыть диалоговое окно « Выполнить ». Затем введите « cmd » и нажмите Ctrl + Shift + Enter, чтобы открыть командную строку с повышенными привилегиями. В ответ на запрос UAC (Контроль учетных записей пользователей) нажмите Да, чтобы предоставить права администратора.

- В командной строке с повышенными привилегиями введите « ipconfig » и нажмите Enter, чтобы увидеть все данные, относящиеся к вашей конфигурации IP. Когда список будет возвращен, запишите IPv4-адрес сети, к которой вы в настоящее время подключены.
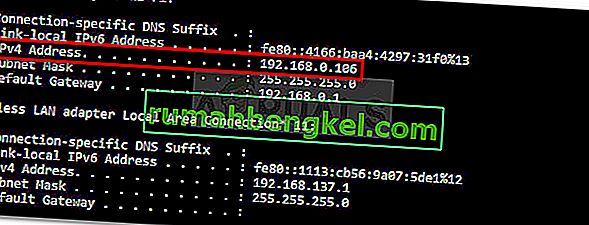
Примечание. Шаг 1 и шаг 2 должны выполняться на всех компьютерах, участвующих в сеансе Minecraft в локальной сети. К концу этой процедуры у вас должны остаться IP-адреса всех задействованных компьютеров.
- Далее на первом компьютере следующая команда:
пинг xxxx
Примечание: имейте в виду, что X - это просто заполнитель для IP-адреса, который вы получили на шаге 2.
- На втором компьютере повторите ту же процедуру, но на этот раз проверьте связь с адресом первого компьютера.
Если вы получили ответ на попытку проверки связи в обоих случаях, это означает, что изоляция точки доступа не является причиной вашей проблемы.

Если вы видите сообщение о том, что целевой хост недоступен, скорее всего, вы имеете дело со случаем изоляции точки доступа.

Если вы подтвердили, что имеете дело со случаем изоляции точки доступа, следуйте приведенным ниже инструкциям, чтобы отключить ее в настройках маршрутизатора:
- Откройте браузер и введите IP-адрес вашего маршрутизатора / модема на панели навигации. У большинства маршрутизаторов / модемов адрес по умолчанию 192.168.0.1 или 192.168.1.1 .
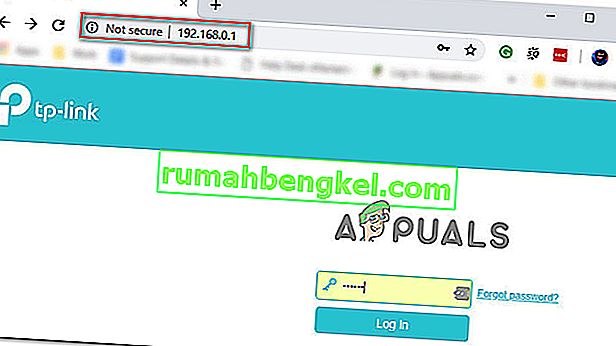
Примечание. Если IP- адрес по умолчанию неприменим к вашей текущей ситуации, откройте окно « Выполнить» ( клавиша Windows + R ), введите « cmd » и нажмите Enter. затем введите ipconfig и получите IP -адрес шлюза по умолчанию - это адрес вашего маршрутизатора.

- На следующем экране вам нужно будет ввести свои учетные данные. На большинстве моделей маршрутизаторов / модемов значениями по умолчанию будут admin для имени пользователя и admin или пароль для поля пароля. Если учетные данные по умолчанию не совпадают, найдите в Интернете значения по умолчанию для вашей конкретной модели маршрутизатора / модема.
- После того, как вы войдете в настройки своего маршрутизатора, найдите параметр с названием « Изоляция точки доступа», «Изоляция точки доступа», «Изоляция пользователя» или « Изоляция клиента» и выключите его. Обычно вы можете найти его в расширенных настройках беспроводной сети вашего маршрутизатора.
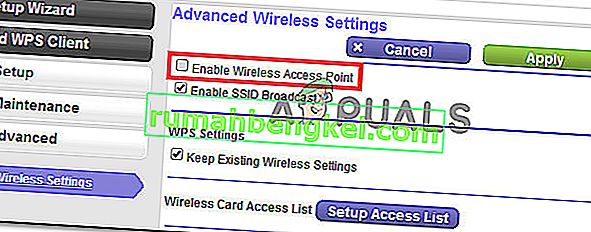
- После отключения изоляции API перезапустите маршрутизатор / модем и посмотрите, можно ли сейчас установить сеанс LAN в Minecraft.
Метод 6: выбор частной сети
Эта проблема чаще всего возникает, если сеть, из которой вы пытаетесь подключиться к серверу, настроена как общедоступная, и из-за ограничений, реализованных в общедоступных сетях, игра не может обнаружить сервер. Поэтому на этом этапе мы будем выбирать сеть как частную. Для этого:
- Нажмите «Windows» + «I», чтобы открыть настройки.
- В настройках выберите вариант «Wi-Fi» или «Ethernet» в зависимости от типа вашего подключения.
- Щелкните имя своей сети, а затем отметьте опцию «Частная», чтобы переключить ее из общедоступной сети в частную.
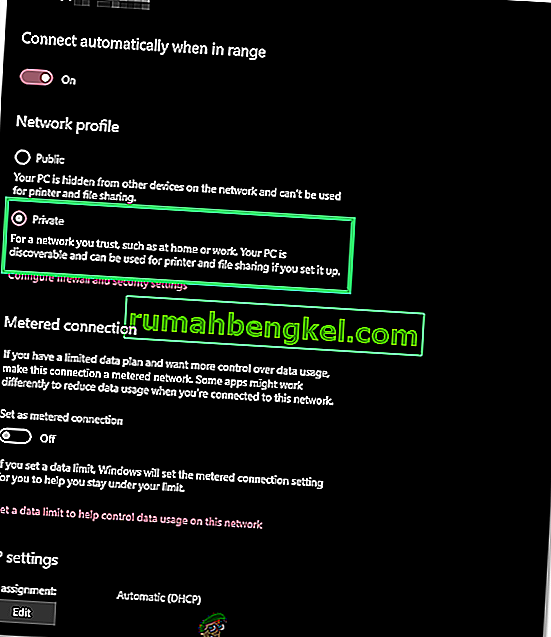
- Сохраните изменения и закройте это окно.
- Проверьте, сохраняется ли проблема.